系统设置 system preferences > keyboard > shortcuts 下有很多自定义快捷键设置,每个人都可以根据自己的喜好修改,熟悉以下的操作将会大大提高生产力,提升效率
修改输入法切换的快捷方式
依次打开系统设置 system preferences > keyboard > shortcuts > input sources,然后勾选其中的 select next source in input menu 选项,然后输入你想要的快捷键组合,这就是输入法切换快捷键了。我的是 Opt + Space 切换输入法,CMD + Space 用来打开 Alfred。
关闭 spotlight
推荐用 Alfred 代替自带的 spotlight 应用,所以可以把 spotlight 关掉然后把 CMD + Space 快捷键设置成 Alfred
进入 system preferences > keyboard > shortcuts > spotlight 取消 spotlight 选项
删除字符的快捷方式
这个和 windows 有点不同,windows 中是用 backspace 键来删除光标左侧字符,用 Delete 键来删除光标右侧字符。而在 Mac 中,是用 Delete 键来删除光标左侧字符。如果要删除光标右侧字符的话,则需要使用 fn + Delete。在 Mac 中,可以使用 CMD + Delete 来删除光标左侧的整行文字。
光标和翻页的快捷方式
以下快捷键加上 Shft 键可以选中文字:
CMD + 下箭头,可以快速定位到一篇文章的末尾,在浏览器中可以快速拉到底部
CMD + 上箭头,可以快速定位到一篇文章的开头,在浏览器中可以快速回到顶部
CMD + 左箭头(也可以 Ctrl + A 或者 Opt + 上箭头),可以快速定位到一行的行首
CMD + 右箭头(也可以 Ctrl + E 或者 Opt + 下箭头),可以快速定位到一行的行末
Opt + 左箭头,跳到当前单词的开头
Opt + 右箭头,跳到当前单词的末尾
Ctrl + N,跳至下一行
Ctrl + P,跳至上一行
文本编辑中的光标移动,也适用于命令行
Ctrl + F (Forward): 光标右移
Ctrl + B (Backward): 光标左移
Ctrl + P (Previous): 光标上移
Ctrl + N (Next): 光标下移
Ctrl + A : 光标移至段落头部(Move to the Beginning of the Paragraph)
Ctrl + E (End): 光标移至段落尾部(Move to the End of the Paragraph)
文本编辑
Ctrl + H : 移除光标左一字符
Ctrl + D (Delete): 移除光标右一字符
Ctrl + K : 移除光标右侧内容,至段落结束(Delete to the End of the Paragraph)
Ctrl + O : 在光标处换行,相当于回车键(Split the Current Line)
Ctrl + T (Transpose): 交换光标前后一字符位置(Transpose Letters)
组合按键
Ctrl + AK: 移除光标所在行(Clear Current Line)
Ctrl + EK: 与后一行合并(Join Lines)
程序相关的快捷键
CMD + q,快速退出程序进程
CMD + w,关闭当前页面,相当于按窗口左上角的红色叉,但是该程序的进程并没有退出
CMD + Tab,可以在当前打开进程的程序中进行切换
CMD + h,可以隐藏当前的应用程序
CMD + 逗号, 可以打开当前应用程序的偏好设置
强制退出的快捷键
如果 Mac 中的某个程序运行出现异常,需要强制退出,可以按下的快捷键 Opt + CMD + Esc,这时系统会弹出一个 force quit application 的窗口,选中需要强制退出的程序,点击 force quit 键即可。也可以在 Dock 栏右键要关闭的程序,再长按 Opt 键会出现 force quit 和 hide others 选项
我也试了下 buttertouch,它支持自定义手势,可选择的 action 也比 jitouch 多很多,但要注意一点,设置手势后还要设置一个快捷键选择 record gesture,然后每次操作先按这个快捷键出现可划动区域再划手势,其实这点没有 jitouch 好用。
Terminal
这节主要跟 terminal 有关,terminal 这也是 mac 另一大优势
推荐安装 oh my zsh 和 iTerm2,提升 terminal 的使用效率和逼格指数
Oh My ZSH
oh my zsh is an open source, community-driven framework for managing your ZSH configuration. It comes bundled with a ton of helpful functions, helpers, plugins, themes, and a few things that make you shout...
安装 oh my zsh 后默认 bash 改为 zsh,配置文件变为 ~/.zshrc,通过 oh my zsh 可以很方便地安装主题、安装插件等。
" 显示行号
set nu
" 语法高亮
syntax on
" 在状态行上显示光标所在位置的行号和列号
set ruler
set rulerformat=%20(%2*%<%f%=\ %m%r\ %3l\ %c\ %p%%%)
" 允许折叠
set foldenable
" 手动折叠
set foldmethod=manual
" 命令行(在状态行下)的高度,默认为 1,这里是 2
set cmdheight=2
" 使回格键(backspace)正常处理 indent, eol, start 等
set backspace=2
" 通过使用: commands 命令,告诉我们文件的哪一行被改变过
set report=0
" 侦测文件类型
filetype on
" 载入文件类型插件
filetype plugin on
" 为特定文件类型载入相关缩进文件
filetype indent on
" 不让 vim 发出讨厌的滴滴声
set noerrorbells
" 高亮显示匹配的括号
set showmatch
" 在搜索的时候忽略大小写
set ignorecase
" 在搜索时,输入的词句的逐字符高亮(类似 firefox 的搜索)
set incsearch
" 继承前一行的缩进方式,特别适用于多行注释
set autoindent
" 制表符为 4
set tabstop=4
" 统一缩进为 4
set softtabstop=4
set shiftwidth=4
" 不要换行
set nowrap
快捷键
键盘符号说明
系统设置
system preferences > keyboard > shortcuts下有很多自定义快捷键设置,每个人都可以根据自己的喜好修改,熟悉以下的操作将会大大提高生产力,提升效率修改输入法切换的快捷方式
依次打开系统设置
system preferences > keyboard > shortcuts > input sources,然后勾选其中的 select next source in input menu 选项,然后输入你想要的快捷键组合,这就是输入法切换快捷键了。我的是 Opt + Space 切换输入法,CMD + Space 用来打开 Alfred。关闭 spotlight
推荐用 Alfred 代替自带的 spotlight 应用,所以可以把 spotlight 关掉然后把 CMD + Space 快捷键设置成 Alfred 进入
system preferences > keyboard > shortcuts > spotlight取消 spotlight 选项删除字符的快捷方式
这个和 windows 有点不同,windows 中是用 backspace 键来删除光标左侧字符,用 Delete 键来删除光标右侧字符。而在 Mac 中,是用 Delete 键来删除光标左侧字符。如果要删除光标右侧字符的话,则需要使用 fn + Delete。在 Mac 中,可以使用 CMD + Delete 来删除光标左侧的整行文字。
光标和翻页的快捷方式
以下快捷键加上 Shft 键可以选中文字:
文本编辑中的光标移动,也适用于命令行
文本编辑
组合按键
程序相关的快捷键
强制退出的快捷键
如果 Mac 中的某个程序运行出现异常,需要强制退出,可以按下的快捷键 Opt + CMD + Esc,这时系统会弹出一个 force quit application 的窗口,选中需要强制退出的程序,点击 force quit 键即可。也可以在 Dock 栏右键要关闭的程序,再长按 Opt 键会出现
force quit和hide others选项窗口相关的快捷键
手动整理状态栏图标
按住 ⌘ 键左右拖动顶部状态栏图标
截图相关的快捷键
可以在
system preferences > keyboard > shortcuts > screen shots中修改声音相关的快捷键
在
system preferences > accessibility > speech > system voice中可以选择各国的语音了。在弹出框到最下方,有一个 speak selected text when the key is pressed 的选项,这就表示当你选中某个文本的时候,以下的快捷键可以实现对该文本的发音。默认的快捷键是:Opt + Esc。
隐藏 Dock 栏的快捷键
按下 Opt + CMD + d,可以隐藏 dock 栏,此时如果把鼠标移动到 dock 栏原先所在位置,dock 栏会重新出现在下方,待鼠标移走后,dock 栏又重新隐藏。再次按下 Opt + CMD + d,dock 栏重新恢复到正常的显示状态。
Option 妙用
Opt 和其他一些按键同时作用时,常常发挥出很多神奇的作用
屏幕取词
可以用 Ctrl + CMD + d 来实现屏幕取词的功能。作用与三指点击取词的手势操作一样。
Finder 快捷键
可以切换显示隐藏文件、文件夹快速切换目录
在 OS X 下,可以在终端中以 cd ~ 的方式进入用户目录。
如果是在 Finder 里,可以按 CMD + Shft + h,快速切换到用户目录。 CMD + Shft + d,快速切换到桌面目录。 CMD + Shft + o,快速切换到 Documents 目录。
其他的快速切换在菜单栏 Go 中
在 MAC 中输入特殊字符
Opt + 各个键都有特定的一个字符,Opt + Shft + 各个键也有特殊的字符
苹果标志 (Shft + Opt + K) Copyright © (Opt + G) 美元 $ (Shft + 4) 美分 ¢ (Opt + 4) 英镑 £ (Opt + 3) 日元 ¥(Opt + Y) 欧元 €(Shft + Opt + 2) 破折号 –(Opt + -) 约等于 ≈(Opt + X) 度 °(Shft + Opt + 8) 除号 ÷(Opt + /) 循环 ∞(Opt + 5) 小于等于≤(Opt + ,) 大于等于≥(Opt + .) 不等于≠(Opt + =) Pi π(Opt + P) 正负号 ±(Shft + Opt + =) 平方根√(Opt + V) 求和 ∑(Opt + w) 产品标识 ™(Opt + 2) ®(Opt + r)
快捷键 Ctrl + CMD + Space 打开系统自带的符号面板,可以选择特殊字符输入,比如 cmd⌘、option⌥、control⌃、shift⇧、caps lock⇪、delete⌫、arrow↑→↓←等
Finder 设置
将 true 改为 false 恢复隐藏
将 yes 换为 no 还原
将 true 改为 false 还原
Terminal 常用命令
pwd显示当前路径which 库名查看安装目录,比如which go输出 /usr/local/go/bin/gocd 路径跳转,支持绝对路径和相对路径 ./ 和 ../mkdir 文件名新建文件夹rmdir 文件名删除目录mvdir移动目录cat + 文件预览文件ls 参数 路径列出文件,ls -l -A -h显示当前路径详细信息文件列表cp 参数 源文件 目标文件拷贝文件,cp -R ./Downloads/* ~/Desktop表示将 Downloads 下所有文件拷贝到桌面,-R 表示递归操作,源文件是文件夹时需要rm 参数 文件删除文件,参数-rf 表示递归和强制,文件夹需要 -r 参数,-i 参数表示删除前要确认mv 文件 路径移动文件file 文件显示文件类型open 文件用默认工具打开文件touch 文件名更改文件的时间信息(可以用stat 文件查看),如果文件不存在会创建一个新的空文件,常用于创建新文件vi 文件名编辑文件,如果文件不存在就新建一个并打开文件,在 vi 编辑器中输入“:wq”保存更改并退出,推荐用 vim 代替 vifind查询文件,find 目录 -type f|wc -l统计文件数,find 目录 -type d|wc -l统计目录数,find . -name "*.js" -print查询 js 格式的文件date显示系统时间cal显示日历time 程序统计程序的执行时间,比如 time a.outtelnet远程登录clear清除窗口内容env显示当前所有设置过的环境变量du查询磁盘使用情况,du -sh 目录统计目录大小df显示文件系统的总空间和可用空间,df -h /显示硬盘使用情况history列出最近执行过的 几条命令及编号alias给某个命令定义别名,比如alias del=rm -itop显示进程信息kill 进程终止进程 ......更多参看:[mac 终端命令大全介绍]https://www.douban.com/note/75797151/
介绍 Alfred
前面提到了 Alfred,现在介绍一下如何使用它,使用教程网上都有,我就不赘述了,这里贴上一篇 丢掉鼠标-Mac 神软 Alfred 使用手册
我的设置如下
gg 搜索的内容即可,给自己的博客添加快捷键 blog 等等> 命令执行Dash 搜索内容打开 Dash 中的 API 介绍,yd 待翻译内容显示翻译,其他 workflow 可以到网站 http://www.packal.org 和 https://www.alfredapp.com/workflows 上看看完成设置后,之后几乎所有事都可以快捷键 CMD + Space 打开 Alfred 解决,打开应用、搜索文件、执行命令、跳转网页、翻译、计算等等
手势操作
如果只是快捷键的话,windows 也有,没什么很特别的,mac 的优势之一就是它的触控板了,所以接下来介绍如何用好手势操作
基础设置
打开系统设置
system preferences > Trackpad,看介绍选择自己喜欢的操作, 我推荐把四指切换桌面选上,平时切换桌面会方便很多; 还有三指上划显示 Mission Control 选上,方便切换任务、整理桌面设置 Hot Corner
打开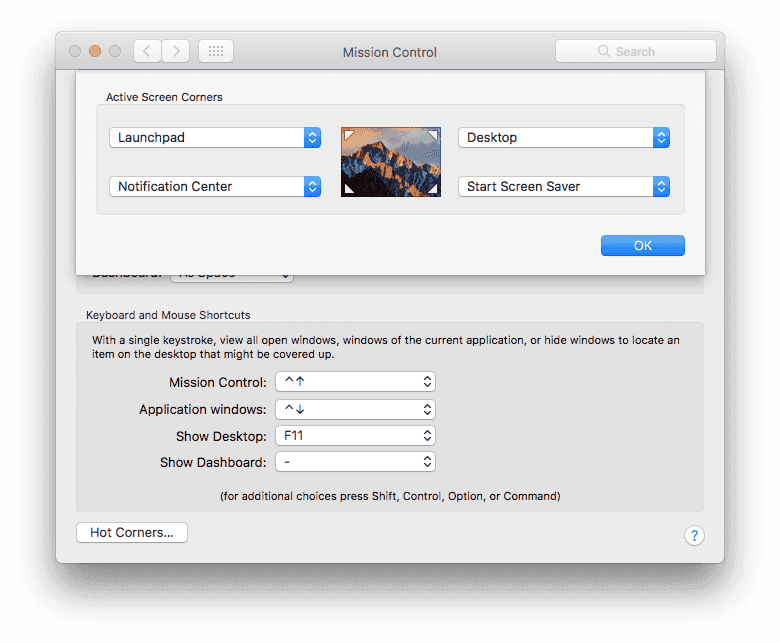
system preferences > Mission Control,点击底部 Hot Corner,设置鼠标移入四个角时的操作,比如我的鼠标移入右下角息屏,右上角显示桌面,很方便,是我使用很多的功能
添加手势扩展
推荐两个软件:Jitouch 和 BetterTouchTool
bettertouch 比 jitouch 更强大,支持的东西更多,但收费而且设置也会更复杂一点,对我来说 jitouch 已经够用,如果你喜欢折腾就去试下 bettertouch
安装好后设置自己喜欢的手势,比如我的

使用手势时要注意两指的距离,设置里可以调,但不要太近,太近容易跟滚动冲突,我推荐用食指和无名指划字。
我也试了下 buttertouch,它支持自定义手势,可选择的 action 也比 jitouch 多很多,但要注意一点,设置手势后还要设置一个快捷键选择 record gesture,然后每次操作先按这个快捷键出现可划动区域再划手势,其实这点没有 jitouch 好用。
Terminal
这节主要跟 terminal 有关,terminal 这也是 mac 另一大优势
推荐安装 oh my zsh 和 iTerm2,提升 terminal 的使用效率和逼格指数
Oh My ZSH
oh my zsh is an open source, community-driven framework for managing your ZSH configuration. It comes bundled with a ton of helpful functions, helpers, plugins, themes, and a few things that make you shout...
~/.zshrc,通过 oh my zsh 可以很方便地安装主题、安装插件等。ps aux | grep xxx查进程的 PID,然后 kill -9 PID。在 zsh 中直接 kill xxx 然后按下 Tab 键即可。也可以直接 kill + Tab 列出所有进程ls *.png查找当前目录下所有 png 文件,ls **/*.png递归查找,作用与find . -name "*.png" -print一样**/*,比如ls **/*VIM 快捷鍵
删除:
复制粘贴:
替换:
撤销:
搜索:
在视图模式中:
在线演示 vim 操作: http://www.openvim.com/
VIM 配置
编辑
~/.vimrc文件,添加相应项开启相应功能推荐一个很好的 vim 配置库: https://github.com/spf13/spf13-vim
iTerm2
iTerm2 是代替原本的 terminal 工具,支持更多操作,设置教程
主题配色可以去 iterm2colorschemes.com 找,我用的是
idleToes快捷键:
clear命令或 CMD + K)命令行快捷键
iTerm2 参考设置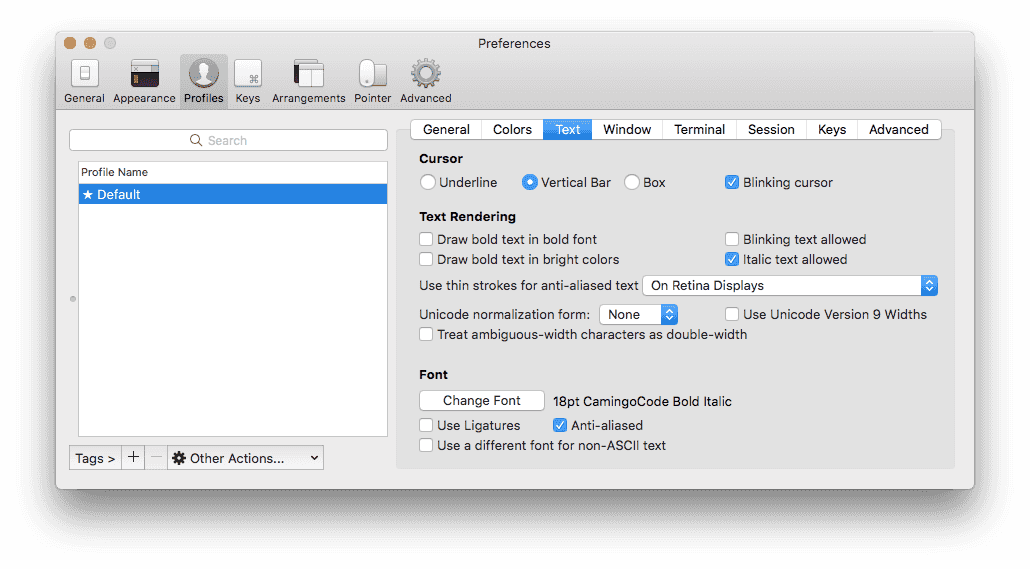

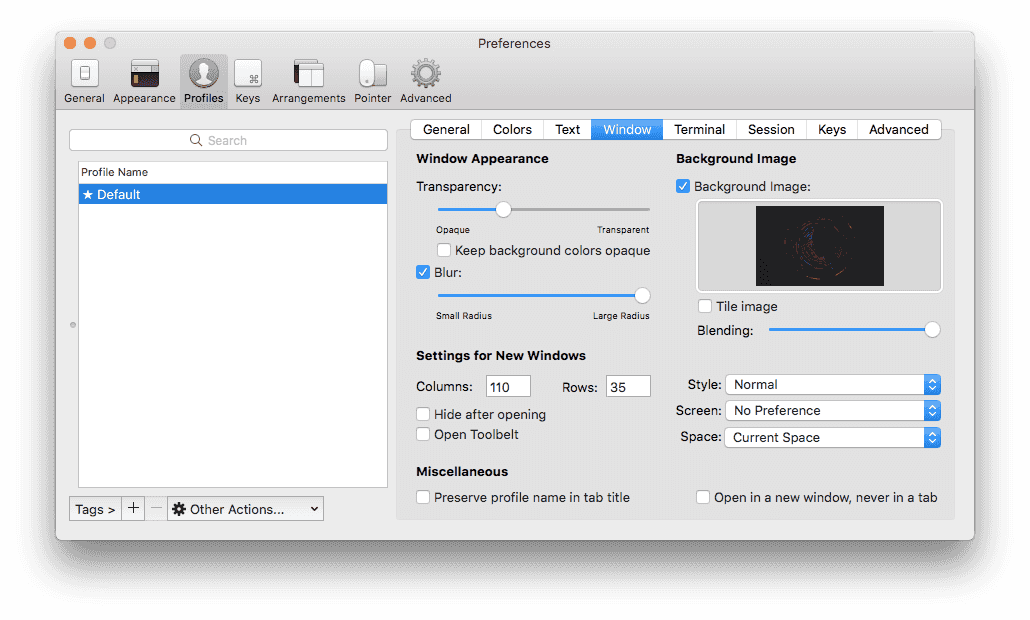
关闭向上滚动到头时的提示音:
Preferences/Profiles/Terminal/Notifications选中Silence bell其他
命令行设置大全:https://github.com/herrbischoff/awesome-osx-command-line
允许安装任何来源的软件。从网上下载的安装包安装的应用一般是打不开的,macOS Sierra 之后的版本把“安全性与隐私”中的允许“任何来源”的选项去除了。 若要安装第三方软件需要恢复该选项:
更新 vim
查看 vim 版本
使用还是
vi加文件名打开系统文本编辑器 TextEditor 的设置界面,修改
Plain Text File Encoding的Opening files选项,选择Chinese(GB 18030)命令中有两个数字 8 和 7,它们分别代表的是布局中的列数和行数
其中数字 100 代表的背景模糊的程度,你可以在 0 ~ 255 的范围内选择