⏰ Time to merge!
Go ahead and merge this branch to main to move on. Great work finishing this section!

⚠️ If you receive a
Conflictserror, simply pressResolve conflictsand you should be good to merge!
Closed counselorbot[bot] closed 2 years ago
Go ahead and merge this branch to main to move on. Great work finishing this section!

⚠️ If you receive a
Conflictserror, simply pressResolve conflictsand you should be good to merge!
Move on to the next issue.
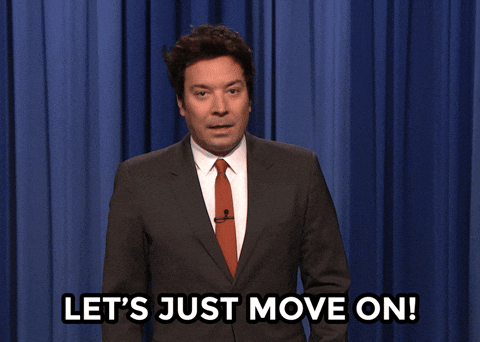
Week 1 Step 2 ⬤⬤◯◯◯◯◯◯◯ | 🕐 Estimated completion: 5-20 minutes
Say "Hello" to VS Code
✅ Tasks:
helloweek1/helloworld.js, write and export a JS functionhellothat returns "Hello World"hellobranchhellotomain, let CounselorBot check your code, and only merge the pull request if the bot approves it!💡 Tip: When we tell you to name a file called
directory/thefile.js, the first part before the/is a directory (otherwise known as a folder).🚧 Test your Work
If you run
node helloworld.jsin the terminal, the output should beHello WorldNote: From now on, you will never need to close an issue. The Counselor will do that for you, create new issues, and new comments for further instructions!
:x: My code failed, what do I do?
No worries, check this out to help resolve the issue.
1: The IDE - Visual Studio Code
An IDE is a software application that provides comprehensive facilities to computer programmers for software development. An IDE normally consists of at least a source code editor, build automation tools, and a debugger. Although there are hundreds of IDEs to choose from, we are going to use Visual Studio Code due to its popularity and integration with Azure (via extensions and libraries).
:computer: How to set up your VS Code Environment
[Download VS Code](https://code.visualstudio.com/download) for your operating system and check out this tutorial before getting started. Inside VS Code, download the following extensions: - Azure Tools (includes Azure Account, Azure App Service, Azure Functions) - Live Server All of the Azure extensions allow you to work on your Azure Function App in VS Code instead of working directly through the Microsoft portal. Live Server is a quick and temporary testing server, and you can use it to test HTML pages. To launch, right click on your html file and press "Open with Live Server" or click "Go Live" in the bottom right corner:2: GitHub with VS Code
Check out this awesome documentation about how to set up Git on your local computer
❓ How do I use GitHub on VS Code?
1. Once you have complete the steps in the documentation, clone this repo on your computer 2. Use the following commands to work with branches in the terminal: - Check which branch you're in: `git branch` - Create a new branch and change into it: `git checkout --b name-of-branch` - Change branch: `git checkout name-of-branch` 3. Afterwards, follow [this tutorial](https://code.visualstudio.com/docs/editor/github) by VS Code on connecting to GitHub straight from the app!‼️ Don't forget to
git pullbefore making any changes to your local repo!!3: Writing and Exporting a JavaScript function
JavaScript enables the ability to export functions in a program so that you can access them in other parts of the program via the import statement. In this case, we want to export your programs in order for CounselorBot to check your code.
:question: What are JavaScript and Node.js?
JavaScript is the language of the internet! It is a powerful tool for creating complex web apps. However, JavaScript can be used for building the client for applications, and sometimes requires a way to access this client, which is also known as the server-side. Node.js is the solution to this problem, and allows you to write and run code not linked to a website locally. :exclamation: Make sure you have Node.js and npm installed before moving forwards: https://www.npmjs.com/get-npm. As we are using Azure Functions make sure that you install a supported [LTS release](https://nodejs.org/en/about/releases/) of Node.js. You find the currently supported releases in the [Azure Functions documentation](https://docs.microsoft.com/azure/azure-functions/functions-reference-node?tabs=v2-v3-v4-export%2Cv2-v3-v4-done%2Cv2%2Cv2-log-custom-telemetry%2Cv2-accessing-request-and-response%2Cwindows-setting-the-node-version#node-version). - Check if Node.js is installed: run `node -v` in your terminal - Check if npm is installed: run `npm -v` in your terminal If you would like to read more, refer to [this article](https://developer.mozilla.org/en-US/docs/Learn/JavaScript/First_steps/What_is_JavaScript) on JavaScript and [this article](https://www.tutorialspoint.com/nodejs/nodejs_introduction.htm) on Node.js.:question: How do I export a function?
Let's say your function name is `hello`. To export it, add this line of code at the very bottom of your file outside of your function: `module.exports = hello`. Example: ```js function hello() { // your code } module.exports = hello ``` When you commit the file, we will try to run the function by importing it and compare it's output to the expected output like so: ```js const hello = require('../../week1/helloworld.js') const output = hello() ``` ### How does this apply to code in the real world? Just like you can import code from modules other people have written, you can also **import functions you wrote from *other files* to reuse them.** In function oriented programming, you use functions over and over again to save code. If you want to use the function `hello()` in another file, you would need to import it.:question: Can I have more detailed steps?
1. Create a new file 2. Name the file helloworld.js 3. Write your code 4. If you have Node.js installed on your computer, open terminal on VS Code and type 'node helloworld.js' 5. If you have not installed Node.js on your computer, you will need to do that first: https://nodejs.org/en/download/ 6. Tip: to test your function, call it in your code. 7. Create a new branch named `week1` and commit your `helloworld.js` file in the root directory.4: Committing to a repository using a command line?
Start out by downloading Git. Then, open your command line.
The Commands
Navigate to the directory in your command line where you want to keep your repository.
Cloning your repository
Click on "Code" on your repo's page and find your repo's HTTP link:Committing and pushing code
First, "stage" your changes. You will be specifying what files you want to commit the changes of. Stage `helloworld.js` changes only: ```bash git add helloworld.js ``` Stage **all** your changes to the repository: ```bash git add * ``` Next, let's commit the code. Usually, your commits will be a group of changes that make sense together. *Add a description!* ```bash git commit -m "insert your description" ``` Save your commits to the repository on Github! ```bash git push ``` **For more information, refer to [this link](https://docs.github.com/en/github/managing-files-in-a-repository/adding-a-file-to-a-repository-using-the-command-line)**Congrats! Your changes should now be visible on Github
:exclamation: Don't forget to
git pullbefore making any changes to your local repo!! This gets any changes that were made by the bot.📹 Walkthrough Video