Paso 4: Crea una rama
Completemos el primer paso del flujo de GitHub: crear una rama (o branch) :book:.
Creando una rama
## Creando una rama :tv: [Video: Ramas](https://www.youtube.com/watch?v=xgQmu81G1yY) Acabas de aprender cómo crear una rama—el primer paso del flujo de GitHub. Las ramas son una parte importante del flujo de GitHub porque nos permite separar nuestro trabajo de la rama principal o `main`. En otras palabras, el trabajo de todos está a salvo mientras aportas contribuciones. ### Tips para usar ramas Un solo proyecto puede tener cientos de ramas, cada una sugiriendo un nuevo cambio a la rama principal o `main`. La mejor manera de mantener tus ramas organizadas en un equipo es mantenerlas concisas y efímeras. En otras palabras, una sola rama debería representar solamente una nueva característica o una corrección de errores. Esto permite que haya menos confusión entre colaboradores cuando las ramas solamente están activas por unos días antes de que sean fusionadas [:book:](https://help.github.com/articles/github-glossary/#merge) con la rama principal o `main`.:keyboard: Actividad: Tu primera rama
- Descarga y abre Visual Studio Code (referido como VS Code) si aún no lo tienes.
- En VS Code, abre la Paleta de Comandos (o Command Palette) usando Ctrl+Mayús+P en Windows, o Command ⌘+Mayús+P en macOS. También puedes seguir la documentación oficial de VS Code sobre clonar repositorios.
- Escribe
git cloney presiona Enter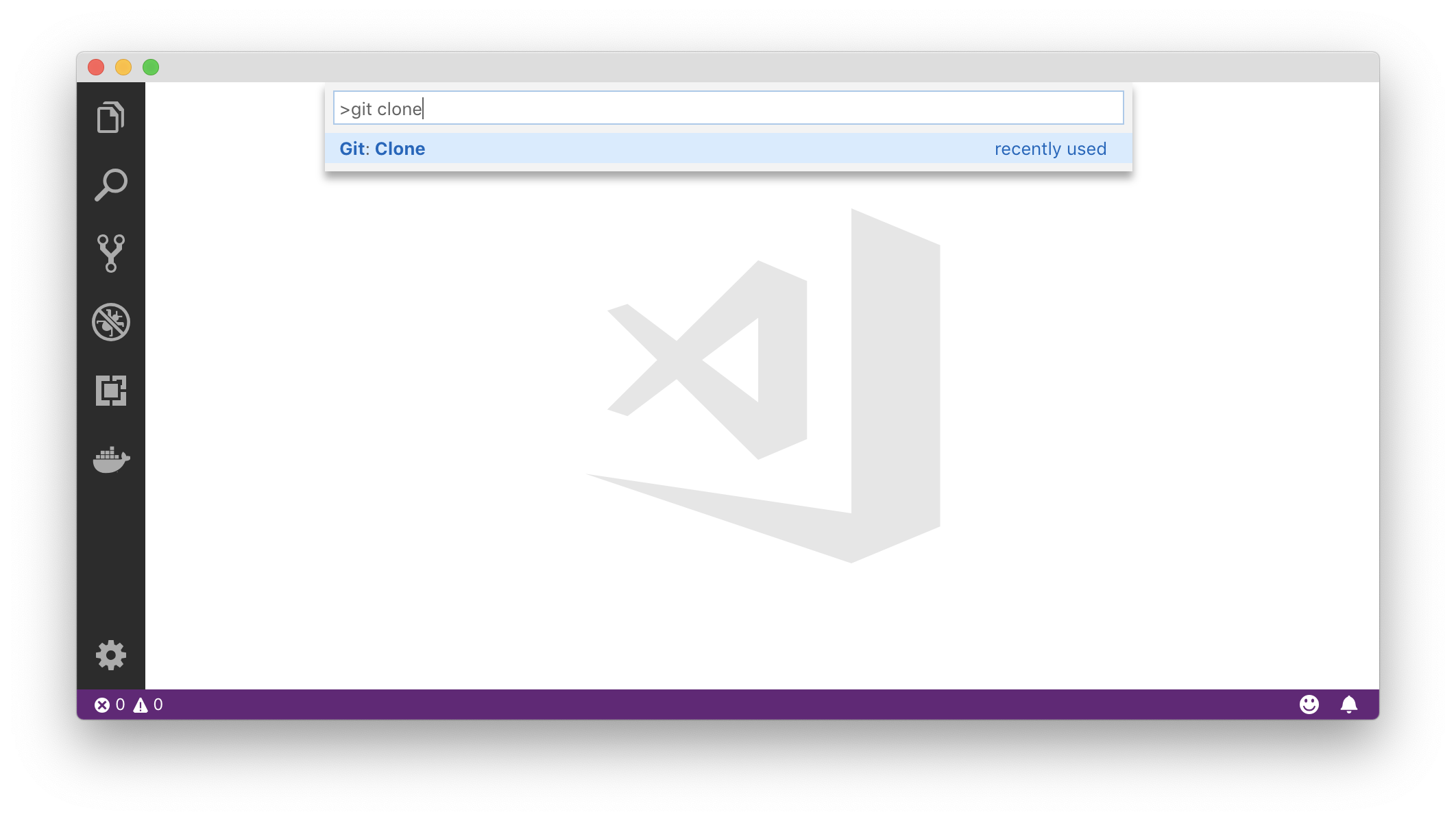
- Pega la URL del repositorio en la nueva ventana y presiona Enter:
https://github.com/Perale57/github-slideshow.git - Selecciona la ubicación en el que quieres guardar el repositorio y haz clic en Choose folder. Después, abre la ubicación que seleccionaste.
- El directorio del repositiorio debería estar ahora abierto en tu proyecto de VS Code. Haz clic en
mainen la parte inferior de la ventana de VS Code. Esto abrirá la Paleta de Comandos con todos los comandos relacionados a ramas de Git.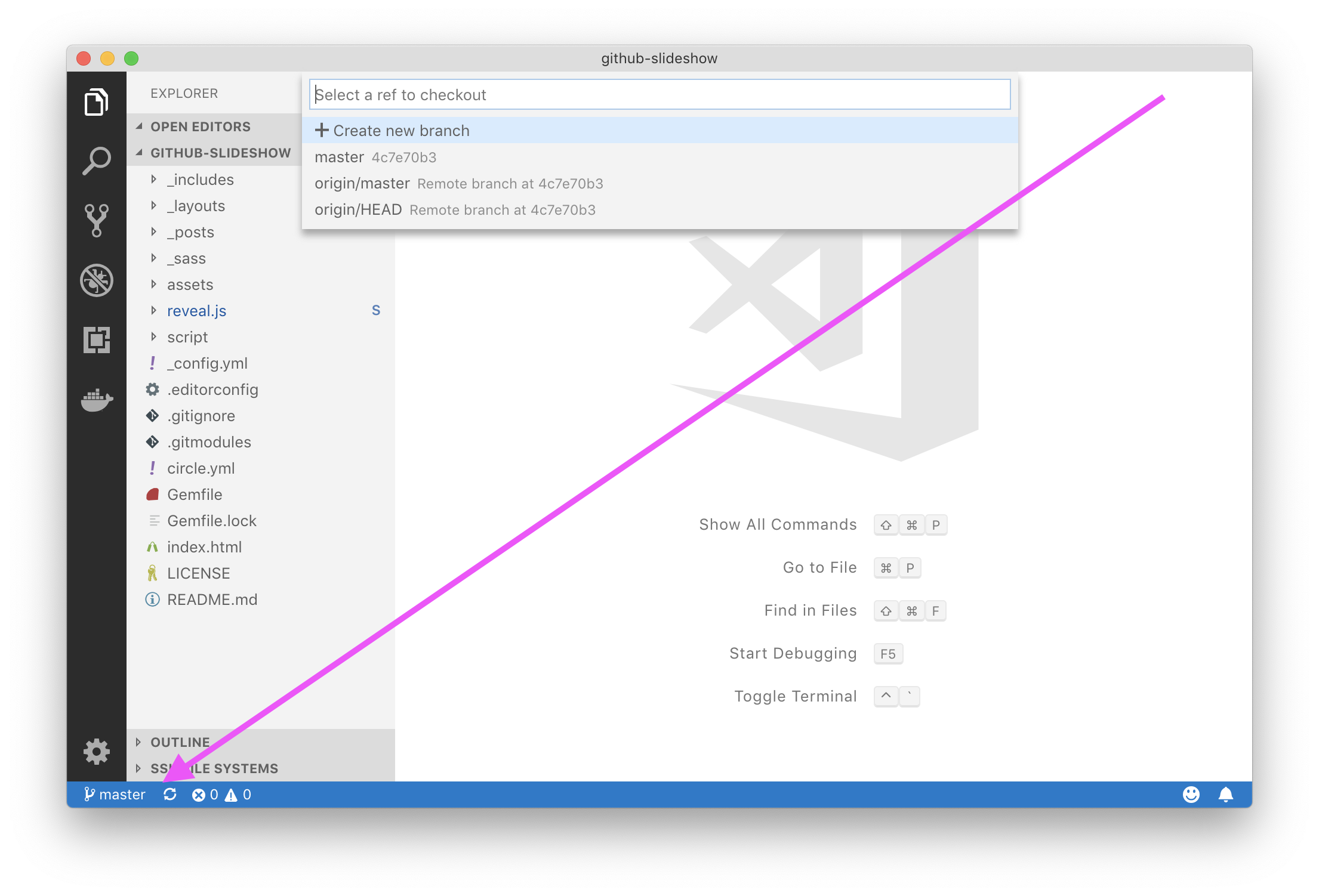
- Haz clic en Create new branch e ingresa cualquier nombre que le quieras dar a tu rama, como
mi-rama. A continuación, presiona Enter. - Cuando te hagan seleccionar la rama que servirá de referencia para tu nueva rama, selecciona
main. - Ve a la vista de Source Control, haz clic en los punto suspensivos (...) y selecciona Push. En la caja de diálogo preguntándote si quieres publicar tu rama, confirma que sí.
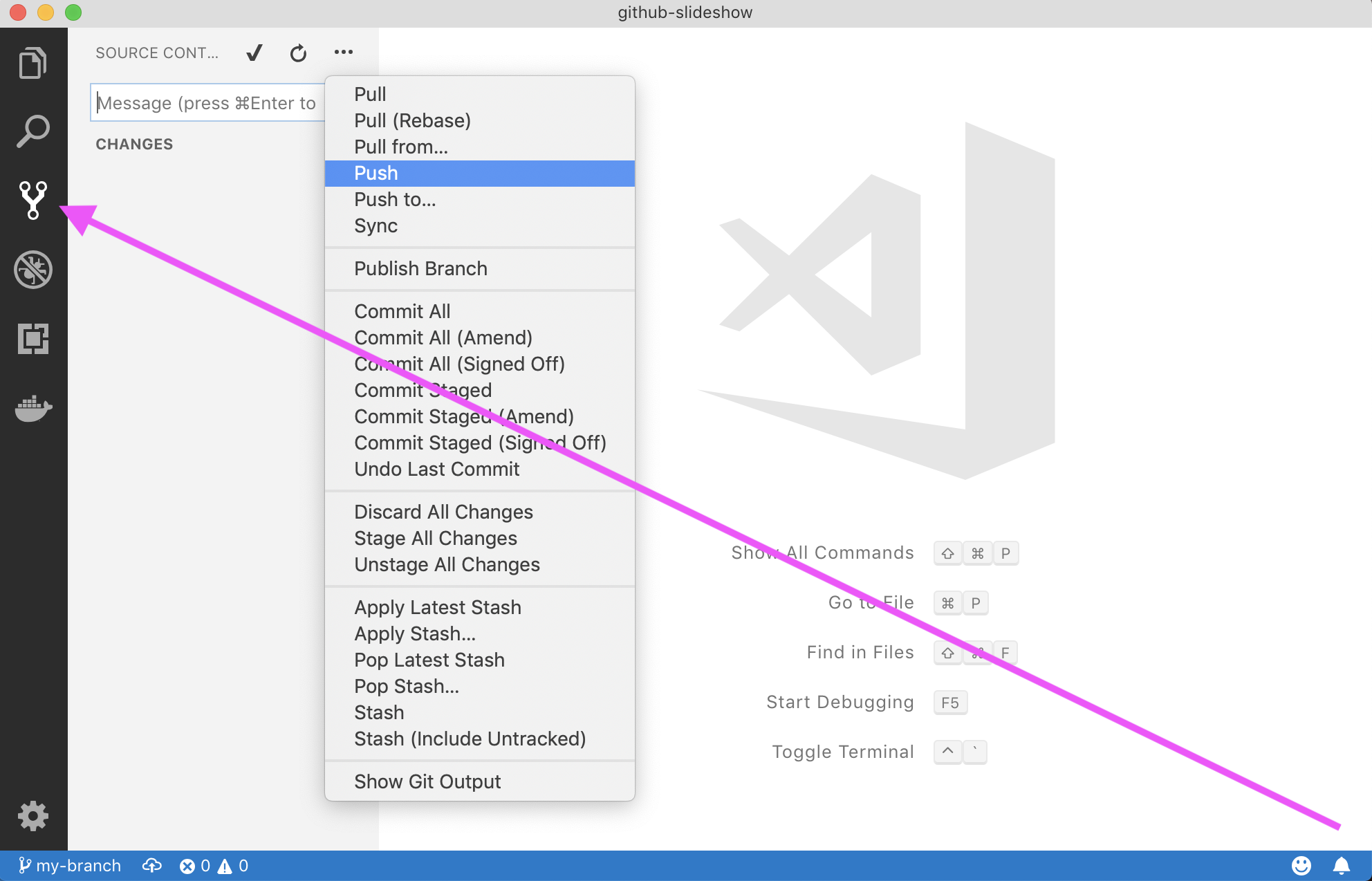
Introducción al flujo de GitHub
Ahora que te has familiarizado con las propuestas (o _issues), usemos esta propuesta para seguir el camino a tu primera contribución.
Diferentes personas usan diferentes flujos de trabajo para contribuir a proyectos de software, pero la forma más simple y efectiva de contribuir en GitHub es con el flujo de GitHub.
:tv: Video: Entendiendo el flujo de GitHub
Sigue leyendo para ver los siguientes pasos