Open anjia opened 5 years ago
站在 Web 开发的角度,一提到网站的可访问性,可能大部分人最想知道的就是:如何评判一个网站的可访问性的好坏?是否有自动化的检测工具可用,可以很直接地指出问题所在和改进策略?
本篇文章就来聊聊这个话题,主要包括:
比较常用的四个工具:
我们就以 Chrome 开发者工具里的 Audits 面板为例,看看自动化检测工具都提供了哪些功能。
下图是 Audits 面板:
用它检测360课程培训页面,审计结果如下:
结果涵盖了以下五个方面:
对比度属于可阅读范畴,检测结果显示“背景色和前景色没有足够的对比度”(点击文本元素必须与背景有足够的颜色对比度查看更多)。
呃,修改这个...似乎有点难度,因为绿白是360搜索的主题配色。那有没有什么“曲线救国”的方式呢?答案是有的,高对比度模式。至少我们可以做到,在开启高对比度模式的时候,页面 UI 仍然是可见&可用的。比如安装了 Chrome 插件高对比度模式,开启“增加对比度”后,页面长这个样子:
大家也可以尝试其它选项,比如翻转颜色。高对比度模式,可以开启操作系统级别的,也可以开启应用程序级别的。
检测结果显示“表单元素没有关联的标签”(点击 input 元素必须要有标签查看更多)。
一般情况,表单控件需要有以下信息:
Role
Name/Label
State
Value
这些信息都会传给无障碍树,以方便辅助技术更好地“理解”页面。无障碍树类似 DOM 树,只是 DOM 树是给网页的渲染引擎用的,而无障碍树是给辅助技术用的。比如,下图就是一个简化版的无障碍树。
自动化检测的 cases 覆盖不全可访问性的所有特性,需要我们手动测试。包括:键盘焦点的顺序是否合理、可交互元素是否易于理解、是否有键盘陷阱、自定义组件是否也易于理解和使用等等。详见下图。
机器的自动化检测有覆盖不到的情况,也不难理解,毕竟“可访问性”本身就是为了方便“人”使用。需要手动检查的项目,我们在第二小节中介绍。
通过的测试项,包括:按钮有可访问的名字、文档有标题、id 唯一、图片有alt属性等等。详见下图。
alt
自动化工具只能检测可访问性问题的子集,因此手工测试必不可少。
关于手动测试,重点和大家分享三点:键盘的可访问性、屏幕阅读器、缩放功能。
重点关注页面上的所有可交互元素,须同时满足以下两点:
Tab
Enter
空格
箭头键
Esc
我们继续以360课程培训为例,下面是手动测试的结果:
方向键
Shift
操作系统都有自带的屏幕阅读器,我们就直接用它了。比如 Mac 上的 VoiceOver,在“系统偏好设置/辅助功能/VoiceOver” 中启用它。
首先简单介绍下它的键盘操作,更多信息可查看上面截图里的“使用指南”。
TAB
Shift+TAB
空格键
CMD+L
CTRL+Option+U
CTRL + Option + ← ↑ ↓ →
CTRL + Option + CMD + H
CTRL + Option + CMD + H + Shift
本次重点和大家分享下它的 Web Router,即导航面板。它主要有四种导航形式:按标题导航、按页面结构导航、按表单元素导航、按链接导航。
以下是360课程培训页面上四种导航的截图:
我们发现,导航信息还是有一些不足的。比如:
当用户第一次登录他们不熟悉的页面时,更倾向于用标题导航和页面结构导航;当他们熟悉了之后,用表单控件和按链接导航有利于提高他们的导航效率。
对于视觉障碍的用户,有时需要使用放大镜来阅读页面。这里介绍两种:
chrome://settings/
360课程培训网站是支持页面缩放的,感兴趣的小伙伴可以在线试用。
现在,我们对网站的可访问性有了更具象的认识。良好的页面可访问性,需要(至少)涵盖以下特性:
本文主要讲了两部分,第一部分是可访问性的自动化测试工具,重点介绍了 Chrome 开发者工具的 Audits 面板;第二部分是手动测试网站的可访问性,包括键盘可访问性、屏幕阅读器的导航、页面缩放。
虽然自动化工具只测试了可访问性特性的一个子集,但它能帮助我们检测很多琐碎的细节,同时它也给出了非常全面的参考信息,里面的“learn more”链接非常贴心。
键盘可访问性和页面缩放,功能比较直观,理解起来也没有歧义,这部分完全可以通过 Web 开发人员的自测满足,测试量也不大。
让屏幕阅读器提供精简、准确的信息也是非常重要的,但这部分需要我们结合着屏幕阅读器的使用再进一步细化。
本文里其实已经暴露出了几个可访问性问题了,诸如已选条件的bug、自定义下拉框/弹层的键盘可访问性、屏幕阅读器导航信息不精准。这些需要通过 HTML 语义化和 ARIA 技术来解决,如何修复这些问题,咱们下回见~!
https://developers.google.com/web/fundamentals/accessibility/
站在 Web 开发的角度,一提到网站的可访问性,可能大部分人最想知道的就是:如何评判一个网站的可访问性的好坏?是否有自动化的检测工具可用,可以很直接地指出问题所在和改进策略?
本篇文章就来聊聊这个话题,主要包括:
一、自动化测试工具
比较常用的四个工具:
我们就以 Chrome 开发者工具里的 Audits 面板为例,看看自动化检测工具都提供了哪些功能。
下图是 Audits 面板:
用它检测360课程培训页面,审计结果如下:
结果涵盖了以下五个方面:
1. 对比度
对比度属于可阅读范畴,检测结果显示“背景色和前景色没有足够的对比度”(点击文本元素必须与背景有足够的颜色对比度查看更多)。
呃,修改这个...似乎有点难度,因为绿白是360搜索的主题配色。那有没有什么“曲线救国”的方式呢?答案是有的,高对比度模式。至少我们可以做到,在开启高对比度模式的时候,页面 UI 仍然是可见&可用的。比如安装了 Chrome 插件高对比度模式,开启“增加对比度”后,页面长这个样子:
大家也可以尝试其它选项,比如翻转颜色。高对比度模式,可以开启操作系统级别的,也可以开启应用程序级别的。
2. 表单控件的名字和标签
检测结果显示“表单元素没有关联的标签”(点击 input 元素必须要有标签查看更多)。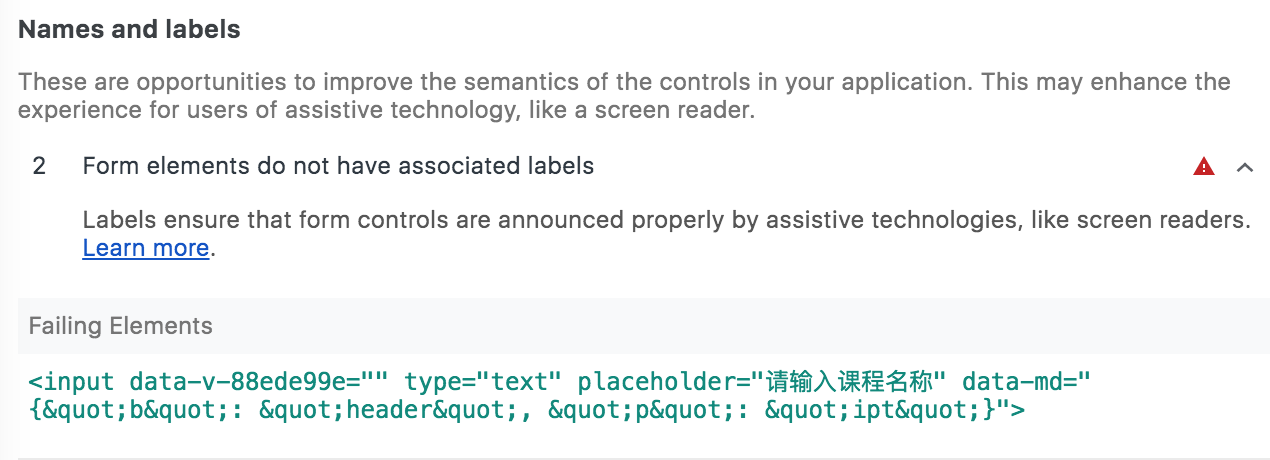
一般情况,表单控件需要有以下信息:
Role角色,比如是编辑文本、单选框、复选框、还是按钮Name/Label名字,用来说明字段的含义。比如要输入的是“姓名”,还是“城市名”;要选择的是“性别”还是“日期”State状态,比如下拉框是否展开,单选框或多选框的选项是否被选中Value值这些信息都会传给无障碍树,以方便辅助技术更好地“理解”页面。无障碍树类似 DOM 树,只是 DOM 树是给网页的渲染引擎用的,而无障碍树是给辅助技术用的。比如,下图就是一个简化版的无障碍树。
3. 需要手动检查的项目
自动化检测的 cases 覆盖不全可访问性的所有特性,需要我们手动测试。包括:键盘焦点的顺序是否合理、可交互元素是否易于理解、是否有键盘陷阱、自定义组件是否也易于理解和使用等等。详见下图。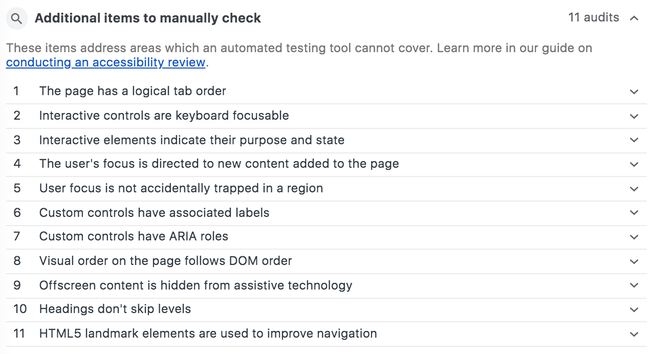
机器的自动化检测有覆盖不到的情况,也不难理解,毕竟“可访问性”本身就是为了方便“人”使用。需要手动检查的项目,我们在第二小节中介绍。
4. 通过的测试项
通过的测试项,包括:按钮有可访问的名字、文档有标题、id 唯一、图片有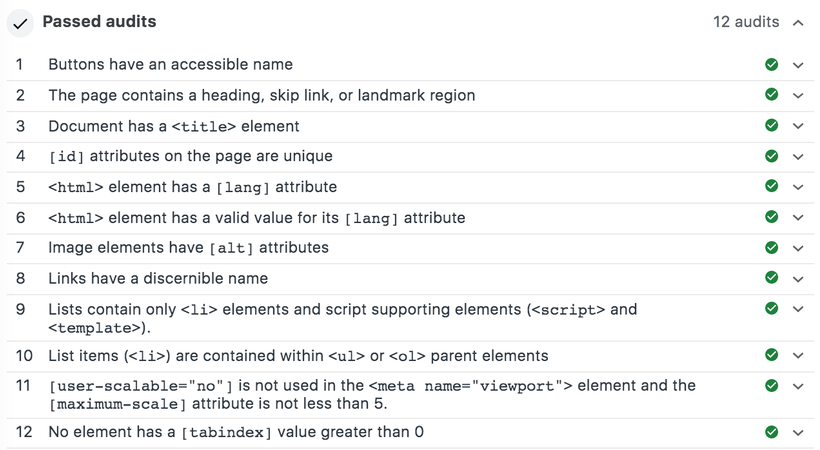
alt属性等等。详见下图。5. 未应用到的项
自动化工具只能检测可访问性问题的子集,因此手工测试必不可少。
二、手动测试的方法和工具
关于手动测试,重点和大家分享三点:键盘的可访问性、屏幕阅读器、缩放功能。
键盘的可访问性
重点关注页面上的所有可交互元素,须同时满足以下两点:
Tab键时Enter/空格/箭头键/Esc键时我们继续以360课程培训为例,下面是手动测试的结果:
Tab键可被选中Enter跳转至列表页Enter可执行搜索Enter可执行搜索Enter键,打开弹层2. 按
方向键,在弹层里选择元素3. 按
Esc键,关闭弹层Enter可进行筛选可优化为:
1. 按
Tab进入下一个筛选项“级别”2. 按
Tab+Shift进入上一个筛选项3. 按
箭头键可在本层内的选项前后移动“不限/线上/线下”4. 按
空格键可触发筛选交互Enter键重新筛选2. 但此时,键盘焦点丢失
Enter跳转至其它页面Enter触发翻页2. 按
Tab进行下一项3. 按
Tab+Shift进入上一项同理,可优化成“形式”的交互
屏幕阅读器
操作系统都有自带的屏幕阅读器,我们就直接用它了。比如 Mac 上的 VoiceOver,在“系统偏好设置/辅助功能/VoiceOver” 中启用它。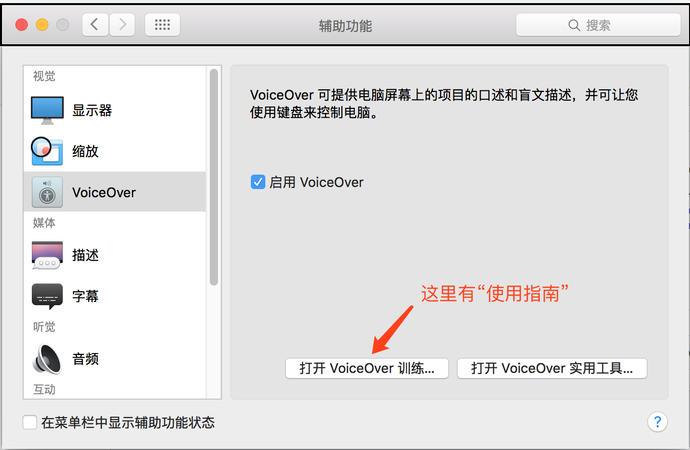
首先简单介绍下它的键盘操作,更多信息可查看上面截图里的“使用指南”。
TABShift+TAB箭头键空格键Enter等CMD+L跳到地址栏,可输入URLCTRL+Option+U:打开 Web Router,即导航面板CTRL + Option + ← ↑ ↓ →:浏览内容CTRL + Option + CMD + H:逐个标题向前移动CTRL + Option + CMD + H + Shift:逐个标题向后移动本次重点和大家分享下它的 Web Router,即导航面板。它主要有四种导航形式:按标题导航、按页面结构导航、按表单元素导航、按链接导航。
以下是360课程培训页面上四种导航的截图:
我们发现,导航信息还是有一些不足的。比如:
当用户第一次登录他们不熟悉的页面时,更倾向于用标题导航和页面结构导航;当他们熟悉了之后,用表单控件和按链接导航有利于提高他们的导航效率。
缩放功能
对于视觉障碍的用户,有时需要使用放大镜来阅读页面。这里介绍两种:
chrome://settings/里的字号可以设置“特小、小、中、大、特大”360课程培训网站是支持页面缩放的,感兴趣的小伙伴可以在线试用。
三、可访问性需要覆盖的特性列表
现在,我们对网站的可访问性有了更具象的认识。良好的页面可访问性,需要(至少)涵盖以下特性:
总结
本文主要讲了两部分,第一部分是可访问性的自动化测试工具,重点介绍了 Chrome 开发者工具的 Audits 面板;第二部分是手动测试网站的可访问性,包括键盘可访问性、屏幕阅读器的导航、页面缩放。
虽然自动化工具只测试了可访问性特性的一个子集,但它能帮助我们检测很多琐碎的细节,同时它也给出了非常全面的参考信息,里面的“learn more”链接非常贴心。
键盘可访问性和页面缩放,功能比较直观,理解起来也没有歧义,这部分完全可以通过 Web 开发人员的自测满足,测试量也不大。
让屏幕阅读器提供精简、准确的信息也是非常重要的,但这部分需要我们结合着屏幕阅读器的使用再进一步细化。
下一步
本文里其实已经暴露出了几个可访问性问题了,诸如已选条件的bug、自定义下拉框/弹层的键盘可访问性、屏幕阅读器导航信息不精准。这些需要通过 HTML 语义化和 ARIA 技术来解决,如何修复这些问题,咱们下回见~!
主要参考
https://developers.google.com/web/fundamentals/accessibility/