Section 다루기
section : https://hururuek-chapchap.tistory.com/153
TableView Section 간 Space 를 설정하는 법
- https://stackoverflow.com/questions/2817308/reducing-the-space-between-sections-of-the-uitableview
-
https://www.youtube.com/watch?v=h8Kjq8MGkmU
let spaceBetweenSections = 300.0 func tableView(_ tableView: UITableView, heightForHeaderInSection section: Int) -> CGFloat { return CGFloat(spaceBetweenSections / 2) } func tableView(_ tableView: UITableView, heightForFooterInSection section: Int) -> CGFloat { return CGFloat(spaceBetweenSections / 2) }
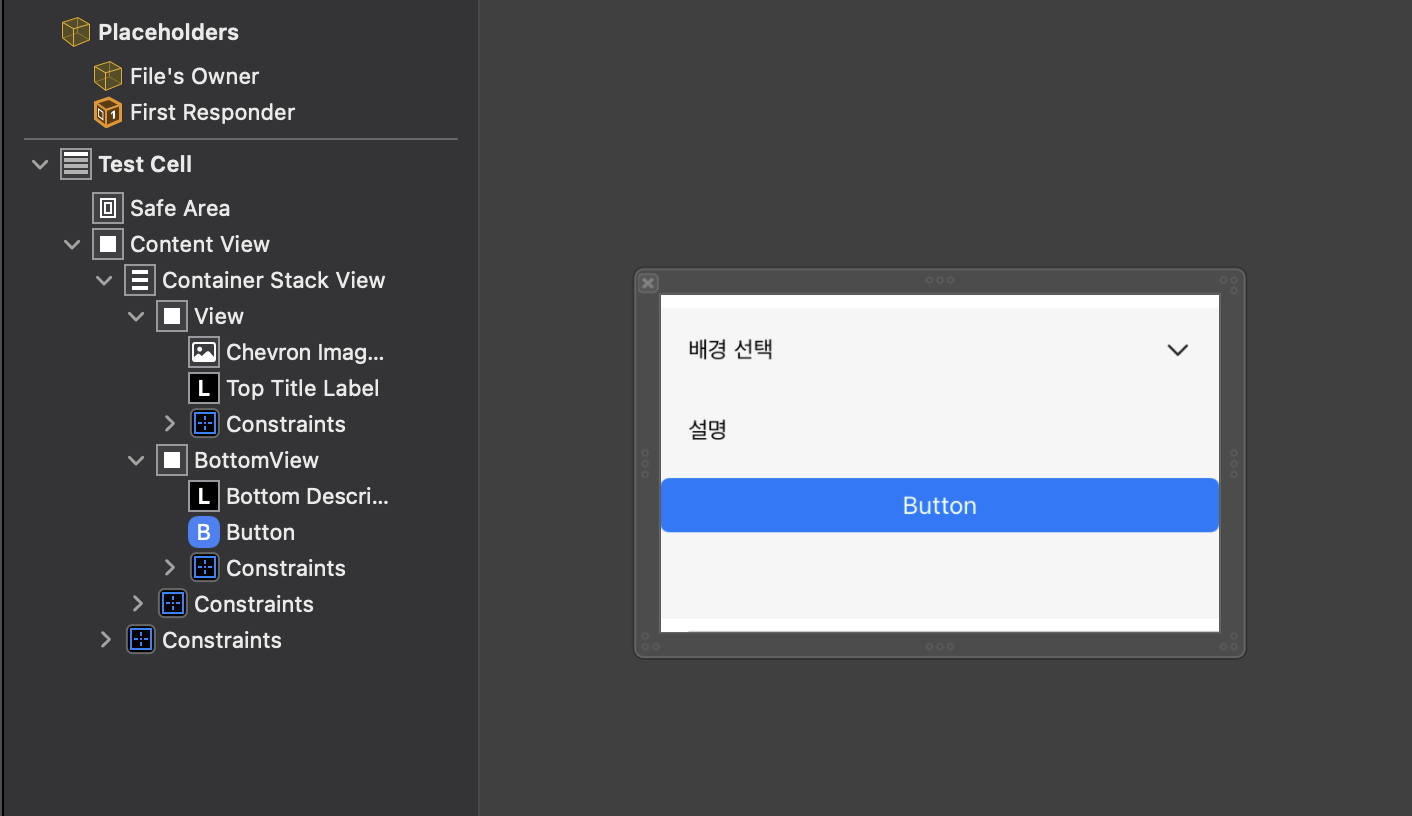 ```swift
//
// TestCell.swift
// DonWorry
//
// Created by Chanhee Jeong on 2022/08/13.
// Copyright © 2022 Tr-iT. All rights reserved.
//
import UIKit
class TestCell: UITableViewCell {
@IBOutlet private weak var containerStackView: UIStackView!
@IBOutlet weak var topTitleLabel: UILabel!
@IBOutlet weak var bottomDescriptionLabel: UILabel!
@IBOutlet weak var chevronImageView: UIImageView!
@IBOutlet weak var bottomView: UIView! {
didSet {
bottomView.isHidden = true
}
}
@IBOutlet weak var button: UIButton!
override func awakeFromNib() {
super.awakeFromNib()
self.containerStackView.layer.cornerRadius = 10
self.containerStackView.layer.masksToBounds = true
// Initialization code
}
override func setSelected(_ selected: Bool, animated: Bool) {
super.setSelected(selected, animated: animated)
// Configure the view for the selected state
}
@IBAction func buttonDidTap(_ sender: Any) {
print("버튼이 눌림")
}
}
```
```swift
//
// TestCell.swift
// DonWorry
//
// Created by Chanhee Jeong on 2022/08/13.
// Copyright © 2022 Tr-iT. All rights reserved.
//
import UIKit
class TestCell: UITableViewCell {
@IBOutlet private weak var containerStackView: UIStackView!
@IBOutlet weak var topTitleLabel: UILabel!
@IBOutlet weak var bottomDescriptionLabel: UILabel!
@IBOutlet weak var chevronImageView: UIImageView!
@IBOutlet weak var bottomView: UIView! {
didSet {
bottomView.isHidden = true
}
}
@IBOutlet weak var button: UIButton!
override func awakeFromNib() {
super.awakeFromNib()
self.containerStackView.layer.cornerRadius = 10
self.containerStackView.layer.masksToBounds = true
// Initialization code
}
override func setSelected(_ selected: Bool, animated: Bool) {
super.setSelected(selected, animated: animated)
// Configure the view for the selected state
}
@IBAction func buttonDidTap(_ sender: Any) {
print("버튼이 눌림")
}
}
```




UITableView 에 대해 공부한 내용 정리하기! -> 풀커스텀이 가능한 수준으로!
여러종류의 셀 다루기
Collapse
border
Header
Sticky header
in 스크롤뷰