I am not really sure...I have thought about this before but couldn't come up with a method that makes the lines very crisp. Here is a solution I just drummed up although I am pretty sure you have thought of some variation of this method. Basically this attempts to make as close to infinitely many points as possible and connect them with lines. I do think it is possible to improve on this greatly, all I understand about the problem is you need very small points and a specific y to x scaling to make it look crisper.
import PySimpleGUI as sg
import numpy as np
def draw_spline_curve(canvas, points):
lastPoint = points[0]
for point in points[1:]:
# make the points smaller by using linspace
xVals = np.linspace(lastPoint[0], point[0], num = 50 )
yVals = np.linspace(lastPoint[1], point[1], num = 50 )
values = []
# build up values array
for i in range(len(xVals)):
values.append( (xVals[i], yVals[i]))
lastSmallerPoint = values[0]
for smallPoint in values:
canvas.draw_line(lastSmallerPoint, smallPoint)
lastSmallerPoint = smallPoint
# reassign last point to curpoint for next iteration
lastPoint = point
def main():
canvas = sg.Graph((500, 500), (0,0), (500, 500), key='canvas',background_color='white')
layout =[[canvas]]
window = sg.Window('tester', layout).finalize()
draw_spline_curve(canvas, [(x + 250, (1/50)*(-x**(2)) + 500 ) for x in range(-500, 500)])
while True:
event, values = window.read()
if event == sg.WIN_CLOSED:
break
window.close()
if __name__ == "__main__":
main() 





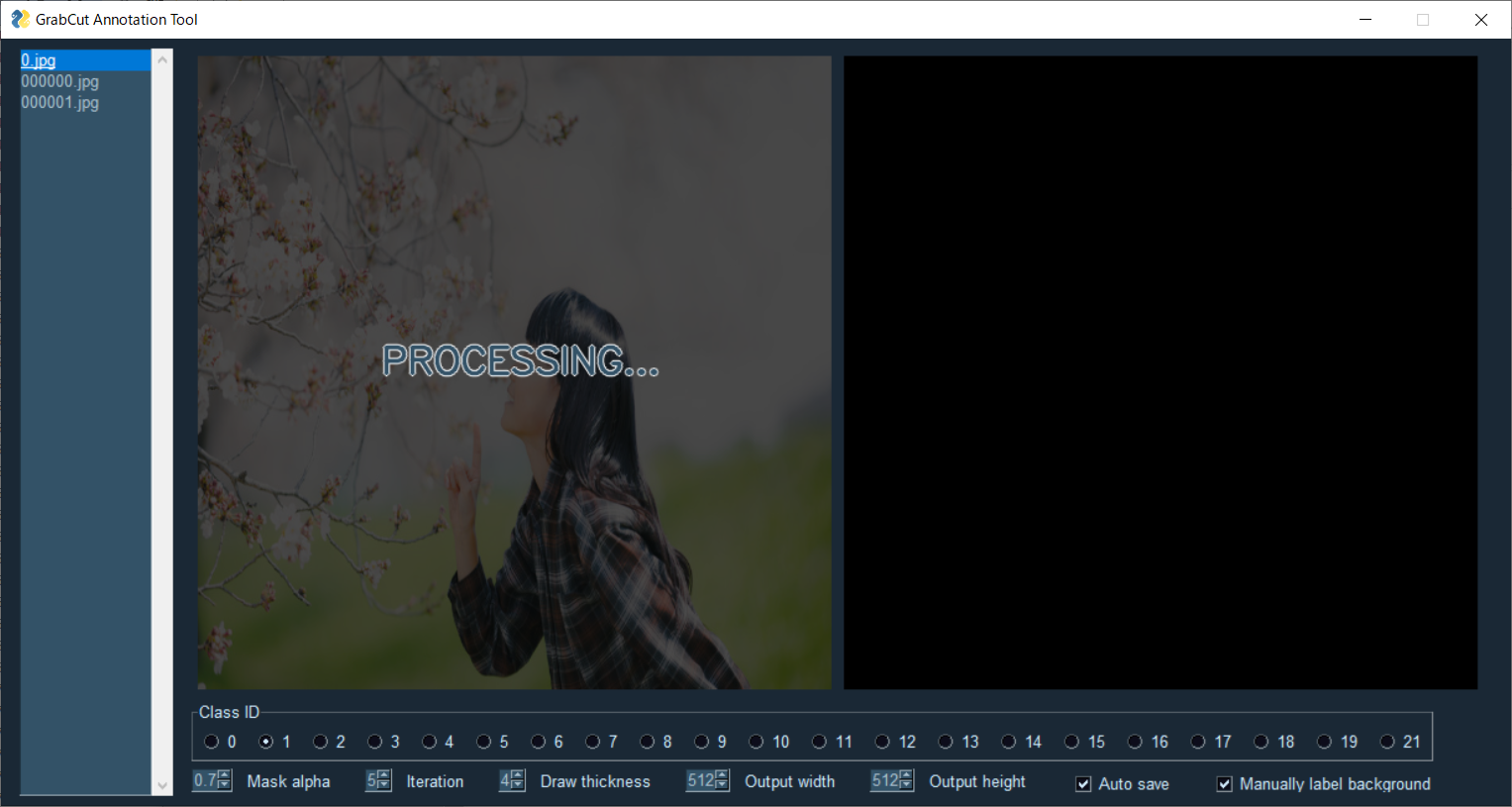





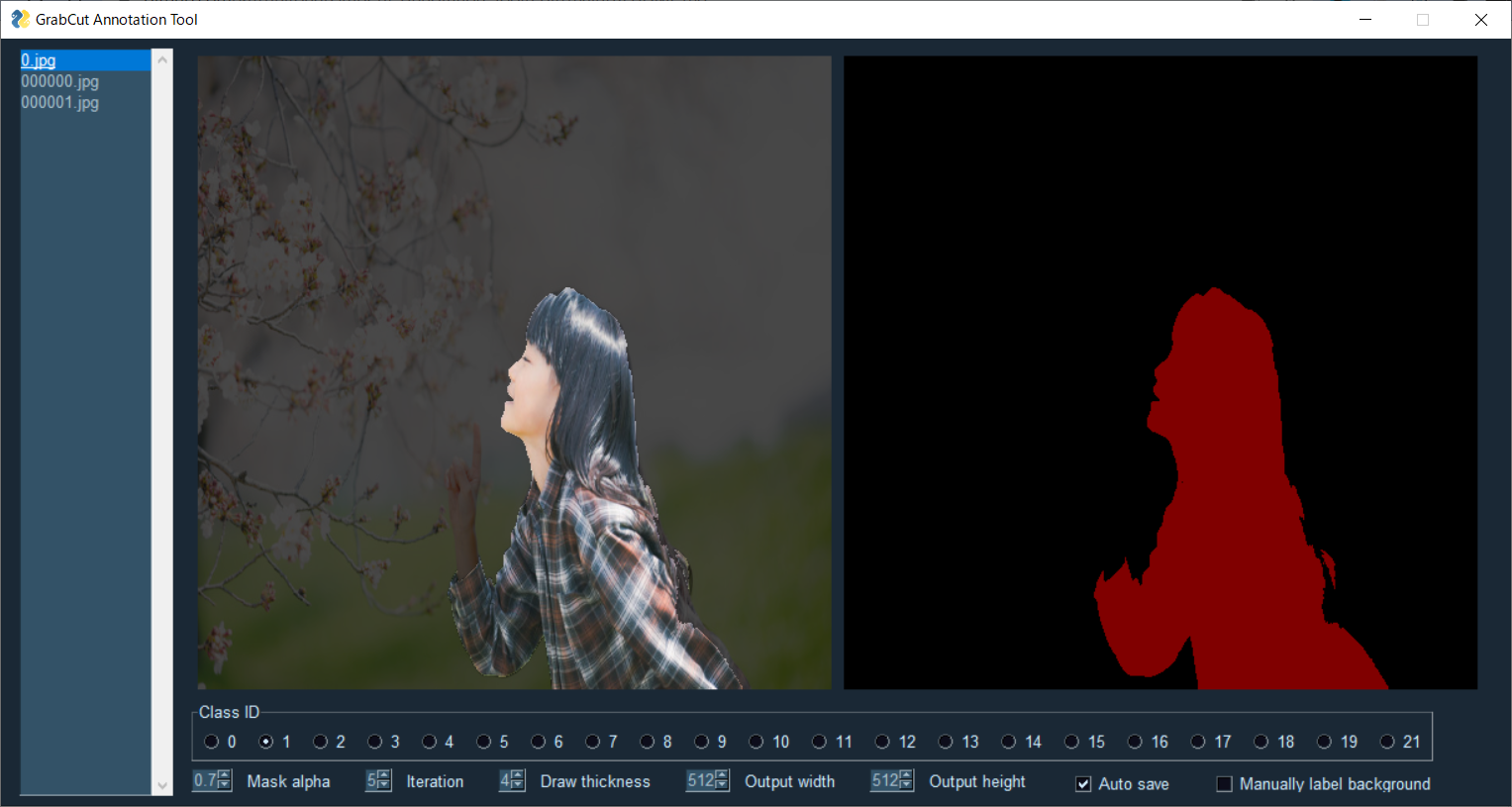




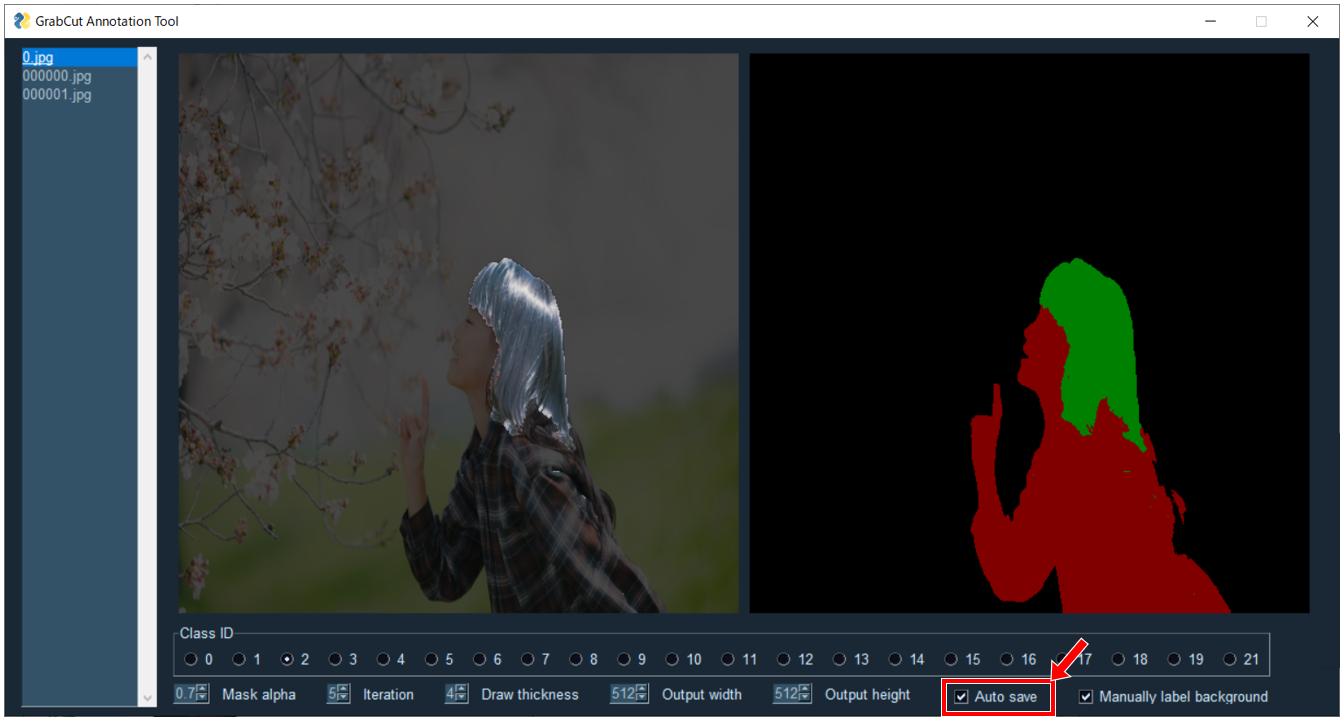


I'm curious what your approach would be to get curved lines between the boxes. I've not looked at the problem, but I've looked enviously at screenshots of network diagrams that have smooth, curved lines between the nodes. Do you now how to go about doing something like that?