Thanks a lot for the detailed description, that's really helpful!
Open ryantheleach opened 4 years ago
Thanks a lot for the detailed description, that's really helpful!
I would second this as being very useful
The workflow sounds really good! I would like to see this implemented.
This would be incredibly useful!
Yes same here - would find this very useful.
+1
If this looks over complicated, note that OBS Studio handles most of the work.
All the needs happen is create a streamdeck button that can cope with studio mode, and have feedback on whether a scene is active in program or preview.
To anyone joining on this issue late, BarRaider has a community plugin that can handle scene switching that as long as you can handle the advanced options, handles this as "Smart Scene Switcher" and more.
Suggestion, in Studio mode give us Scene buttons, that change look based on whether they are being Previewed or Streamed.
This is to have 1 button per scene, that can handle both preview / program transitions, as well as acting as a https://en.wikipedia.org/wiki/Tally_light. this is the behavior of the Atem Mini, and it works really well and can be viewed in the following video.
https://youtu.be/sFH-dT2s02w?t=573
So configuring buttons for 4 scenes, scene A, scene B, scene C and Scene D would have the following behaviors when pressed.
There is some subtleties in what states the buttons should be left in after swapping to match the atem, but matching obs defaults would also work.
Off, Green, Red (both)
Pressing a scene in state Off, turns it Green and shows it on preview. Pressing Green transitions it to Red (and transitions the scene in OBS), and the previous Red transitions to Off, (possibly green depending on preference). The current scene in program always appears as Red, if you are Previewing the same scene, only Red is displayed. Pressing Red now, will transition the Preview to Program still, as OBS has a concept of editing a scene live in preview and caching it.
Green is Current Preview. Red is Program and takes priority. Off is undisplayed.
These state would update, if an explicit transition button was hit.
(Bonus, add a transition button with configurable transitions)
So all off:
Press Scene A - Scene A is previewed, but not broadcasted.
Press Scene A again - Scene A is now broadcast.
Press Scene B - Scene B is now Previewed.
Press Scene C - Scene C is now previewed, without any transition on the output.
Press Scene C again - Scene C is now output. (Preview is either set to Scene C, or swaps with A, your choice)
Press Scene C a third time - Scene C is now Previewed and Programmed.
Draw on Scene C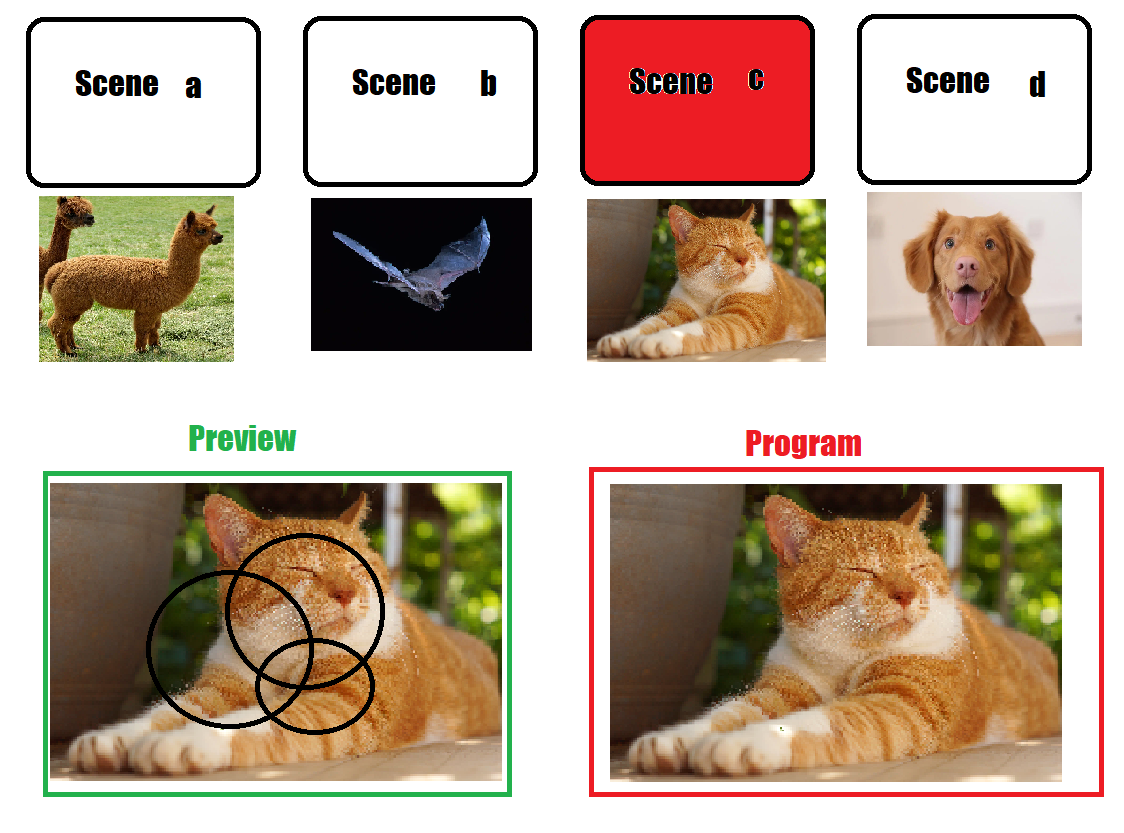
And Press Scene C again.