Installing the Hypothesis LMS App for Sakai
In Sakai, the Hypothesis LMS app can be installed at the course or institutional level. For instructions on installing the Hypothesis app for Sakai, please see:
Installing the LMS app for Sakai at the Course Level Installing the LMS app for Sakai at the Institutional Level (coming soon)
You might also find this help article useful:
Using the Hypothesis LMS App with Lessons in Sakai
Note: We also have guides for those who wish to use our app in Sakai, Moodle, Blackboard, and D2L.


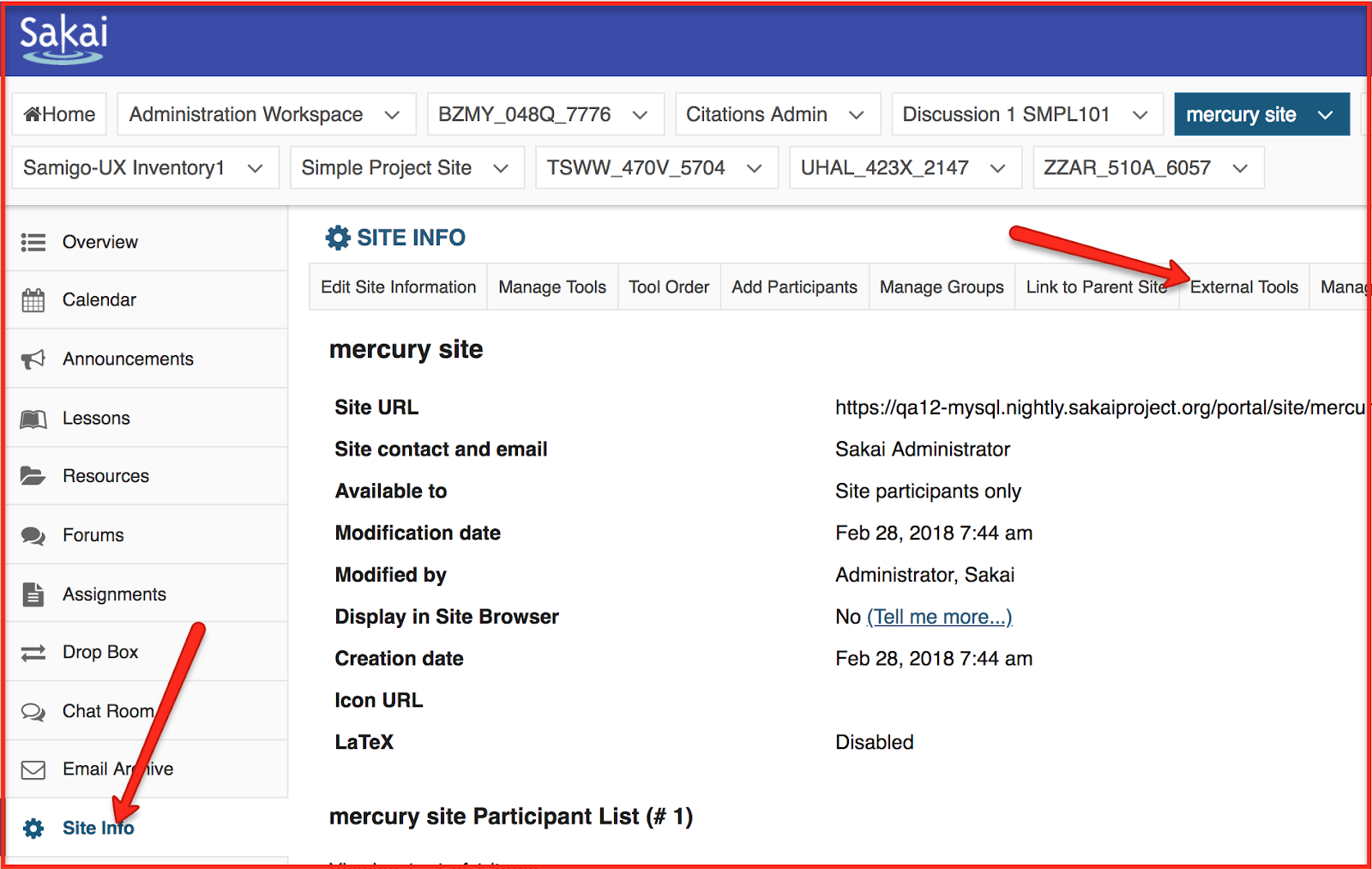
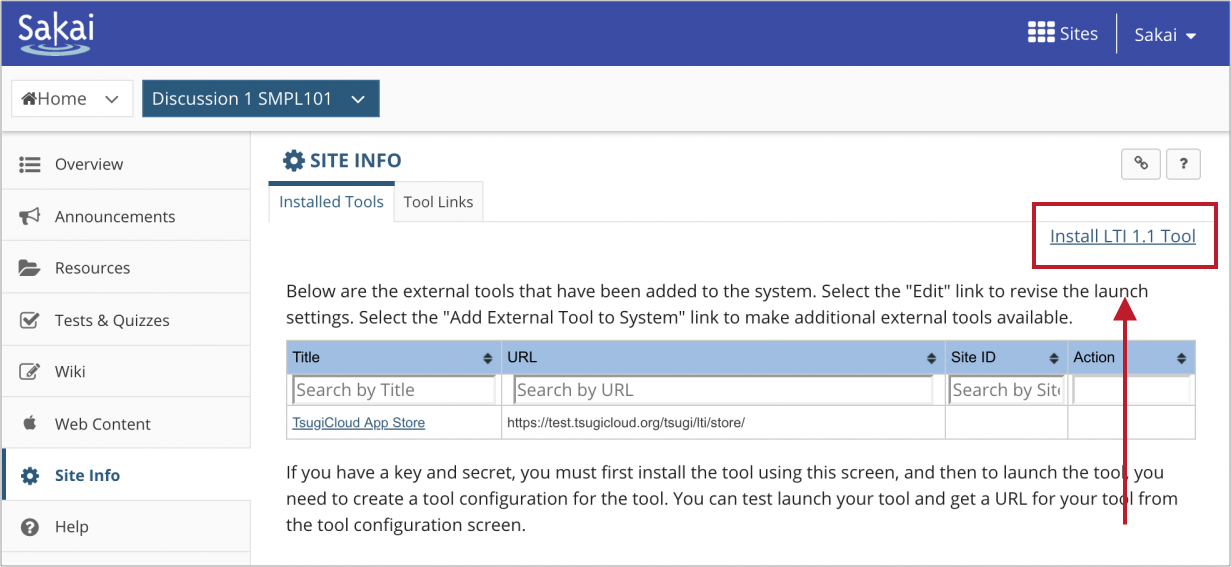
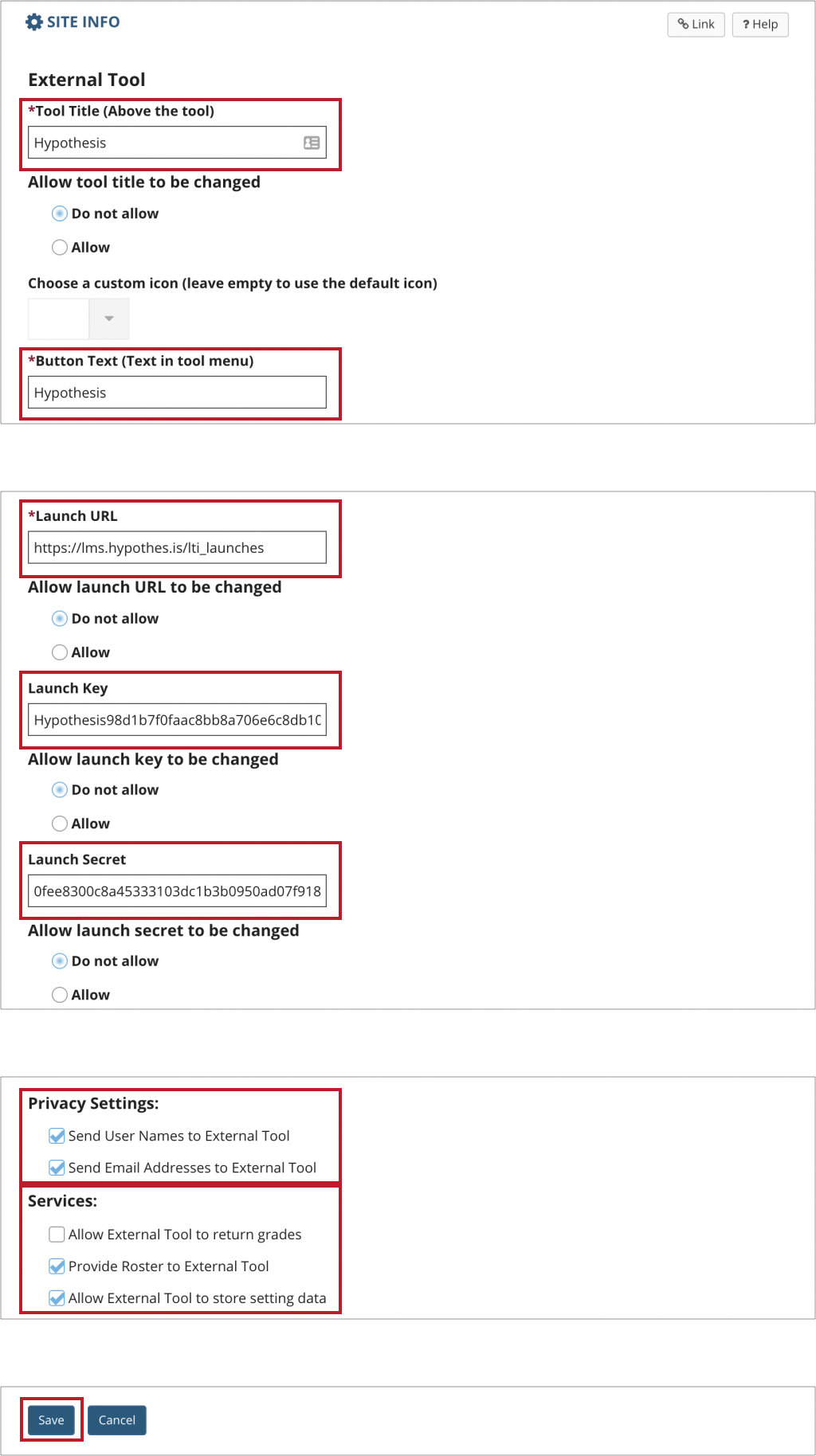








Part of #49.
See install guide here: https://docs.google.com/document/d/1gzWctw0zbOoifIimye24PRZuUw5OO8wQj2wSZ17UsHQ/edit#heading=h.lnap379oxyys
Articles to write:
Tasks: