First of all you need to download two apps from the Visual Studio 2019 download page:
https://my.visualstudio.com/Downloads?q=visual%20studio%202019&wt.mc_id=o~msft~vscom~older-downloads


2. Install the correct packages from VS2019
Instructions
when installing those apps, you may need to tick the following extra C++ packages:`
VS2019
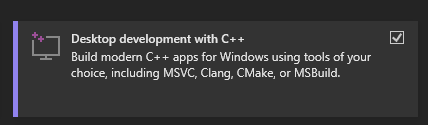
VS2019 Build Tools (they are the same as the one from VS2019)
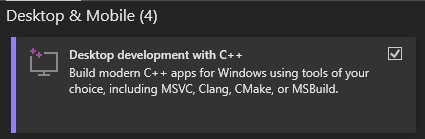
I also suggest only installing the english translation. If something doesn't work, it will be easier to find help with the EN version of it.
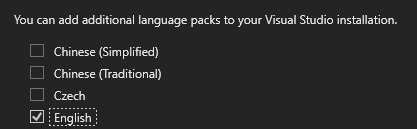
3. Download EasyRPG Player Repository and Player Toolchain
Instructions
Now that you have those tools, download two files from the player:
- Github Repo from the player:
https://github.com/EasyRPG/Player
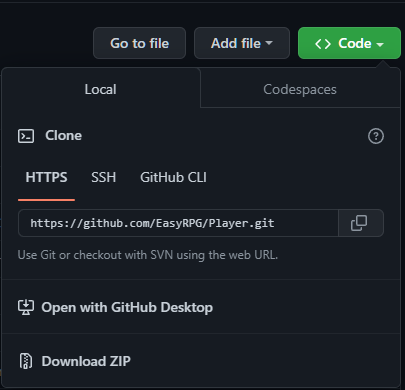
- Player's Toolchain for windows:
https://ci.easyrpg.org/view/Toolchains/job/toolchain-windows/

4. Put Player and Toolchair Together
Instructions
Create a `vcpkg` folder inside inside the Player Repository you just downloaded,
and put the `Toolchain Files and Folders` inside of it

5. Use VS2019's Prompt Window to Build the Player
Instructions
Right click the Player's Repository Folder and select `Open With Visual Studio`
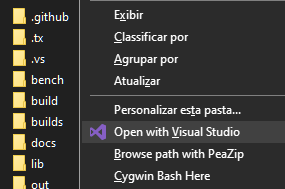
Go to the search bar at the top of the window and type `Developer Command Prompt` and hit Enter.
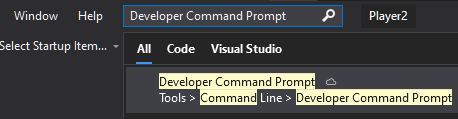
On the Command Prompt Screen, enter the following command:
```cmd
rmdir /Q /s "build" & cmake . -A x64 -B build -DVCPKG_TARGET_TRIPLET=x64-windows-static -DCMAKE_TOOLCHAIN_FILE=.\vcpkg\scripts\buildsystems\vcpkg.cmake -DCMAKE_BUILD_TYPE=Debug -DPLAYER_BUILD_LIBLCF=ON
```
After the cmd finishes its tasks, go to the new `Build` folder inside player, and double click the file `EasyRPG_Player.sln`
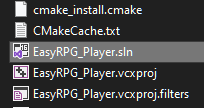
6. Run your Build
Instructions
Once you openned `EasyRPG_Player.sln`, right click `EasyRPG_Player_exe` and select `Set as Startup Project`

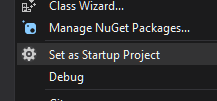
Finally, hit the green play button on the top of the window, and you are good to go!
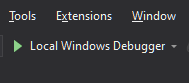
1. Download Tools from Visual Studio 2019
First of all you need to download two apps from the Visual Studio 2019 download page: https://my.visualstudio.com/Downloads?q=visual%20studio%202019&wt.mc_id=o~msft~vscom~older-downloads  Instructions
2. Install the correct packages from VS2019
when installing those apps, you may need to tick the following extra C++ packages:` VS2019 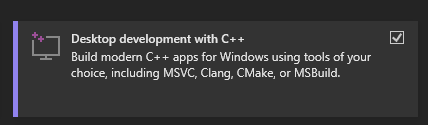 VS2019 Build Tools (they are the same as the one from VS2019) 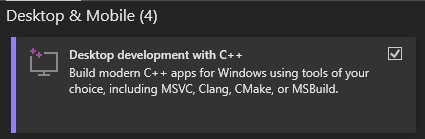 I also suggest only installing the english translation. If something doesn't work, it will be easier to find help with the EN version of it. 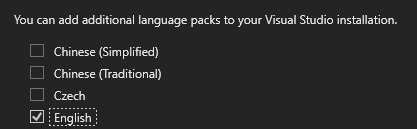Instructions
3. Download EasyRPG Player Repository and Player Toolchain
Now that you have those tools, download two files from the player: - Github Repo from the player: https://github.com/EasyRPG/Player 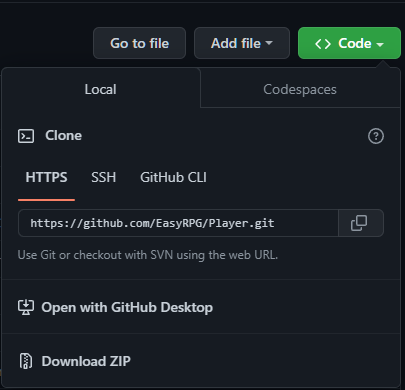 - Player's Toolchain for windows: https://ci.easyrpg.org/view/Toolchains/job/toolchain-windows/ Instructions
4. Put Player and Toolchair Together
Create a `vcpkg` folder inside inside the Player Repository you just downloaded, and put the `Toolchain Files and Folders` inside of it Instructions
5. Use VS2019's Prompt Window to Build the Player
Right click the Player's Repository Folder and select `Open With Visual Studio` 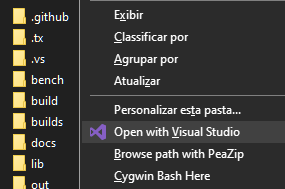 Go to the search bar at the top of the window and type `Developer Command Prompt` and hit Enter. 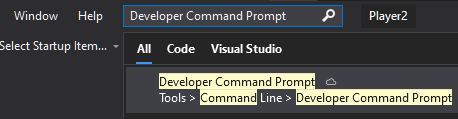 On the Command Prompt Screen, enter the following command: ```cmd rmdir /Q /s "build" & cmake . -A x64 -B build -DVCPKG_TARGET_TRIPLET=x64-windows-static -DCMAKE_TOOLCHAIN_FILE=.\vcpkg\scripts\buildsystems\vcpkg.cmake -DCMAKE_BUILD_TYPE=Debug -DPLAYER_BUILD_LIBLCF=ON ``` After the cmd finishes its tasks, go to the new `Build` folder inside player, and double click the file `EasyRPG_Player.sln` 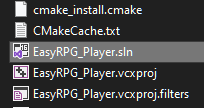Instructions
6. Run your Build
Once you openned `EasyRPG_Player.sln`, right click `EasyRPG_Player_exe` and select `Set as Startup Project`  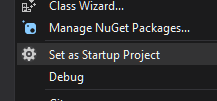 Finally, hit the green play button on the top of the window, and you are good to go! 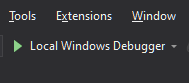Instructions
For further support, talk to us at https://discord.gg/pX9Ua6gvX6