ステップ4:ブランチを作ろう
GitHubフローの最初のステップに取り掛かりましょう:つまりブランチの作成です:book:。
ブランチの作成
## ブランチの作成 :tv: [Video: Branches](https://www.youtube.com/watch?v=xgQmu81G1yY) さて、GitHubフローの最初のステップとしてブランチの作成方法を学びました。 ブランチを作ることによって`main`ブランチからあなたの作業を分離することができるため、ブランチはGitHubフローにおいて重要な役割を果たします。言い換えれば、誰もが安全な場所でコントリビュートを始めることができるのです。 ### ブランチを使う際のコツ 1つのプロジェクトの中にブランチは何百と作成され、それぞれが`main`ブランチへの変更の提案となります。 これらのブランチをチーム全体で管理可能な状態を保つには一つ一つのブランチを完結で短命に保つことが必要です。言い換えると、1つの新しい機能か1つのバグフィックスごとに1つのブランチを作成するべきです。こうすることで、ブランチが`main`ブランチにマージ [:book:](https://help.github.com/articles/github-glossary/#merge) されるまでのアクティブな期間を数日に保つことができ、他のコントリビューターが混乱する可能性を減らすことが出来ます。:keyboard: やってみよう:初めてのブランチ
- もちまだインストールしていないのであればVisual Studio Code (VS Codeと呼ばれます)をダウンロードし、起動しましょう。
- VS Codeの中で、コマンドパレットを開きましょう。コマンドパレットを開くには、WindowsではCtrl+Shift+P、macOSではCommand ⌘+Shift+Pを押します。クローンの際にはVS Codeの公式ドキュメントにも手順が記載されています。
git cloneと入力し、Enterを押します。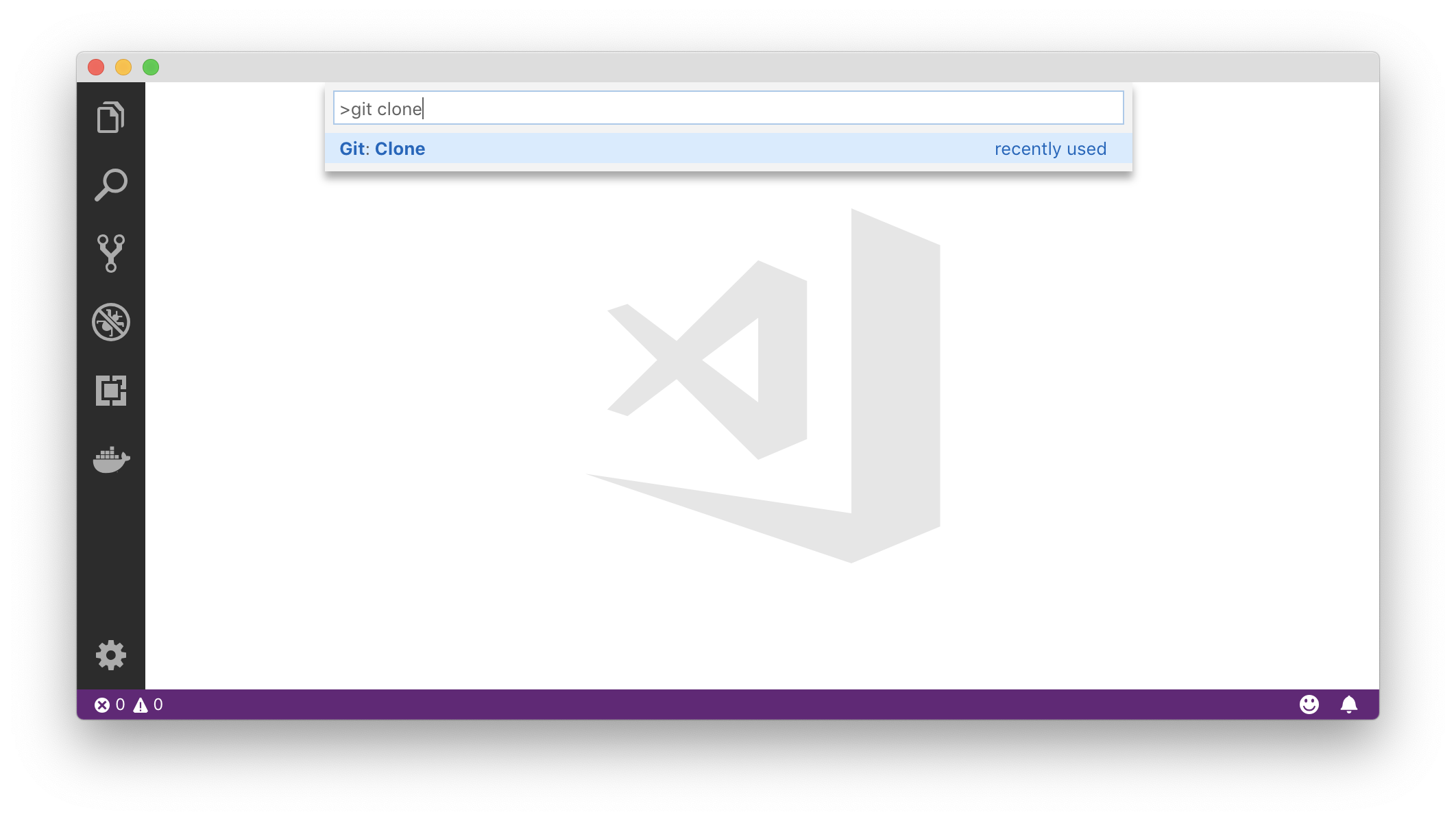
- 新しいウィンドウにリポジトリのURLを貼り付け、Enterを押します:
https://github.com/kntrbn/github-slideshow.git - リポジトリを保存する場所を選択し、Choose folder をクリックします。その後、選択したフォルダーを開きましょう。
- リポジトリのフォルダーがVS Codeのプロジェクトに開かれているはずです。VS Codeのウィンドウの左下にある
mainをクリックしましょう。Gitブランチに関連するコマンドが表示されたコマンドパレットが表示されるはずです。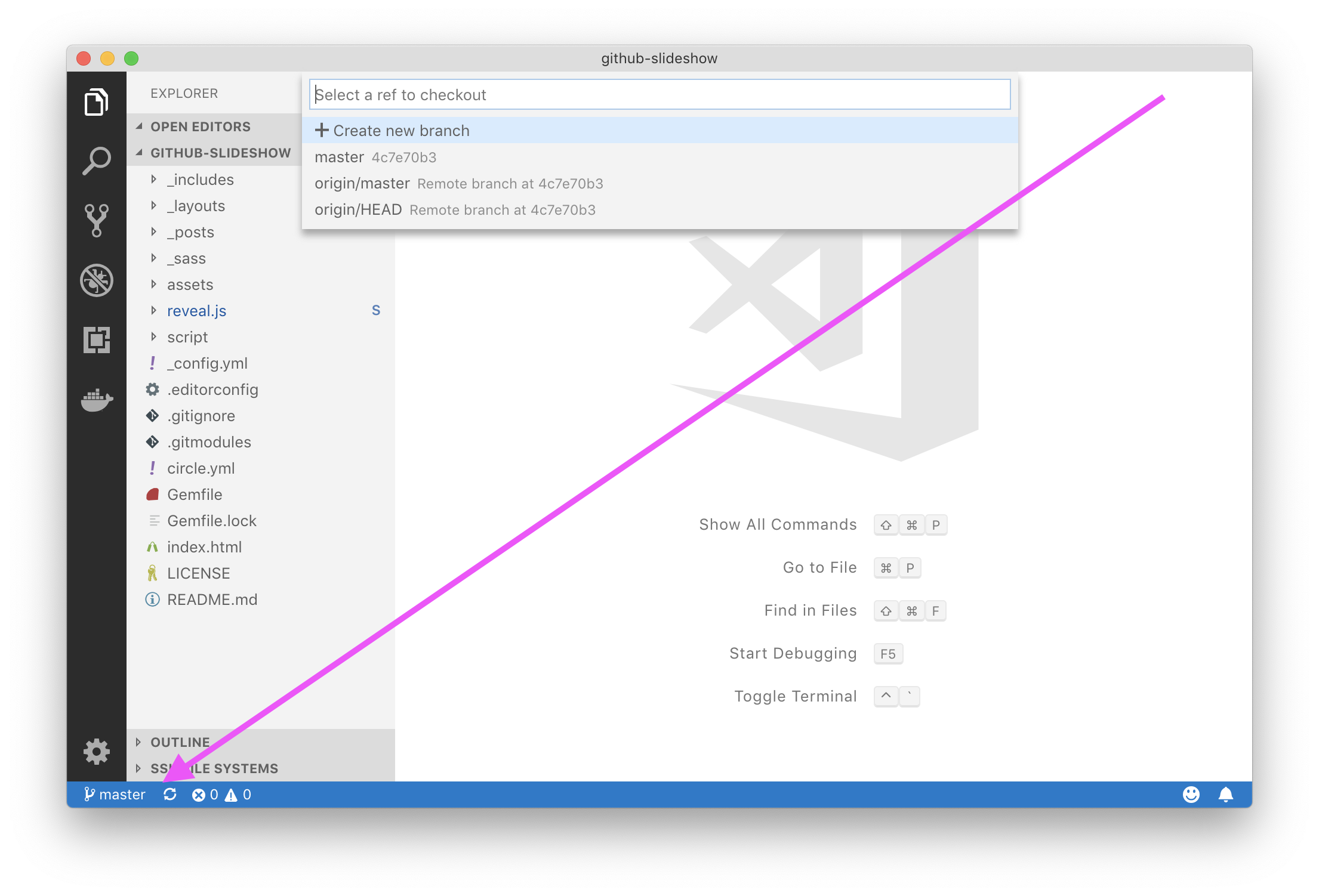
- Create new branch をクリックし、好きなブランチ名を入力しましょう。例えば
my-slideといったものです。その後、Enterを押します。 - どのrefからブランチを作成するか尋ねられた場合、
mainを選択しましょう。 - Source Controlビューに移動し、...をクリックし Push を選択します。ブランチを公開するか尋ねるダイアログボックスを確認しましょう。
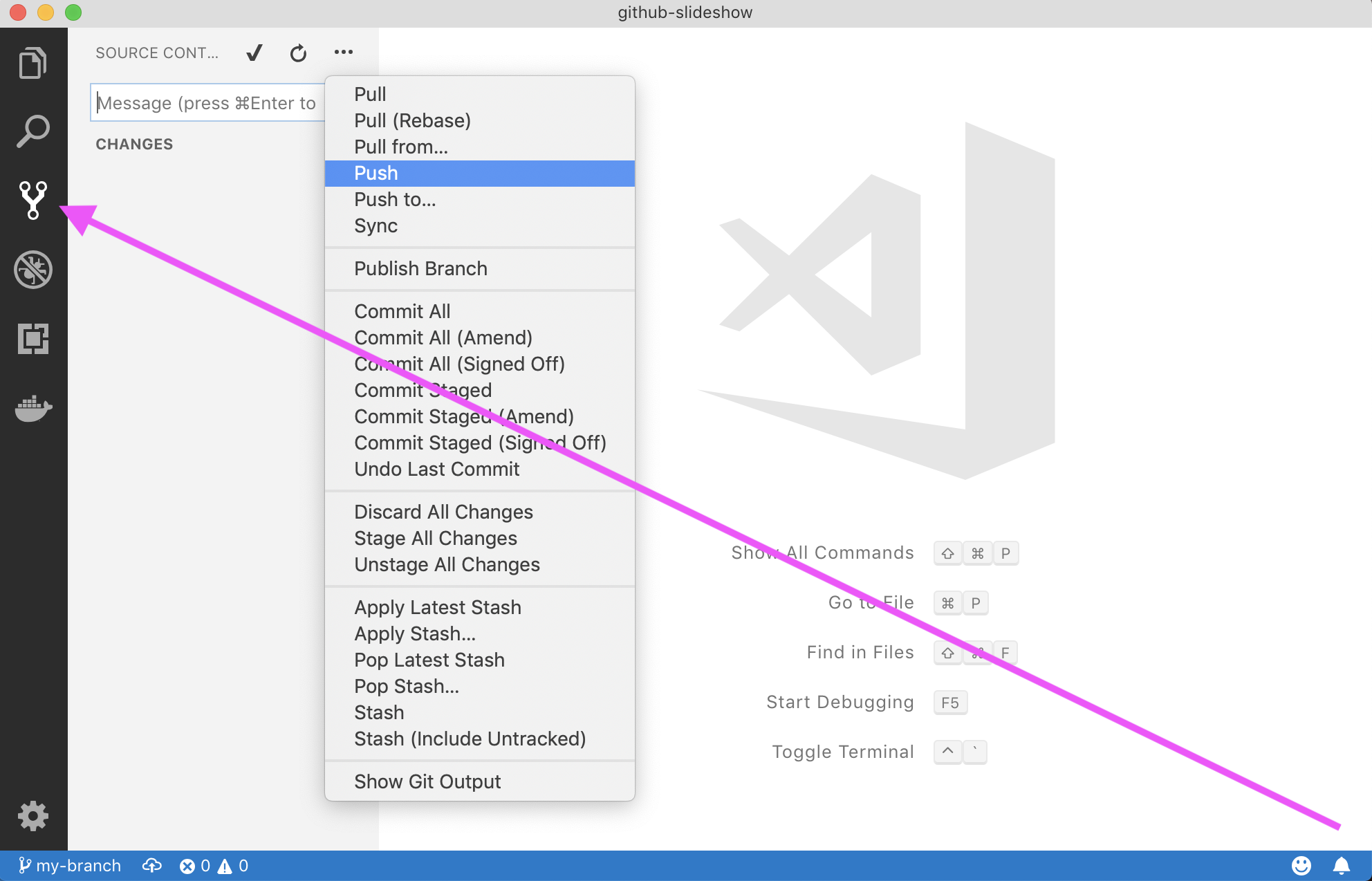
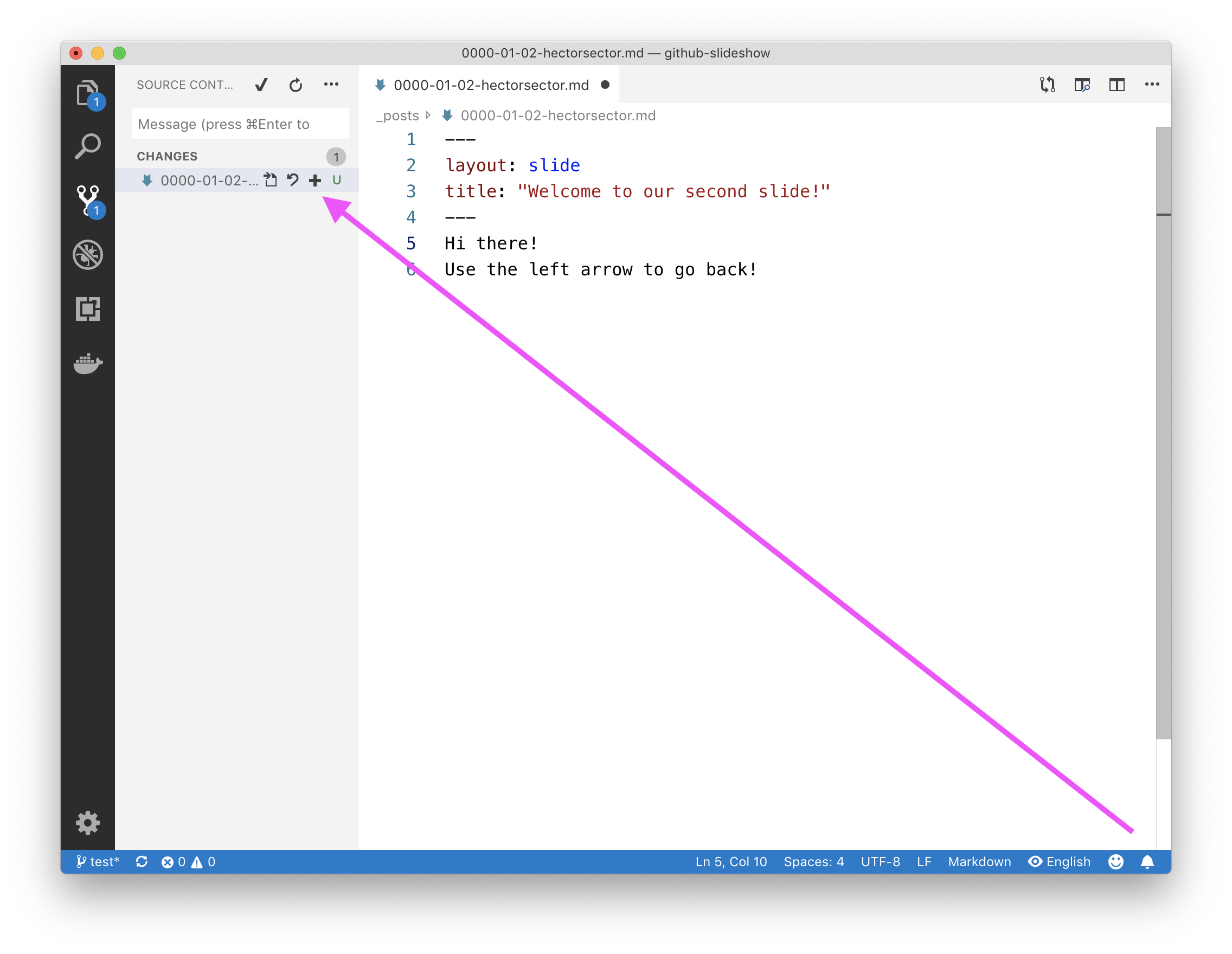
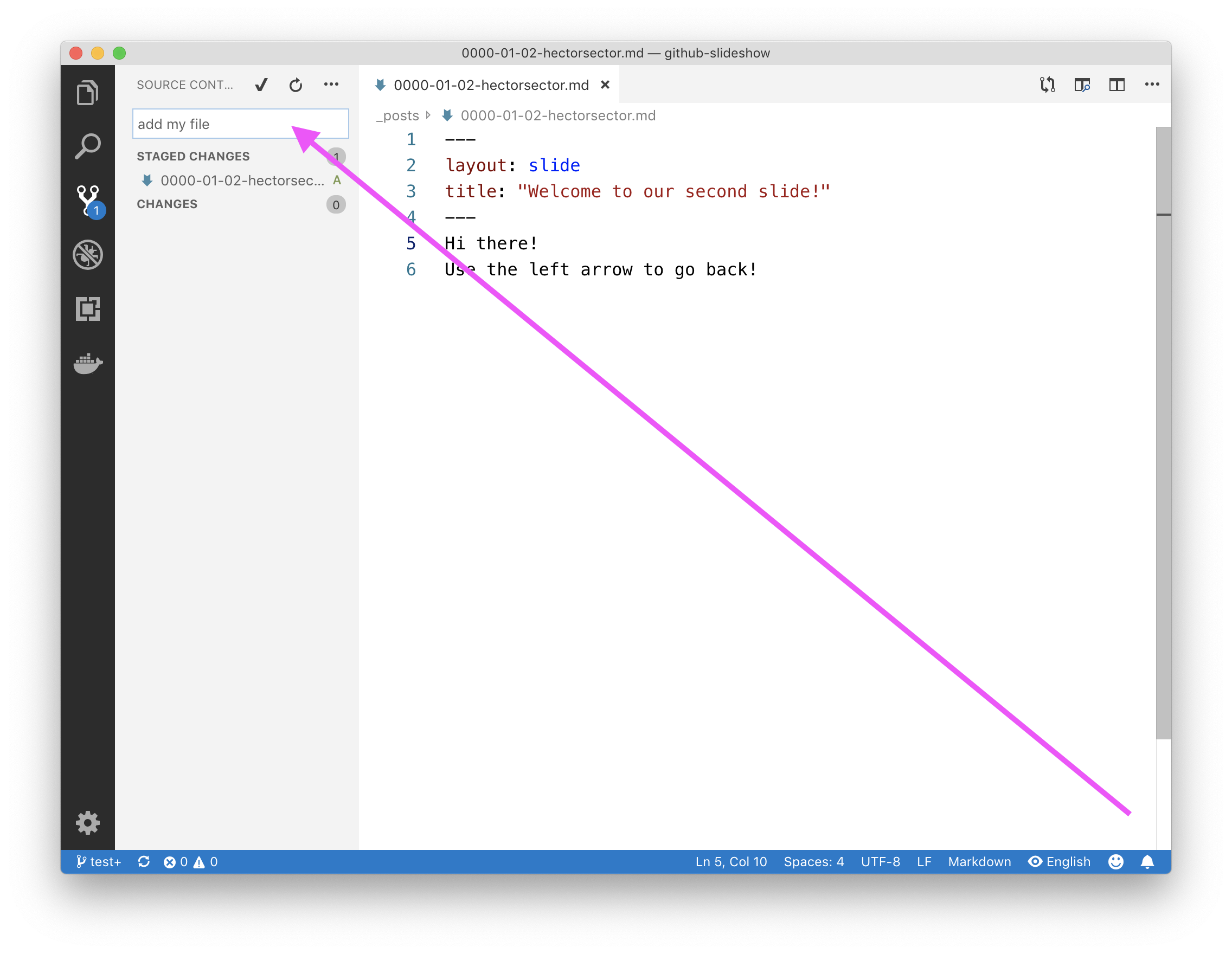
GitHubフローの紹介
さてイシューに慣れてきたところで、このイシューを使ってあなたの初めてのコントリビュートの道筋をたどってみましょう。
プロジェクトによってコントリビュートのフローは異なりますが、GitHub上で最もシンプルで最も効率的なコントリビュートのやり方はGitHubフローです。
:tv: ビデオ:GitHubフローを理解する
以下を読み進めて、次のステップに移りましょう