Do you have python installed in your MinGW installation? GDB uses python for pretty printing.
If you don't have python GDB, open a shell/command and use MinGW-get.exe to 'install' Python-enabled GDB e.g. MinGw-get.exe install gdb-python 1a) Get Python 2.7.x from http://python.org/download/ and install 1b) Make sure PYTHONPATH and PYTHONHOME are set in your environment: PYTHONPATH should be C:\Python27\Lib (or similar) PYTHONHOME should be C:\Python27 1c) Add PYTHONHOME to your PATH %PYTHONHOME%;... 2a) Open a text enter, enter the following statements. Notice the 3rd line is pointing to where the python scripts are located. See notes below about this! python import sys sys.path.insert(0, 'C:/MinGW/share/gcc-4.6.1/python') from libstdcxx.v6.printers import register_libstdcxx_printers register_libstdcxx_printers (None) end 2b) Save as '.gdbinit' NOTE: Windows explorer will not let you name a file that starts with with a period from explorer. Most text edits (including Notepad) will let you. GDB init files are like 'scripts' of GDB commands that GBD will execute upon loading. 2c) The '.gdbinit' file needs to be in the working directory of GDB (most likely this is your projects root directory but your IDE can tell you.

Type: Debugger
I installed VSCode with the newest C/C++ extension, downloaded MinGW 17.1 from https://nuwen.net/mingw.html and tried to debug my CPP code, but there is either a bug, a wrong setting, or a missing feature in the debugger.
I also have MSVC but I tried to use g++ and gdb, and without installation, simply by copying them into my home directory, because in a corporate environment, one cannot use an online installer nor can install files into program files, for which one would need admin rights.
What is wrong
I cannot inspect the element of an stl container. In the example, I create a
vector<int>, put a breakpoint into the code, and try to see its element. The debugger does not show it.Versions
Code
Use the following code and put a breakpoint within the loop:
Actual behavior
The debugger stops at the breakpoint but doesn't show the values of the vector in the VARIABLES (or Watch) tab. It only shows: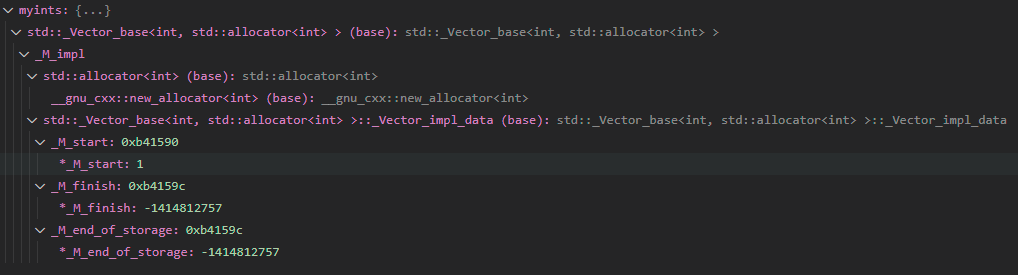
json files
lunch.json:
tasks.json:
c_cpp_properties.json: