附录
本部分用于记录一些与任务关联不大,但值得记录的内容。
部分内容可能暂不完整,会随着任务进程逐步更新。
学员信息
- 学号:1901100244
- 系统:Windows 10 version 1903 (64-bit)
Markdown 相关信息
在 GitHub 上写文档建议使用 Markdown 格式,这是一种“轻量级标记语言”,其设计目的是为了让人们“使用易读易写的纯文本格式编写文档,然后转换成有效的 XHTML(或者 HTML)文档”。
简单地说,Markdown 格式就是为了给纯文本格式的文档快速地添加一些格式化标记(比如标题、粗体、斜体、引用、链接等等)所用的一种格式。Markdown 文档使用“.md”扩展名,其实质还是文本文档,只是把文本文档的“.txt”扩展名换成“.md”罢了。
1. 相对完整的参考资料
Markdown 最基础也是最核心的资料,当属由 Markdown 格式创始人约翰·格鲁伯(John Gruber)公布在 Markdown 项目网站(https://daringfireball.net/projects/markdown/)上的讯息,在项目网站上,约翰·格鲁伯给出了 Markdown 格式的基本用法以及Markdown 格式的详细语法,他还做了一个在线转换器,可以简单地把 Markdown 格式文本转换成 HTML 格式文本,同时预览浏览器显示的样子。
不过,因为约翰·格鲁伯表示“Markdown 是一种书写格式,而不是一种发布格式”,且他允许不同的平台和应用根据需要对 Markdown 进行调整,使得 Markdown 出现了比其他计算机语言严重得多的“方言现象”。具体的表现是⸺在某个地方可以使用的写法,在另一个地方识别不出来。
这种现实使得我们在使用 Markdown 撰写文档的时候,要知道所用的平台具体支持哪些标记,否则就可能出现“辛辛苦苦写半天,渲染根本不出现”的情况。
具体到 GitHub 上,由于 GitHub 使用了自有的扩展语法“GitHub Flavored Markdown(简称 GFM)”,所以除了 Markdown 官方网站之外,还应该阅读一下 GitHub 的《关于在 GitHub 上编写和设置格式》(About writing and formatting on GitHub)、《基本撰写和格式语法》(Basic writing and formatting syntax)、《使用高级格式》(Working with advanced formatting)等文档中的内容。
(注意,这些文档的中文翻译版或有错漏,阅读出现疑问时,可参看原始的英文版。)
GitHub 为 Markdown 扩展了许多有价值的功能,比如通过键入 :EMOJICODE: 来插入表情符号(键入 :+1: 来插入 :+1: ,键入 :smile: 来插入 :smile: 等,完整列表可以参看《表情符号备忘录》),再比如通过在围栏代码块标记(```)上添加语言标识符(Python、JAVA、C等)实现代码高亮等等。
GitHub 在《GitHub Flavored Markdown 规范》中诠释了这一扩展语法的设计构思和细节,有余暇的时候也值得细读。
另外,毕小朋著,电子工业出版社出版的《了不起的 Markdown》也是值得一看的参考读物,里面除了介绍常见的 Markdown 语法外,还讲解了相关应用(Typora、VS Code、reveal.js 等)的使用细节。
这本书的相关信息⸺
在线试读:百度阅读、CSDN 博客;
纸质版购买:京东、天猫;
电子版购买:亚马逊。
2. 具体使用时的细节
2.1. 软件配置
如果是一般性地使用 Markdown,那么直接下载安装 Typora 即可,下载页面:https://typora.io/#download。
安装后的具体设置和使用可以参考《Typora:简单高效的 Markdown 编辑器》一文,也可以参考《了不起的 Markdown》中的相关章节。
如果是为了和 GitHub 联动而使用 Markdown,那么使用 Visual Studio Code(简称 VS Code)编写 Markdown 可能会更顺手。
如果成功安装过 Anaconda,那么 VS Code 就应该一并安装了。也可以直接从 VS Code 的官方页面(https://code.visualstudio.com/)下载 VS Code 的安装包后单独安装。
VS Code 强大的一点是其可以安装大量的插件,安装方法是:
- 使用快捷键
Ctrl+Shift+X(Windows)或Command+Shift+X(macOS) 进入插件市场; - 在搜索框中输入计划安装插件的关键字;
- 在搜索结果中点击插件名,会出现插件的详情页;
- 在详情页点击“Install”安装插件;
- 重启 VS Code。
我所安装的插件有:
- VS Code 中文(简体)语言包
- Markdown 相关
- 界面美化
- 快捷键
我现在通常使用 VS Code 撰写 Markdown 文档,使用 Typora 阅读 Markdown 文档。
2.2. 使用技巧
其实官方文档几乎已经涵盖了应该知道的各个方面,不过还是有些特别的细节需要单独做做功课。
2.2.1. 一些应当在意的操作
- 尽量不要在 Markdown 里掺杂 HTML 和 CSS
由于 Markdown 显示的时候会将原始文本转换成 HTML,所以理论上来讲,任何通过 HTML 和 CSS 可以呈现,但 Markdown 尚未支持的表现,都可以使用直接在 Markdown 文档中写入 HTML 和 CSS 代码的方式来实现,约翰·格鲁伯也明确了这种做法没有问题。
但是如果不加限制地在 Markdown 文档中写入 HTML 和 CSS 代码,会违背 Markdown 设计时“易读易写”的初衷,所以还是应该避免这种用法。
而且 GitHub 为了安全,其上展示的 Markdown 文档中的 HTML 格式标签和 CSS 样式都会被去除。我曾经试着用“内联式 CSS 样式”和“HTML 格式标签”设定字体字号、设定文字颜色、添加下划线、控制换行等等,在 VS Code 里渲染没有问题,贴到 GitHub 里就都不见了。
这个问题网上也有不少讨论,比如在《》⸺在 GitHub 上,你想给文字加个特定颜色的高亮,都没有正常途径。
可能 GitHub 是这么想的:我们都把表情符号给你们了,就别把文档涂得花花绿绿了吧? - GitHub 不支持的一些 Markdown 语法
- 下划线
- 删除线
- 强调
- 脚注
- 通过 GitHub 提供的预览(Preview)明确显示效果
我们通常都是在
换行
引用
字符
标点 撇号、引号、括号、省略号
空格
- 不同类型空格在不同场景中的使用
- 首行缩进
按照一般书籍的习惯,中文文本的每个自然段首行应该缩进两个字,但在互联网上,大量文本的呈现形式是每段顶格,段间空行,到底哪种方式好,多年间有过很多讨论。对此有兴趣的可以阅读知乎上“写文章时段首空两格是从何时开始的?为什么这样设计?”这个问题下面的内容,以及
- 首行缩进
Unicode 字符
图片
经测试,GitHub 上 Markdown 文档中的图片尺寸可以调整!
使用 <img> 标签,用类似这样的写法即可: <img src="https://raw.githubusercontent.com/shen-huang/img/master/2019-08/Good_Cheap_Fast_Trilemma.gif" width="200px" alt="质量_价格_速度_不可能三角" />。
对比一下:
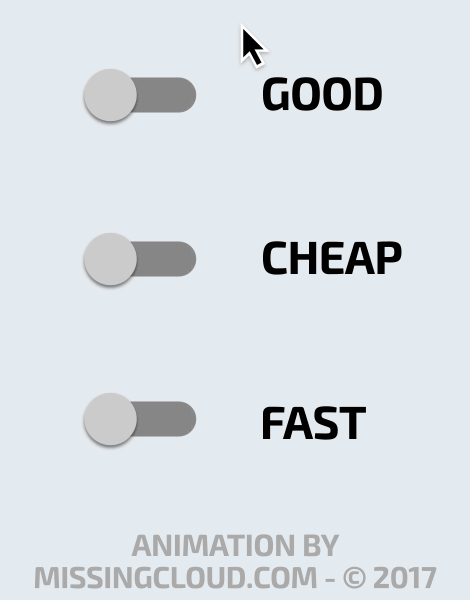
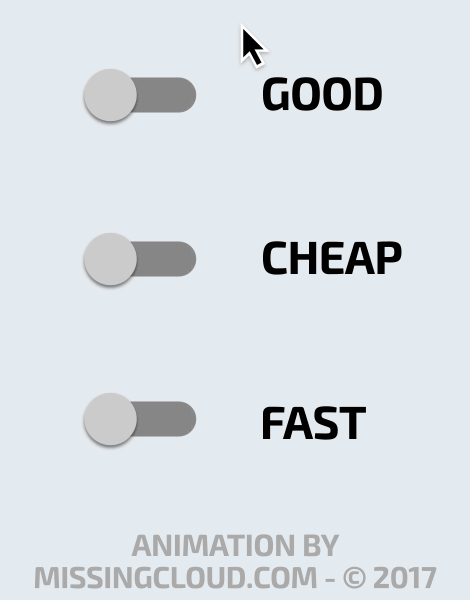
注意!只能用 <img> 标签的属性进行设置,通过 CSS 样式是设置不了的!如 <img src="https://raw.githubusercontent.com/shen-huang/img/master/2019-08/Good_Cheap_Fast_Trilemma.gif" style="width:200px;" alt="质量_价格_速度_不可能三角" /> 这样,是不行的!
列表
代码
表格
样式
虽然 GitHub 显示 Markdown 文档的时候会把各种自定样式都去掉,但我们还是可以利用 HTML 标签配合 Stylus 插件的方式进行一些样式调整的。
GitHub 接受的 HTML 标签有:
h1 h2 h3 h4 h5 h6 h7 h8 br b i strong em a pre code img tt div ins del
sup sub p ol ul table thead tbody tfoot blockquote dl dt dd kbd q samp
var hr ruby rt rp li tr td th s strike summary details caption figure
figcaption abbr bdo cite dfn mark small span time wbr这其中 b 和 i 基本上是不会使用的(通常使用 strong 和 em),而 span 本身就是用来添加样式的。故可以用 <span><i>...</i></span> 来标记一段文本,再用 Stylus 给 span i 设定格式就行了。<span><b>...</b></span> 按理也可以这样操作,但若是照搬 <span><i>...</i></span> 的 CSS 设置,会导致标记文字的粗体无法取消,我试验了 <span><span>...</span></span>,发现会意外地匹配上页面别的部分, <span><span><span>...</span></span></span> 也不好用,最后发现是 span b 和 span i 的 CSS 设置有分别,想要去掉标签原本默认的效果,span i 要设置 font-style: normal;,span b 则要设置 font-weight: normal;。
我使用了:
span i {font-style: normal; color: #444444; font-size: 87.5% !important;}
span b {font-style: normal; font-weight: normal; background-color: #ffff00; }How to display HTML content in github README.md?
sanitization_filter
HTML 标签
CSS 选择器参考手册
CSS 的 ID 和 Class 有什么区别?如何正确使用它们?
GitHub README 文件语法解读
转换
Markdown 与其他格式的转换 Markdown 格式如何转换成 Word? Pandoc Markdown 输出质量可靠的 PDF(参见 吐槽 部分 “复制任务手册中的文本总会出现重复的字”)
3. 参考文献
- Markdown
- Markdown: Basics
- Markdown: Syntax
- 关于在 GitHub 上编写和设置格式
- 基本撰写和格式语法
- 使用高级格式
- 学习 Markdown
- 了不起的 Markdown
- 反思 Markdown:Markdown 的长与短
- Markdown 格式如何转换成 Word?
- Markdown, Please! 将任意网页转换为 Markdown 格式
- Org-mode、reST、 Markdown 各有什么优缺点?
- 神器 Org-mode
- 一个博士生是怎么应用 Org-mode 的
软件、应用、程序、网站(Windows 平台)
为了正常访问 GitHub、Google 等网站,应该避免安装中国大陆地区的各类“安全软件”、“浏览器”甚至“全家桶”,为此,我觉得相应地提供一些细节上的建议是有必要的。由于个人主要使用 Windows 系统,所以本部分内容以 Windows 平台为主。
按使用类型分类,给出必装(★★★★★)、推荐(★★★★)、可用(★★★)、一般(★★)、回避(★)、禁绝(☆)六个级别的评价。
系统
- 安全防护
- Defender ★★★★★
- 火绒 ★★
- 腾讯电脑管家 ★
- 360 杀毒 ☆
- 360 安全卫士 ☆
- 金山毒霸 ☆
- 金山卫士 ☆
- 2345安全卫士 ☆
- 压缩
- 7-Zip ★★★★
- Bandizip ★★★★
- WinRAR ★★★
- 2345 好压 ☆
- 快压 ☆
- 360 压缩 ☆
- 输入法
- 微软拼音输入法 ★★★★
- 谷歌拼音输入法 ★★★
- Rime 输入法 ★★★
- 极点五笔输入法 ★★★
- 黑马神拼输入法 ★★
- 华宇拼音输入法 ★★
- 拼音加加输入法 ★
- 搜狗输入法 ★
- QQ 输入法 ★
- 百度输入法 ☆
- 2345王牌输入法 ☆
- 手心输入法 ☆
- 极品五笔输入法 ☆
- 驱动
- 驱动精灵 ☆
- 驱动人生 ☆
- 鲁大师 ☆
网络
- 浏览器
- Firefox
- Chrome
- Chromium 系
- Vivaldi ★★★★★
- Edge (based on Chromium) ★★★★
- 百分浏览器 ★★★
- 115 浏览器 ★★
- Opera ☆
- Edge ★★
- Internet Explorer ★
- 多引擎
通常是同时使用 Chromium 的 Blink(或 WebKit)排版引擎,和 Internet Explorer 的 Trident 排版引擎。 - Avant 浏览器 ★★★
- 傲游浏览器(Maxthon) ★
- 搜狗浏览器 ☆
- QQ 浏览器 ☆
- 360 安全浏览器 ☆
- 360 极速浏览器 ☆
- UC 浏览器 ☆
- 猎豹安全浏览器 ☆
- 2345 加速浏览器 ☆
- 浏览器插件和扩展
- MyChrome ★★★★★
- MyFirefox ★★★★★
- Flash ★
- 下载
- Internet Download Manager ★★★★
工作
- 套装
- Microsoft Office 365 ★★★★★
- Microsoft Office 2019 ★★★★
- WPS Office ★
媒体
- 视频
- 音频
- 图片
- ImageGlass ★★★★★
- IrfanView ★★★★
- XView ★★★
- 2345 看图王 ☆
学习
娱乐
参考资料:
我最喜欢的软件 Windows 版 - 小众软件
精品绿色便携软件
善用佳软
浏览器 user-agent 字符串的故事
History of the browser user-agent string
List of User Agents
网页浏览器列表
HTML5 test
如何评价2345?
吐槽(?)
-
复制任务手册中的文本总会出现重复的字
用 Acrobat 打开 PDF 复制会有这种问题
用 Chrome 打开 PDF 再复制就(貌似)好了(并没有!)
似乎应该用 SumatraPDF 试试看会不会有同样的问题
Google 了“PDF 复制 多字”找到了这篇文章:https://sspai.com/post/52073
明确了有一部分多余的字属于 Unicode 的 “Kangxi Radicals”(康熙字典部首)区,编码范围是 U+2F00-U+2FDF
我先试着用re.sub(r"[^\u0391-\uFFE5\n]", "", text)把双字节以外的内容去掉,
再用re.sub(r"[\u2F00-\u2FDF]", "", text)把康熙字典部首区的字符去掉。
可是去掉这个区域部分的字符后,还是有多余的字,我以为是代码编写或者操作有误,重复试了数次,又把多余的字拿去 Google,都没找出什么特别的信息。
我最后一个字一个字试,甚至动用了这样的代码:re.sub(r""" ⼀|⼁|⼂|⼃|⼄|⼅|⼆|⼇|⼈|⼉|⼊|⼋|⼌|⼍|⼎|⼏| ⼐|⼑|⼒|⼓|⼔|⼕|⼖|⼗|⼘|⼙|⼚|⼛|⼜|⼝|⼞|⼟| ⼠|⼡|⼢|⼣|⼤|⼥|⼦|⼧|⼨|⼩|⼪|⼫|⼬|⼭|⼮|⼯| ⼰|⼱|⼲|⼳|⼴|⼵|⼶|⼷|⼸|⼹|⼺|⼻|⼼|⼽|⼾|⼿| ⽀|⽁|⽂|⽃|⽄|⽅|⽆|⽇|⽈|⽉|⽊|⽋|⽌|⽍|⽎|⽏| ⽐|⽑|⽒|⽓|⽔|⽕|⽖|⽗|⽘|⽙|⽚|⽛|⽜|⽝|⽞|⽟| ⽠|⽡|⽢|⽣|⽤|⽥|⽦|⽧|⽨|⽩|⽪|⽫|⽬|⽭|⽮|⽯| ⽰|⽱|⽲|⽳|⽴|⽵|⽶|⽷|⽸|⽹|⽺|⽻|⽼|⽽|⽾|⽿| ⾀|⾁|⾂|⾃|⾄|⾅|⾆|⾇|⾈|⾉|⾊|⾋|⾌|⾍|⾎|⾏| ⾐|⾑|⾒|⾓|⾔|⾕|⾖|⾗|⾘|⾙|⾚|⾛|⾜|⾝|⾞|⾟| ⾠|⾡|⾢|⾣|⾤|⾥|⾦|⾧|⾨|⾩|⾪|⾫|⾬|⾭|⾮|⾯| ⾰|⾱|⾲|⾳|⾴|⾵|⾶|⾷|⾸|⾹|⾺|⾻|⾼|⾽|⾾|⾿| ⿀|⿁|⿂|⿃|⿄|⿅|⿆|⿇|⿈|⿉|⿊|⿋|⿌|⿍|⿎|⿏| ⿐|⿑|⿒|⿓|⿔|⿕|^\n """, "", textori2)然而还是不行。
沮丧之中,我意识到,我应该直接用 Python 查一下多余的字的代码。先是用了ord(),发现输出的是所查字符的 UTF-16 的十进制数值,其实用这个就能继续了,但我没反应过来,觉着得找到 Unicode 编码才合用,搜索一番后知道了可以用str.encode('unicode_escape')和str.decode('unicode_escape')这一对编码/解码的方法查询 Unicode 编码,查了才知道,多出的这些字,在另一个 Unicode 区⸺“CJK Compatibility Ideographs”(中日韩兼容表意文字)区,编码范围是 U+F900–U+FAFF。
结合之前的代码,我试着用re.sub(r"[\u2F00-\u2FDF]|[\uF900-\uFAFF]", "", text)进行清理,然后发现还有剩余,剩下的又是一个 Unicode 区⸺“CJK Radicals Supplement”(中日韩汉字部首补充)区,编码范围是 U+2E80–U+2EFF。
把这部分加上,我用re.sub(r""" [\u2E80-\u2EFF]| [\u2F00-\u2FDF]| [\uF900-\uFAFF] """, "", text)再清理了一次,这次终于是清理干净了。
由于“中日韩汉字部首补充区”和“康熙字典部首区”是连着的,所以上面的代码也可以简化成:re.sub(r"[\u2E80-\u2FDF]|[\uF900-\uFAFF]", "", text)另外,这次任务的文本似乎来自20世纪60年代(民国50年代)台湾地区的小学课本,不客气地讲,这个文本质量很一般,或可考虑使用“愚公移山 列子”这个页面的文言文版本进行替换。 “中国寓言故事(Chinese Fable Story)”
参考资料:
PDF 复制中的文字重复问题
康熙部首(Kangxi Radicals,U+2F00-U+2FDF)
python encode和decode函数说明
不得不知道的Python字符串编码相关的知识
Python 官方文档《内置类型》的“encode”和“decode”部分
Python 官方文档《codecs ⸺ 编解码器注册和相关基类》 Python 3 中如何得到 Unicode 码对应的中文?
Unicode字符百科
decodeunicode – the world’s writing systems
维基百科的“Unicode 字符列表”页面
维基百科的“中日韩兼容表意文字”页面
维基百科的“中日韩汉字部首补充”页面
维基百科的“康熙部首(Kangxi radical)”页面
Python 正则表达式 字符串的匹配、替换、分割、查找
搜索问题汇总
在与同学们交流的过程中,我发现很多人的问题都是“不擅搜索”,这让我意识到,把我遇到问题时我尝试的关键字记录一下,可能也有些参考价值。
根据主题大略归了一下类,内部的顺序就不细调了,基本是根据时间先后记录的。
- GitHub 相关
- GitHub Desktop 登出
- GitHub 太慢
- GitHub Desktop 很慢
- GitHub 代理
- GitHub Desktop 全局代理
- GitHub fastly.net
- GitHub 私有库
- GitHub 私有库 协作者 设置
- GitHub 删除文件
- GitHub 回滚
- GitHub 创建文件夹
- GitHub 创建空文件夹
- GitHub 安装 git
- Pull Request
- GitHub fork 同步
- fetch 分支
- GitHub Desktop fork 更新
- GitHub README.md image
- 把 GitHub 当图床
- GitHub Pull Request 撤回
- GitHub 下载后同步
- GitHub Issue 添加标签
- GitHub 使用 Org-mode
- GitHub 使用 reST
- GitHub md 格式切换
- GitHub 可用的文本格式
- Anaconda 相关
- Anaconda
- Anaconda 2 3 关系
- Anaconda 安装 git
- Anaconda PATH 设定
- Anaconda Python module path
- Anaconda Scripts Folder
- conda 代理
- conda 代理 InvalidTypeError: Parameter proxy_servers
- pip Windows Proxy
- the ssl module in Python is not available
- pip trusted-host
- Python 相关
- Python Hello World
- Python 输入参数
- Python input
- Python Calculator
- Python print 格式化
- Python 注释
- Python 计算器
- Python eval
- Python eval math
- ast.literal_eval
- ast is not defined python 3
- Python eval site:docs.python.org
- Python 报错 输出
- Python try except else
- Python 退出进程
- Python 字符串
- Python input 字符串
- Python 无限循环
- Python sin cos
- Python 乘方
- Python 替换文件内容
- Python split
- Python split 多个分隔符
- re.split 多个空格
- Python import
- Python 多重替换
- Python 正则表达式
- unresolved import math
- Python module path
- Python 字符串替换 正则表达式
- Python 字符串 两个空格替换成一个空格
- Python 3 字符串 两个空格替换成一个空格
- Python 3 字符串 去掉行首空格
- Python re.sub(r'\s\s', r'\s', a) error
- Python 正则表达式 空格
- Python 去掉集合中的空格
- Python 去掉 list 中元素里的空格
- Python 字符串 大小写转换
- Python 字符串 大小写翻转
- Python swapcase
- Python 2.7 UTF-8
- Python import
- Python import 大括号
- Python 大括号
- Python break
- Python continue
- 正则表达式 汉字 全角符号
- 正则表达式 不区分大小写
- Python 修改字典的 key
- Python dict.pop
- Python dict["c"] = dict.pop["a"]
- Python 字典 输出 格式
- Python 正则表达式 寻找
- Python 字符 查询 Unicode
- Python encode decode
- Python encode decode unicode escape
- Python 3 decode unicode
- Python 列表 合并
- Python 列表推导式
- Windows 系统相关
- 右键 加入 命令提示符
- py 命令无法运行
- py -3 --version
- Windows 命令提示符 命令
- CMD 命令速查手册
- 其他系统相关
- Linux 命令提示符
- Linux Shell
- Linux bash
- Markdown 相关
- Markdown
- Typora
- LaTeX
- 负号
- −
- 网页 破折号 不断
- ⸺
- HTML 注释
- Markdown 多级有序列表
- Markdown 代码块 斜体
- Markdown 代码块 HTML
- Org-mode
- Markdown 对比
- # -*- coding: UTF-8 -*-
- Markdown 内嵌 CSS
- Markdown 使用 CSS
- Markdown 自定义 CSS
- 李笑来 CSS
- HTML 内嵌 CSS
- GitHub Markdown CSS
- GitHub Markdown CSS 使用
- GitHub Markdown color
- GitHub Markdown underline
- Markdown 着重号
- Markdown 代码高亮
- Markdown 不间断空格
- 零宽空格
- HTML 着重号
- HTML 格式化
- HTML 字体颜色
- HTML font
- CSS 着重号
- CSS 颜色名称
- CSS 内联
- Markdown 图片大小
- HTML img 标签
- VS Code
- VS Code 字体设置
- VS Code Python 调试
- VS Code 纵向选择
- VS Code Markdown
- Jupyter 相关
- Jupyter 用特定浏览器
- Jupyter Anaconda 无法启动
- 浏览器相关
- Kinza 浏览器
- Kinza 自定义文件夹
- Kinza portable
- Chromium
- SRWare Iron folder
- SRWare Iron install folder
- SRWare Iron install path
- Eversync
- 其他
- selfteaching
- 自学是一种社交
- 话语
- 病句
- Windows 10 32位
- Windows 10 1903 32位
- 64 bit
- Windows 10 1903 64 bit
- Windows 10 LTSC 企业版
- Fluent Design System
- Hello World
- The Zen of Python, by Tim Peters
- 今日割五城,明日割十城,然后得一夕安寝。起视四境,而秦兵又至矣。
- 目标 用词 掌握 了解 认知 识别
- PDF 阅读器
- 撇号 英文 使用
- Apostrophe 字体
- Unicode 2019
- Apostrophe Unicode 2019 宽度
- CodeSandbox
- UNPKG
- build 软件
- build software
- 中文 首行空两格 段间空一行
- 自然段开头空两格
- 首行缩进 排版 规范
- 首行缩进 国家标准
- PDF 复制 多字
- Kangxi Radicals
- Kangxi Radicals unicode
- CJK Compatibility Ideographs
- CJK Radicals Supplement
- Python 字符 整数值
- ⾏行行
- Unicode 编码表
- A Google a day
- 不可能三角
- Unicode 五角星
- 互联网档案馆
- Library Genesis
- Project Fi
- clowwindy
- 学习一个
- 安全评测网站
- AV TEST
- Alexa 排名 世界
- 不间断空格
- Non-breaking space
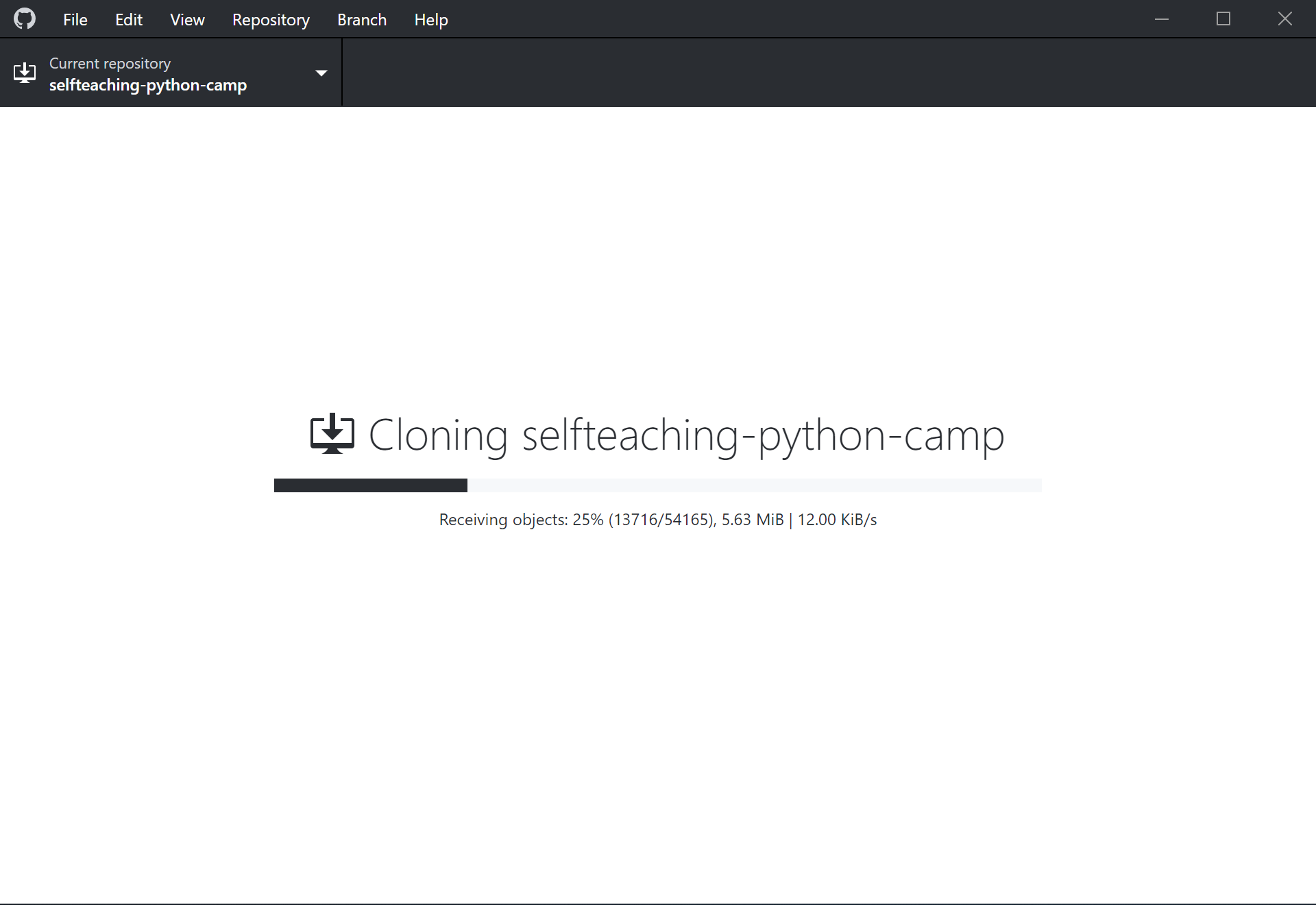
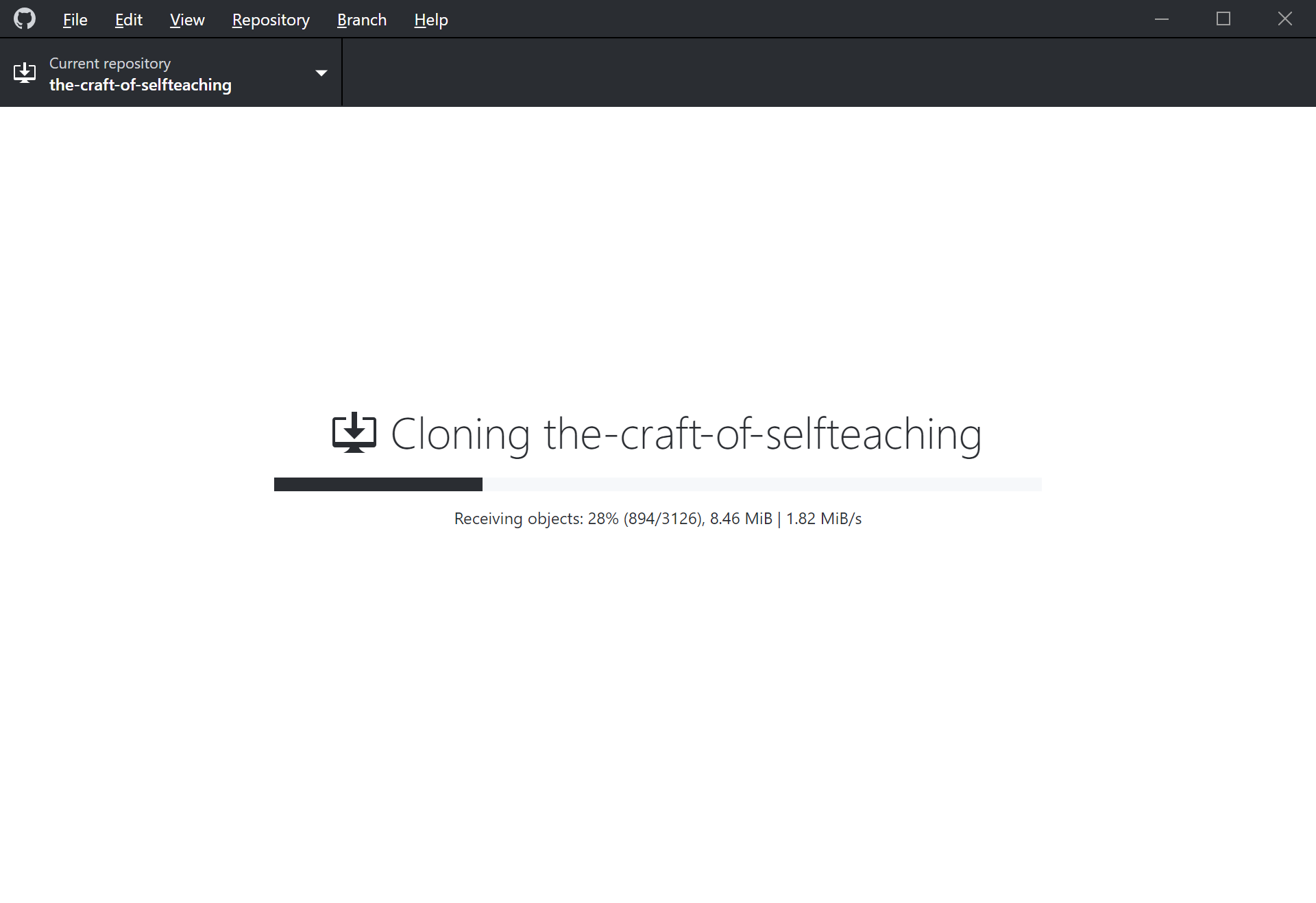
学员信息
学习笔记
收获总结
遇到的难点与问题
1. 网络环境
正常访问 GitHub 和 Google 是个难点。
:exclamation::exclamation::exclamation: 据我所知,用于正常访问 GitHub、Google 等网站的计算机(特别是 Windows 系统的),应该避免安装中国大陆地区的各类“安全软件”、“浏览器”甚至“全家桶”,包括但不限于:
有些人可能担心安全问题,其实 Windows 10 自带的 Defender 防护能力非常强,在 2019 年 6 月的 AV-TEST 评测上,Defender 已经成为“顶级产品”了,所以一般使用是不必另外安装安全软件的。
参考资料:
相关知识总结
机场简介
Google 百度和谷歌的那些事
百度云安全让史上最强 DDoS 攻击消于无形
谷歌 Play 商店允许中国开发者销售付费应用
2. 手册话语
手册当中有大量不甚规范的表达,比如——
还有很多同类情况,就不一一列举了。
这类问题在阅读时会给人“磕磕绊绊”的感觉,或许很多人并不在意这些细节,但这些细节会从一个侧面体现出主办方的水平,故而也不应轻慢。
总结