Hi Niko,
Yes it’s possible to do so.
You can use SharePoint Security Administration in order to make that happen. You can grant different permissions for each asset, so only authorized people would be able to access them.
It’s worth mentioning that SharePoint Security Administration doesn’t check when you’re accessing a video using its public URL. That means that if you have the public URL of an asset, regardless of your role or user, you will be able to access the video.
By using SharePoint Security Administration you can create several roles (Employee, director, etc.) in order to allow or deny access to the assets as you see fit. For doing this you could follow the steps below:
- Go to the Asset List, and select the Asset that you want to change the permissions
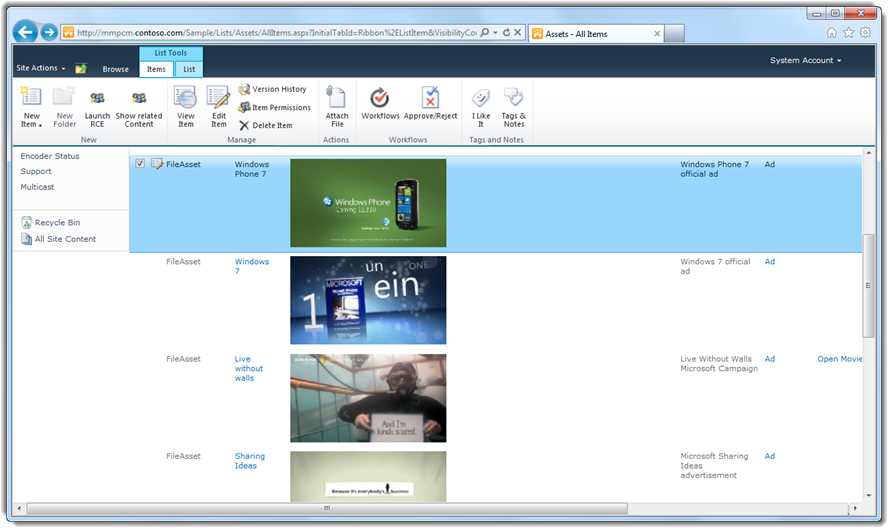
- At the ribbon bar on the Items menu, click on Item Permissions
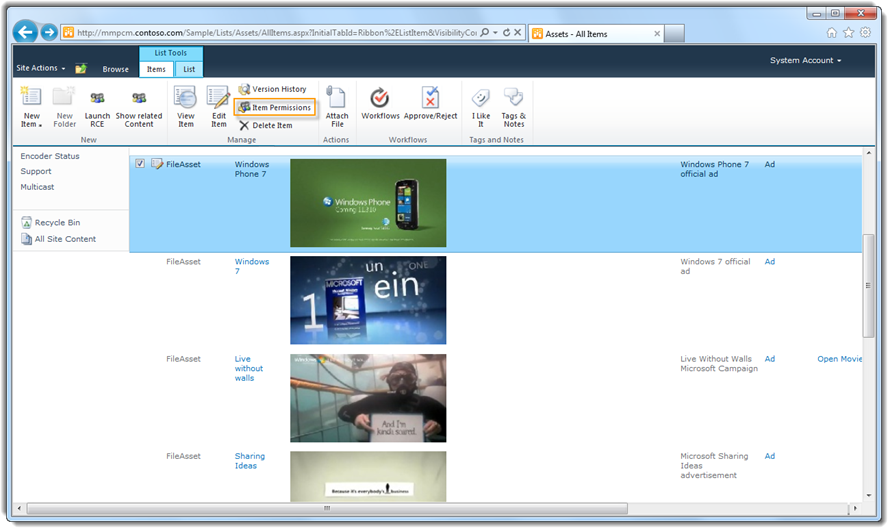
- As default, each Asset inherits permissions from his parent. If you want to change the permissions just for this asset, at the Edit menu click on Stop Inheriting Permissions
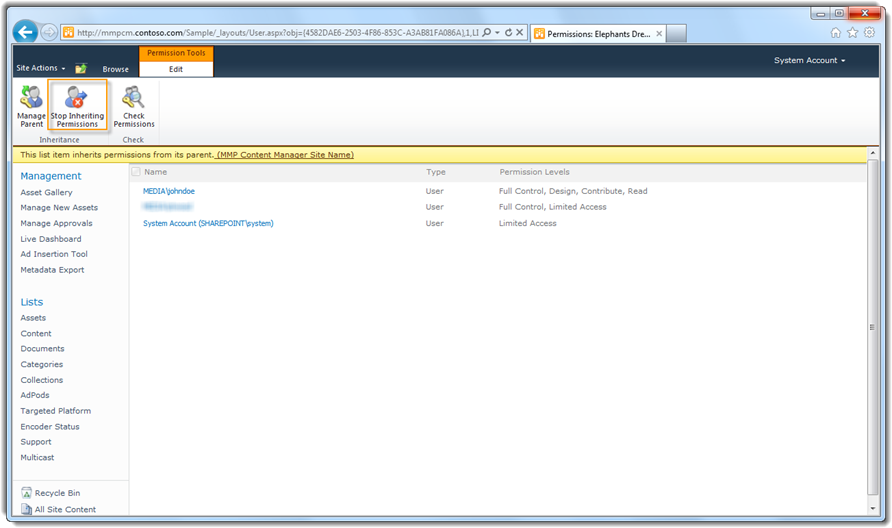
- Now if you want to allow new users (or roles) to be able to watch this asset, at the Edit menu click on Grant Permissions. (For removing permissions, you just select the user/role in the list and click on Remove User Permissions.)
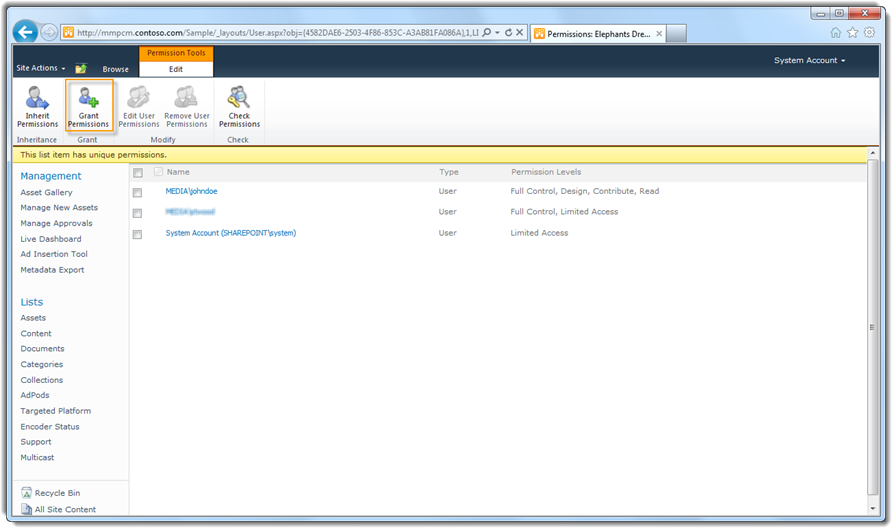
- In the Users/Groups textbox you should add the users/roles and in the Grant Permissions section you must specify the desired permissions for that user/role. Click Ok to finish the process.
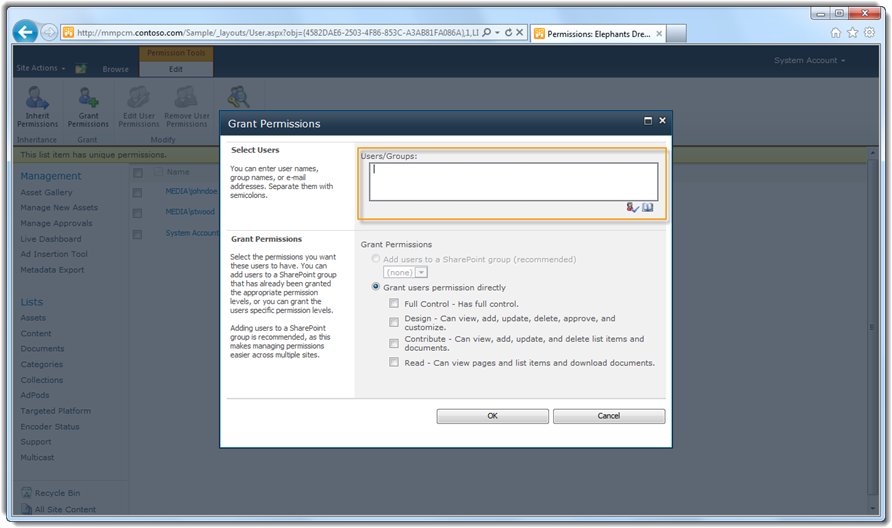
And that’s all.
I hope you find this helpful,
Thanks,
FWD:
Hi,
is it possible with this solution to define some kind of security to prevent people to see video content they are not allowed to ?
for example video for directors are not viewable for employe, but video for employe are viewable by directors ?
that kind of security example is not in the Microsoft Media Platform Content Manager doc...
thanks
niko_quebec