It has come to our attention that there is a critical bug whereby networking is lost if shutting down Windows whilst connected to a UH VPN server. If you have UH VPN Windows installed, please be sure to disconnect from the VPN server before shutting down!
As an immediate response we have pulled UH VPN Windows 1.0.0 from our website whilst we work on a fix, and will be uploading an update for UH VPN Windows 1.0.1 in the next few days.
Affected computer symptoms
When restarting your computer, you may notice that your computer says it is "Connected" when clicking on the network icon in the tray, but no websites load. Alternatively your machine may report something along the lines of "Secured, no internet connection".
This is due to an issue that corrupts the DNS service within Windows. To determine this is the case, you should still have a connection to the internet via IP addresses, which you should verify with the following steps:
Press the Windows Key and R at the same time.
In the "Run" dialog that pops up type the following command exactly: ping -t 1.1.1.1
This will open a black console with some text coming up on it, take note of the results:
If your see something that looks something like this (i.e. there is a reply time) then you are good to continue with these instructions.
Pinging 1.1.1.1 with 32 bytes of data:
Reply from 1.1.1.1: bytes=32 time=11ms TTL=57
Reply from 1.1.1.1: bytes=32 time=11ms TTL=57
If your console shows something like the following (a "time out" or "destination host unreachable") then it is more likely that there is another issue with your network that is unrelated to UH VPN, so the following steps will likely not help.
Pinging 1.1.1.1 with 32 bytes of data:
Reply from 192.168.0.10: Destination host unreachable.
Request timed out.
Steps to restore networking on Windows 10
Automatic Recovery
If you can transfer a file onto your machine from another machine, for example with a USB flash drive, please download the following file and transfer it to the affected computer.
Once on the affected computer, double click on the zip file to open it, and inside you will see another file named vpn-windows-dns-restore.reg. Double click on this and select "Yes" to the prompts that appear. After doing this restart your computer and networking should be restored.
Manual Recovery
If you cannot transfer a file to your computer you will need to perform these manual steps which should have the same effect to help resume network activity on your Windows installation.
Press the Windows Key and R at the same time.
In the "Run" dialog that pops up type the following command: regedit
You will be greeted by a Window titled "Registry Editor". This is a potentially dangerous utility that could break your computer if handled incorrectly, so we cannot accept responsibility for any mistakes here. If you follow the steps then you should be ok, but if anything looks different from the steps then you should not make any changes.
In the left pane navigate to the following location:
Right click on the "Parameters" key on the left pane, and go to New -> Key. Name the key exactly: DnsPolicyConfig. If you made an error with the spelling or capitalisation then right click on the key you created and press "Rename" and correct your mistake. Your Registry Editor window should now look something like this:
Close "Registry Editor" and restart your computer. Networking should be restored.
It has come to our attention that there is a critical bug whereby networking is lost if shutting down Windows whilst connected to a UH VPN server. If you have UH VPN Windows installed, please be sure to disconnect from the VPN server before shutting down!
As an immediate response we have pulled UH VPN Windows 1.0.0 from our website whilst we work on a fix, and will be uploading an update for UH VPN Windows 1.0.1 in the next few days.
Affected computer symptoms
When restarting your computer, you may notice that your computer says it is "Connected" when clicking on the network icon in the tray, but no websites load. Alternatively your machine may report something along the lines of "Secured, no internet connection".
This is due to an issue that corrupts the DNS service within Windows. To determine this is the case, you should still have a connection to the internet via IP addresses, which you should verify with the following steps:
ping -t 1.1.1.1This will open a black console with some text coming up on it, take note of the results:
If your see something that looks something like this (i.e. there is a reply time) then you are good to continue with these instructions.
If your console shows something like the following (a "time out" or "destination host unreachable") then it is more likely that there is another issue with your network that is unrelated to UH VPN, so the following steps will likely not help.
Steps to restore networking on Windows 10
Automatic Recovery
If you can transfer a file onto your machine from another machine, for example with a USB flash drive, please download the following file and transfer it to the affected computer.
uh-vpn-windows-dns-restore.zip
Once on the affected computer, double click on the zip file to open it, and inside you will see another file named
vpn-windows-dns-restore.reg. Double click on this and select "Yes" to the prompts that appear. After doing this restart your computer and networking should be restored.Manual Recovery
If you cannot transfer a file to your computer you will need to perform these manual steps which should have the same effect to help resume network activity on your Windows installation.
Press the Windows Key and R at the same time.
In the "Run" dialog that pops up type the following command: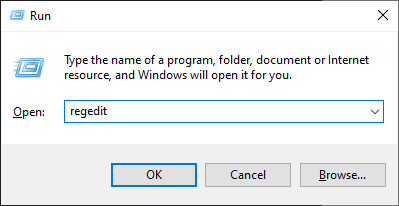
regeditYou will be greeted by a Window titled "Registry Editor". This is a potentially dangerous utility that could break your computer if handled incorrectly, so we cannot accept responsibility for any mistakes here. If you follow the steps then you should be ok, but if anything looks different from the steps then you should not make any changes.
In the left pane navigate to the following location:
At this point you should see something like this: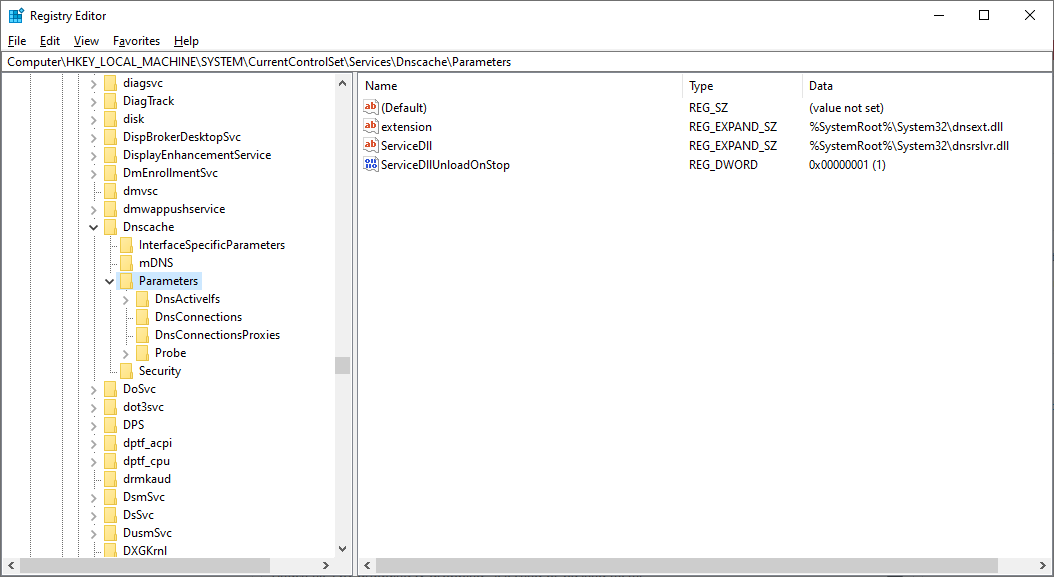
Right click on the "Parameters" key on the left pane, and go to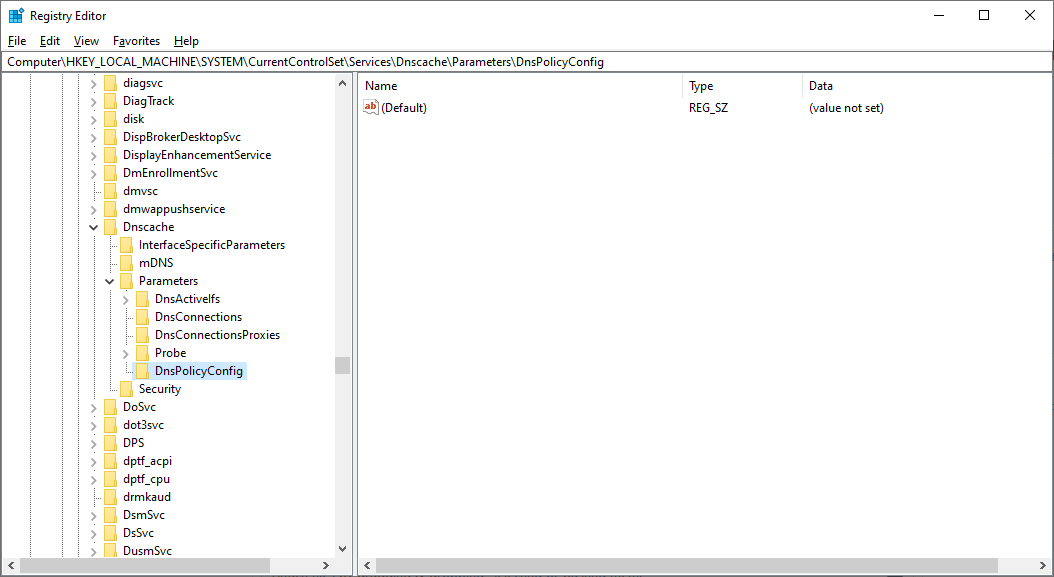
New->Key. Name the key exactly:DnsPolicyConfig. If you made an error with the spelling or capitalisation then right click on the key you created and press "Rename" and correct your mistake. Your Registry Editor window should now look something like this:Close "Registry Editor" and restart your computer. Networking should be restored.