Open xiaogdgenuine opened 3 years ago
Windows 下共享文件夹到局域网非常方便,以 Win10 为例:
选择你要共享的文件夹或某个磁盘,右键打开菜单,选择属性:
切换到分享标签页,点击分享按钮:
选择允许访问该共享目录的用户及其权限,如果希望局域网内不需要密码都可以访问,则添加 Everyone 用户(建议权限设置成只读):
点击分享,【坐和放宽】,过一会儿就会可以看到结果了:
接下来只需要将你 Windows 电脑的局域网 IP 地址,相关的用户名密码输入到可达漫画,就可以在 iOS 设备上查看 Windows PC 上的漫画啦~
MAC 电脑其实自带 SMB 分享服务,可按以下操作启用:
打开全局设置面板,选择“分享”:
启动文件分享服务,并选择你要分享的文件夹:
之后进入选项,确保 SMB 分享功能被启用,且你的帐号有权限通过 SMB 访问 MAC 上的文件:
这里就是你的 SMB 服务器地址,输入可达漫画时不需要 smb:// 前缀:
将 SMB 服务器地址,用户名密码等输入可达漫画,就可以访问啦~
https://www.synology.com/zh-hk/knowledgebase/DSM/help/DSM/AdminCenter/file_winmacnfs_win
目录
WIndows 下配置 SMB
Windows 下共享文件夹到局域网非常方便,以 Win10 为例:
选择你要共享的文件夹或某个磁盘,右键打开菜单,选择属性: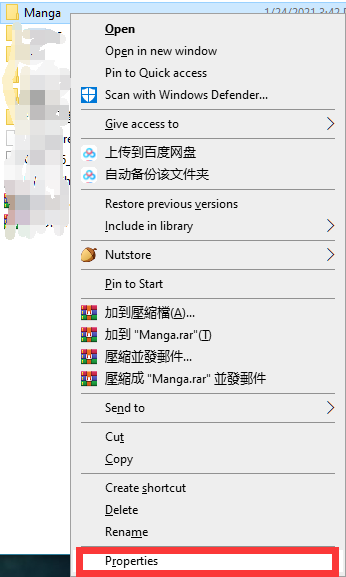
切换到分享标签页,点击分享按钮: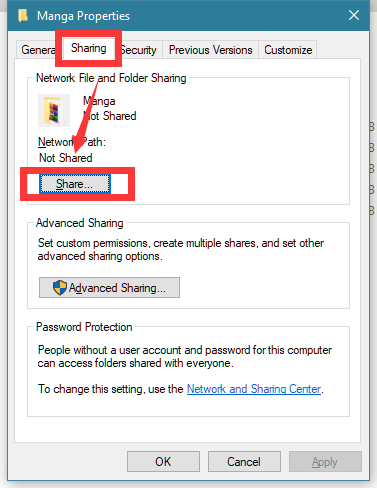
选择允许访问该共享目录的用户及其权限,如果希望局域网内不需要密码都可以访问,则添加 Everyone 用户(建议权限设置成只读):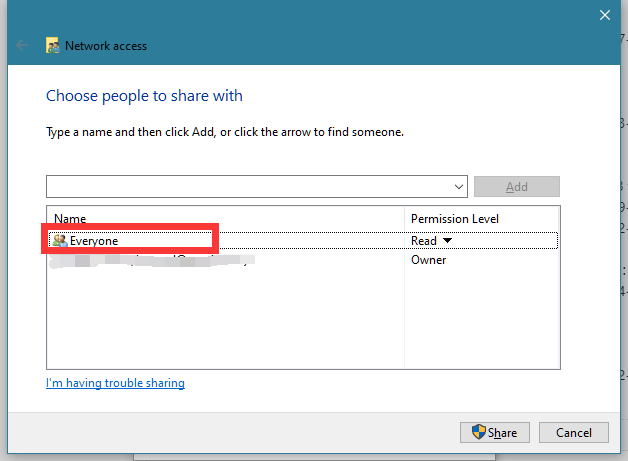
点击分享,【坐和放宽】,过一会儿就会可以看到结果了:
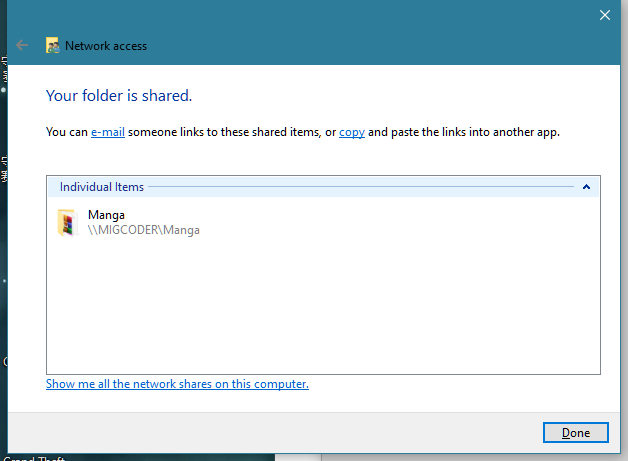
接下来只需要将你 Windows 电脑的局域网 IP 地址,相关的用户名密码输入到可达漫画,就可以在 iOS 设备上查看 Windows PC 上的漫画啦~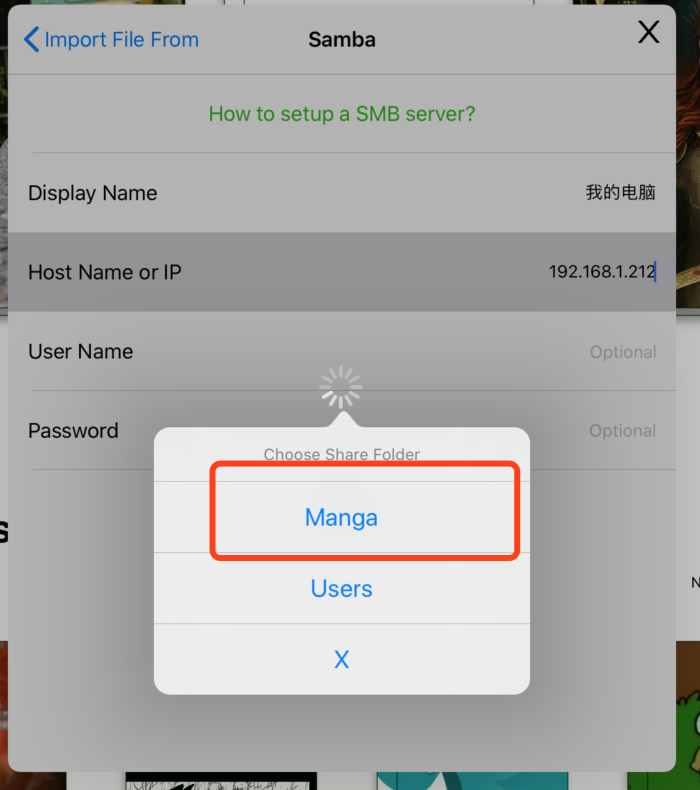
MAC 下配置 SMB
MAC 电脑其实自带 SMB 分享服务,可按以下操作启用:
打开全局设置面板,选择“分享”: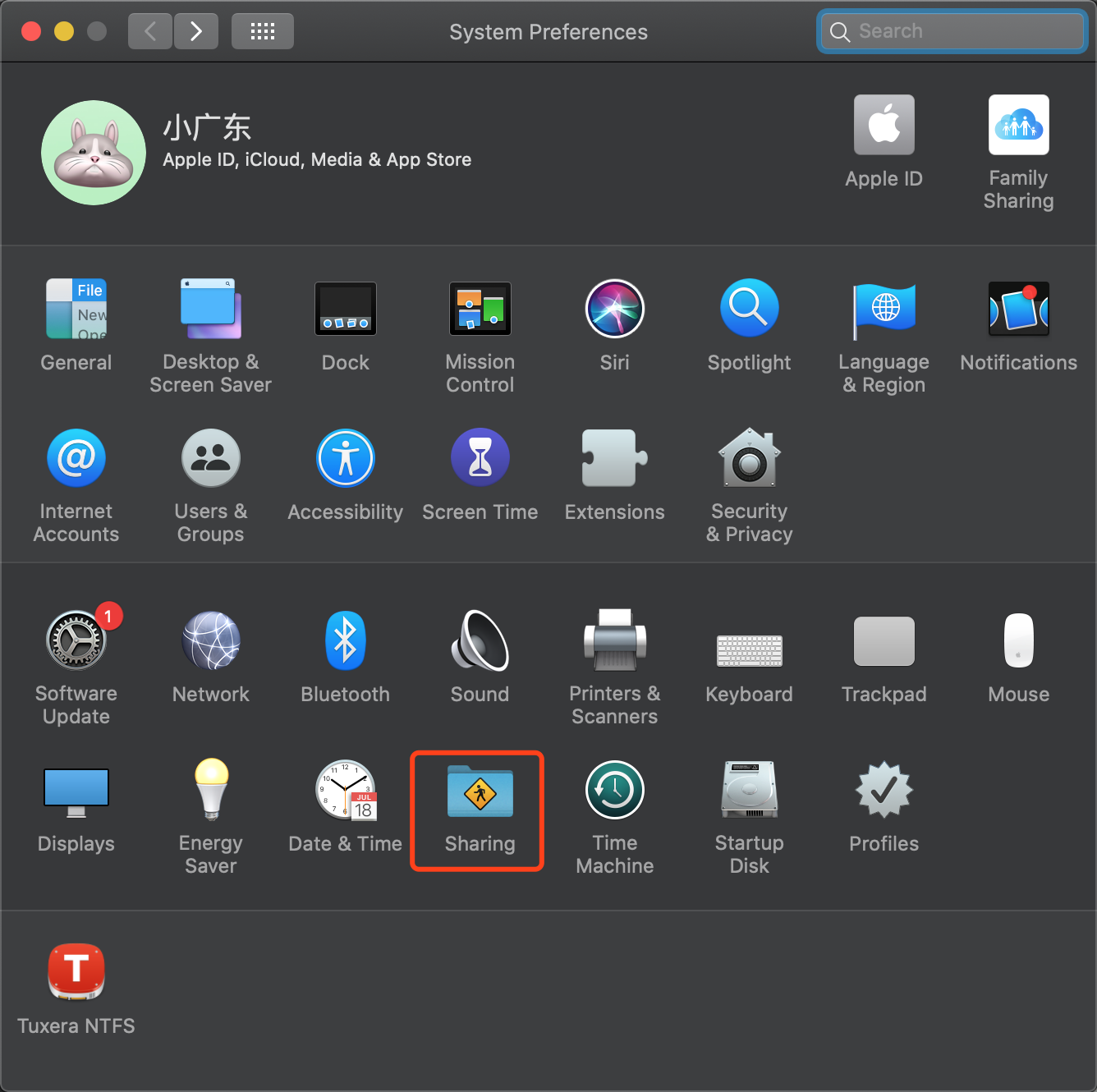
启动文件分享服务,并选择你要分享的文件夹: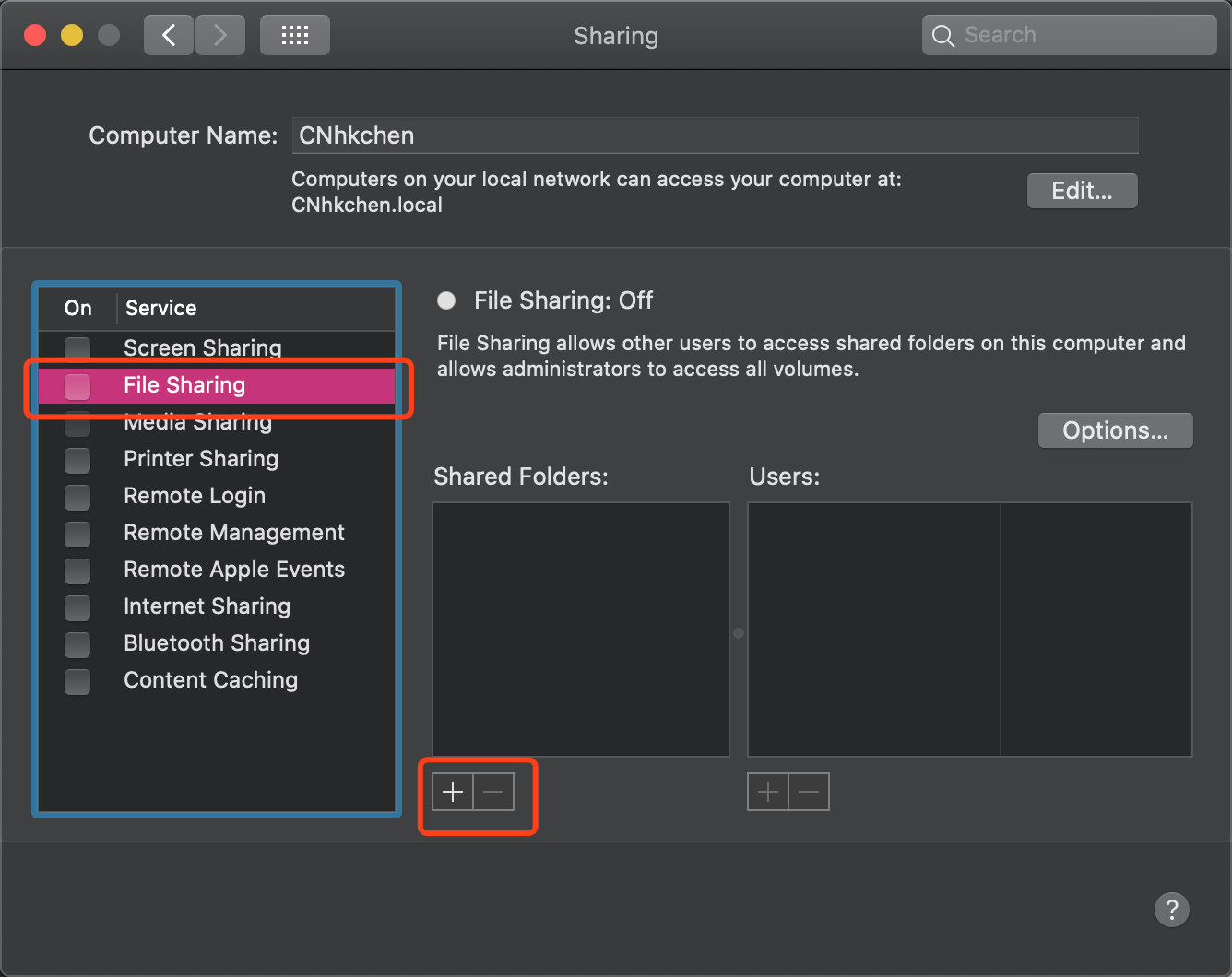
之后进入选项,确保 SMB 分享功能被启用,且你的帐号有权限通过 SMB 访问 MAC 上的文件:
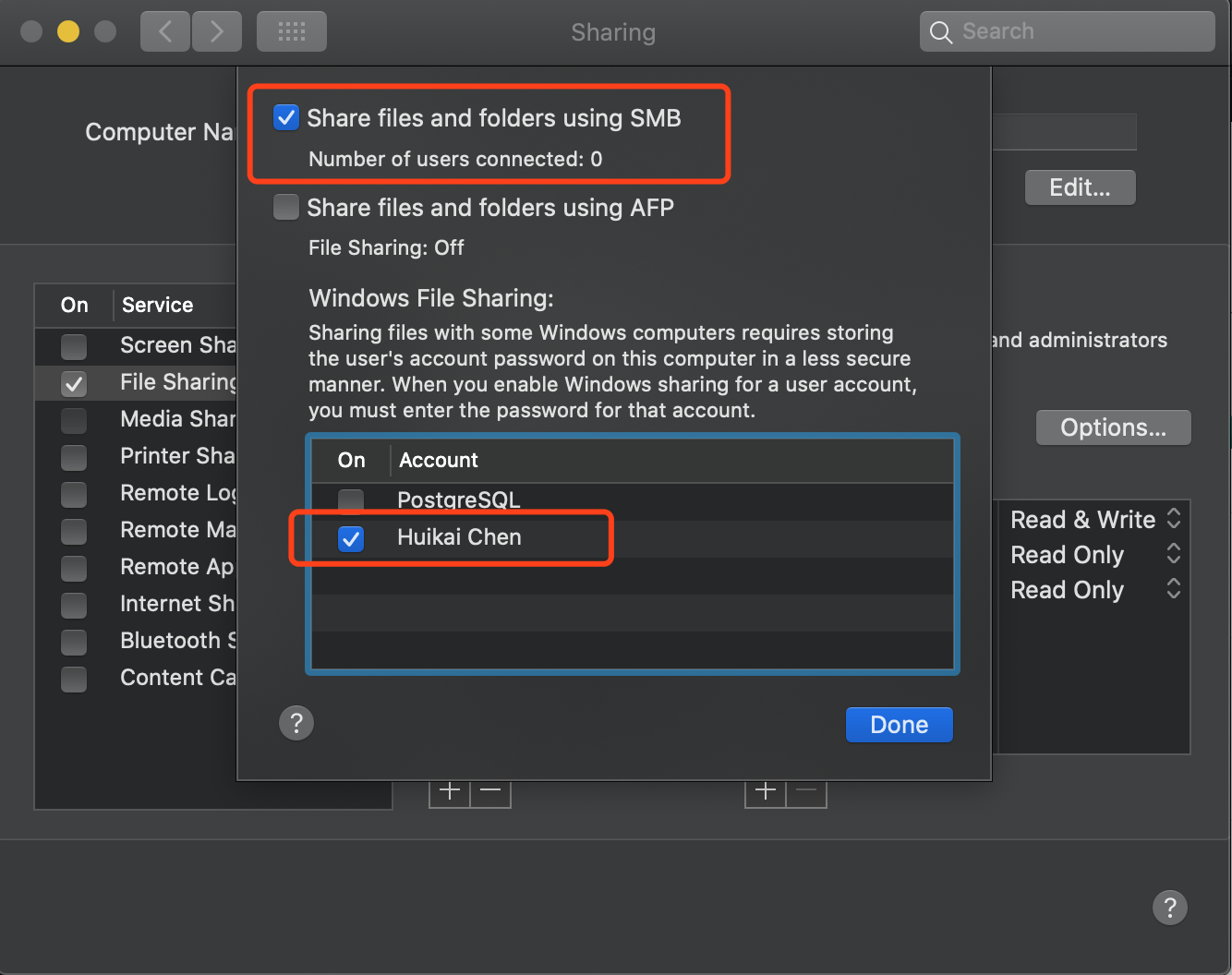
这里就是你的 SMB 服务器地址,输入可达漫画时不需要 smb:// 前缀: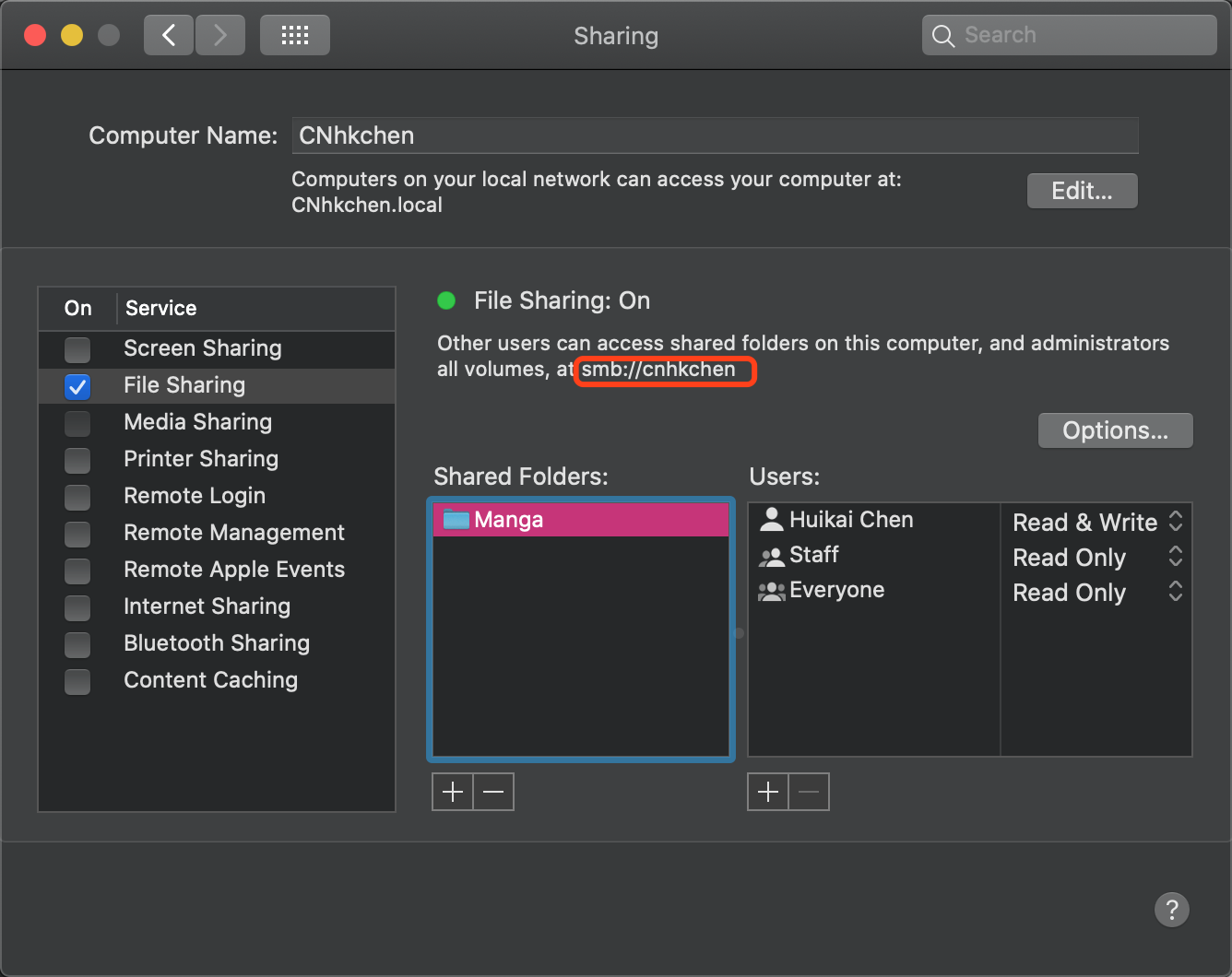
将 SMB 服务器地址,用户名密码等输入可达漫画,就可以访问啦~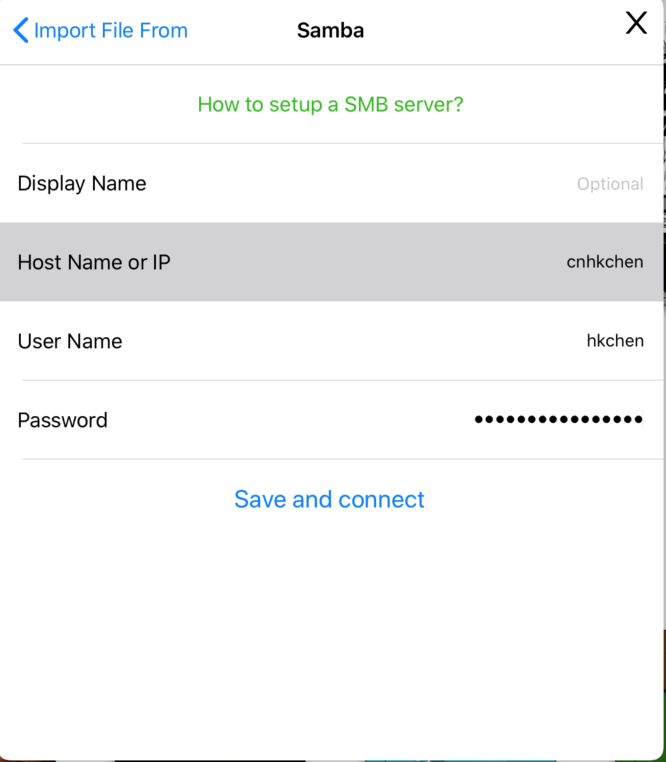
NAS
群晖配置 SMB
https://www.synology.com/zh-hk/knowledgebase/DSM/help/DSM/AdminCenter/file_winmacnfs_win