Open xinglie opened 3 years ago
数据表格用于数组数据源的排版及打印,并支持数据汇总功能
从数据元素中,添加”数据表格“到编辑区,如下图
因为要在一个表格中完成复杂的操作,所以在左侧会提示相应的行完成什么样的需求
要对表格进行添加、删除行或列,需要先选中一个单元格,然后属性面板中才会出现相应的行或列的添加功能。这是因为不同单元格的行或列添加会有不同的限制
用于描述数据列的标题,标题行支持添加行、拆分、合并单元格等操作,允许自定义复杂的表头,但目前它不支持数据绑定,显示内容需要使用者在右侧属性面板中书写。
用于与数据源绑定的行,其中仅允许第一行与数据源执行数据绑定操作。绑定操作稍后介绍。数据行不支持添加行、拆分单元格等操作。 灰色的重复数据行告诉使用者绑定数据后,数组数据源的数据在这里展示出来,它不支持操作,仅示意。
用于对数据源的本页求和,累计求和及本单求和等功能,它也不支持添加行、拆分单元格等操作 如不需要,可以在属性面板中隐藏
与标题行的功能相同,支持添加行、拆分、合并单元格等操作,允许自定义复杂的格子。因为数据表格中间的数据行并不固定,为了放一些固定在表格底部的元素,可以放在底这一行的格子里 如不需要,可在属性面板中隐藏
用于对底部的留白,以便打印时放页脚等信息。留白可以在右侧属性面板中的“留白”属性中改变高度,或点击使留白处于选中状态,拖动改变高度的手柄进行调整高度。
首先选中待编辑的标题行的单元格,如下图
即可在右侧对相关的单元格进行拆分、添加等操作,并在下方的内容区域可输入相关的标题文字。
在选中数据表格的情况,点击工具栏右侧的”数据源“面板或使用快捷键数字1 选择合适的数据源,如示例中的报表字段测试
拖动1中的数据字段到2中的单元格内,即可完成数据的绑定。
绑定后默认显示文本,如果需要显示成图片、条形码等其它内容,需要选中绑定的单元格,在右侧属性面板中可修改格子内容显示方式。
选中合计行的单元格,在右侧属性面板中可选择格子的计算方式,如本页累计
目前支持本页求和、累计求和及对整体数据求和,其中本页求和及累计求和在打印分页时有用。
点右角的打印,会来到打印页面。在打印页面,会根据数据源中数据的多少,及用户对表格各种行高的设置,自动生成相应页数的打印。
留白指数据表格底部与纸张底部之间的留白空间,防止表格底部太过于贴近纸张的底部
如果开启,有分页的情况下,只在第一页显示数据表格的"头",关闭则每页都显示“头”
如果开启,有分页的情况下,只在最后一页显示数据表格的"尾",关闭则每页都显示“尾”
打印时不显示头
打印时不显示标题
分页情况下,如果开启,则每页均会显示标题行,关闭时,只有第一页显示标题行
打印时不显示合计行
打印时不显示尾行
开启时,会对进行了数据绑定,但数据接口未提供的列进行删除,否则无论是否有数据均显示
请问在预览的时候,数据内容存在换行情况是怎么计算的,怎么计算当前数据占多少高的?
从数据元素中,添加”数据表格“到编辑区,如下图
因为要在一个表格中完成复杂的操作,所以在左侧会提示相应的行完成什么样的需求
要对表格进行添加、删除行或列,需要先选中一个单元格,然后属性面板中才会出现相应的行或列的添加功能。这是因为不同单元格的行或列添加会有不同的限制
行介绍
标题行
用于描述数据列的标题,标题行支持添加行、拆分、合并单元格等操作,允许自定义复杂的表头,但目前它不支持数据绑定,显示内容需要使用者在右侧属性面板中书写。
数据行
用于与数据源绑定的行,其中仅允许第一行与数据源执行数据绑定操作。绑定操作稍后介绍。数据行不支持添加行、拆分单元格等操作。 灰色的重复数据行告诉使用者绑定数据后,数组数据源的数据在这里展示出来,它不支持操作,仅示意。
合计行
用于对数据源的本页求和,累计求和及本单求和等功能,它也不支持添加行、拆分单元格等操作 如不需要,可以在属性面板中隐藏
底
与标题行的功能相同,支持添加行、拆分、合并单元格等操作,允许自定义复杂的格子。因为数据表格中间的数据行并不固定,为了放一些固定在表格底部的元素,可以放在底这一行的格子里 如不需要,可在属性面板中隐藏
留白行
用于对底部的留白,以便打印时放页脚等信息。留白可以在右侧属性面板中的“留白”属性中改变高度,或点击使留白处于选中状态,拖动改变高度的手柄进行调整高度。
编辑标题行
首先选中待编辑的标题行的单元格,如下图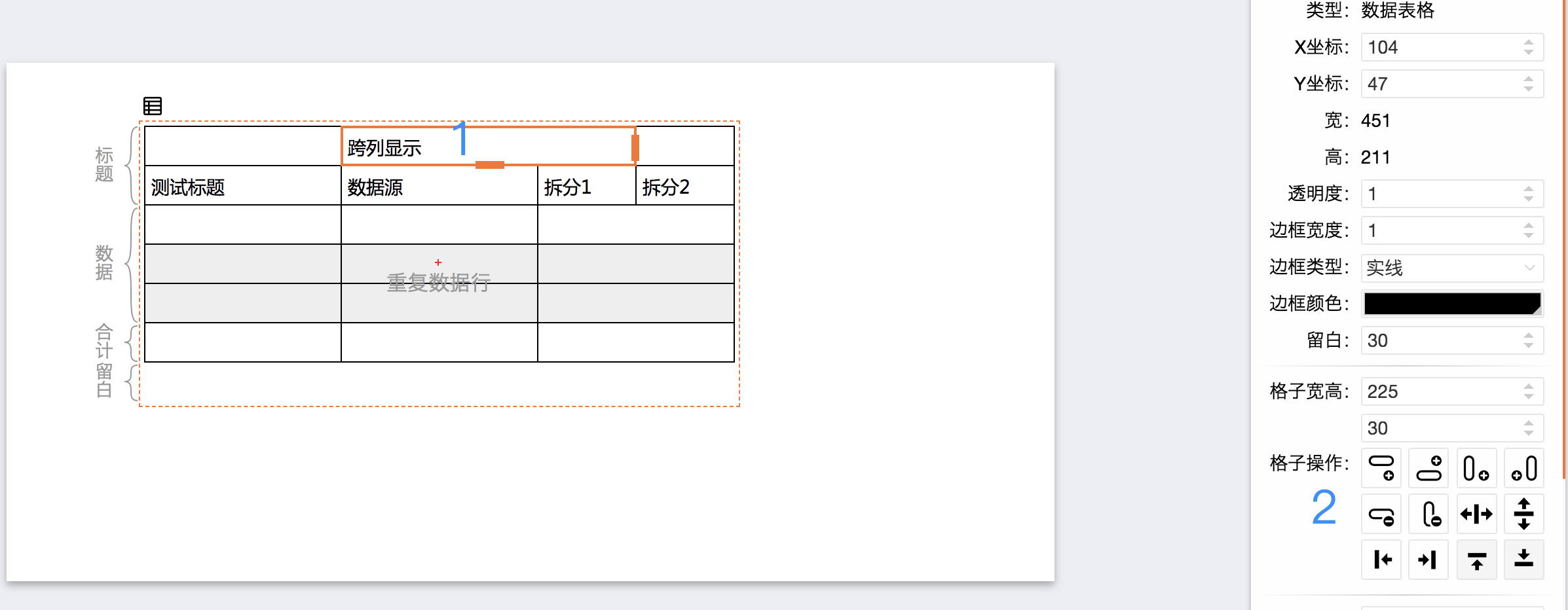
即可在右侧对相关的单元格进行拆分、添加等操作,并在下方的内容区域可输入相关的标题文字。
绑定数据行
在选中数据表格的情况,点击工具栏右侧的”数据源“面板或使用快捷键数字1 选择合适的数据源,如示例中的报表字段测试
拖动1中的数据字段到2中的单元格内,即可完成数据的绑定。
绑定后默认显示文本,如果需要显示成图片、条形码等其它内容,需要选中绑定的单元格,在右侧属性面板中可修改格子内容显示方式。
合计行
选中合计行的单元格,在右侧属性面板中可选择格子的计算方式,如本页累计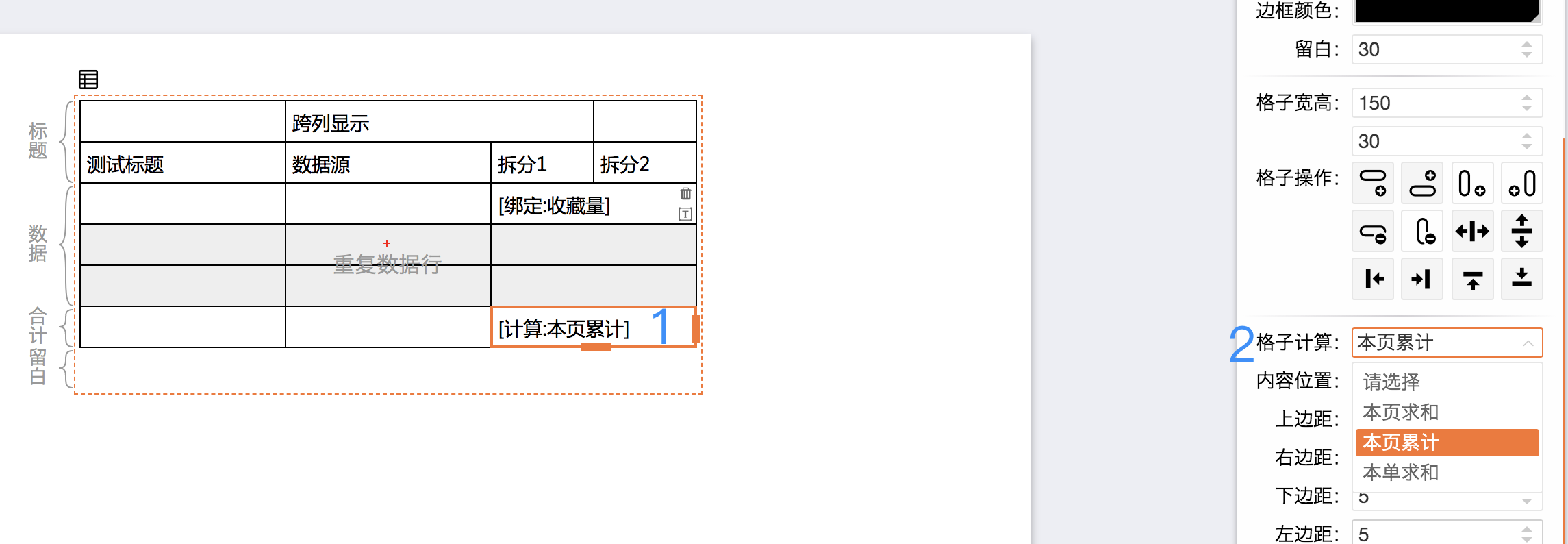
目前支持本页求和、累计求和及对整体数据求和,其中本页求和及累计求和在打印分页时有用。
打印
点右角的打印,会来到打印页面。在打印页面,会根据数据源中数据的多少,及用户对表格各种行高的设置,自动生成相应页数的打印。
打印控制
留白
初始显头
最后显尾
隐藏头
隐藏标题
每页标题
隐藏合计
隐藏尾
数据检测