CodeGrader
CodeGrader is a Chrome browser plugin that helps Teaching Assistants at the CS department of University of Maryland, College Park grade student code assignments.
Many code problems, such as style, logic replication, and usage of disallowed language features cannot be addressed by conventional automated testing. Hence, these had to be graded manually in the past by human graders. CodeGrader automates certain parts of this process, such as detection of potential problems mentioned above as well as generation and reporting of feedback for the students. It also keeps the human grader in the loop to exercise judgement and customize feedback in corner cases.
Screenshots
(seeing is believing)
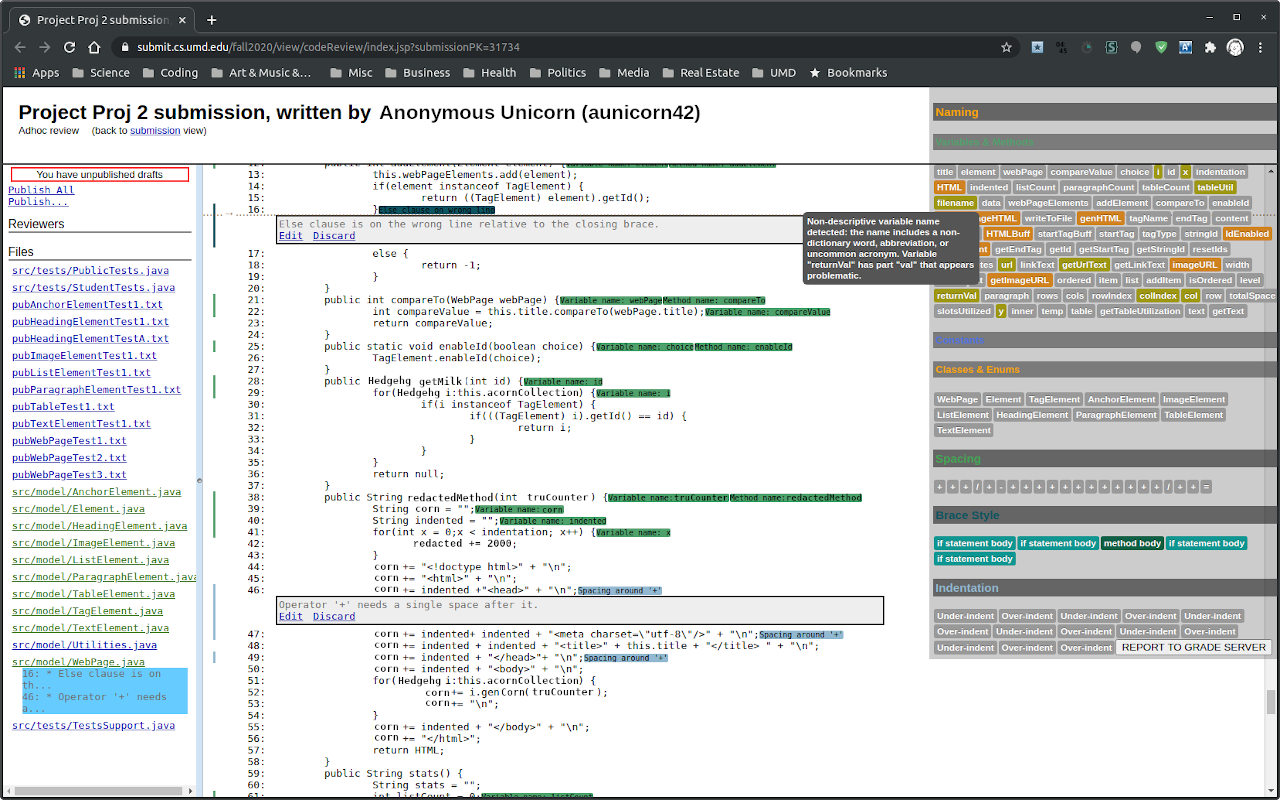
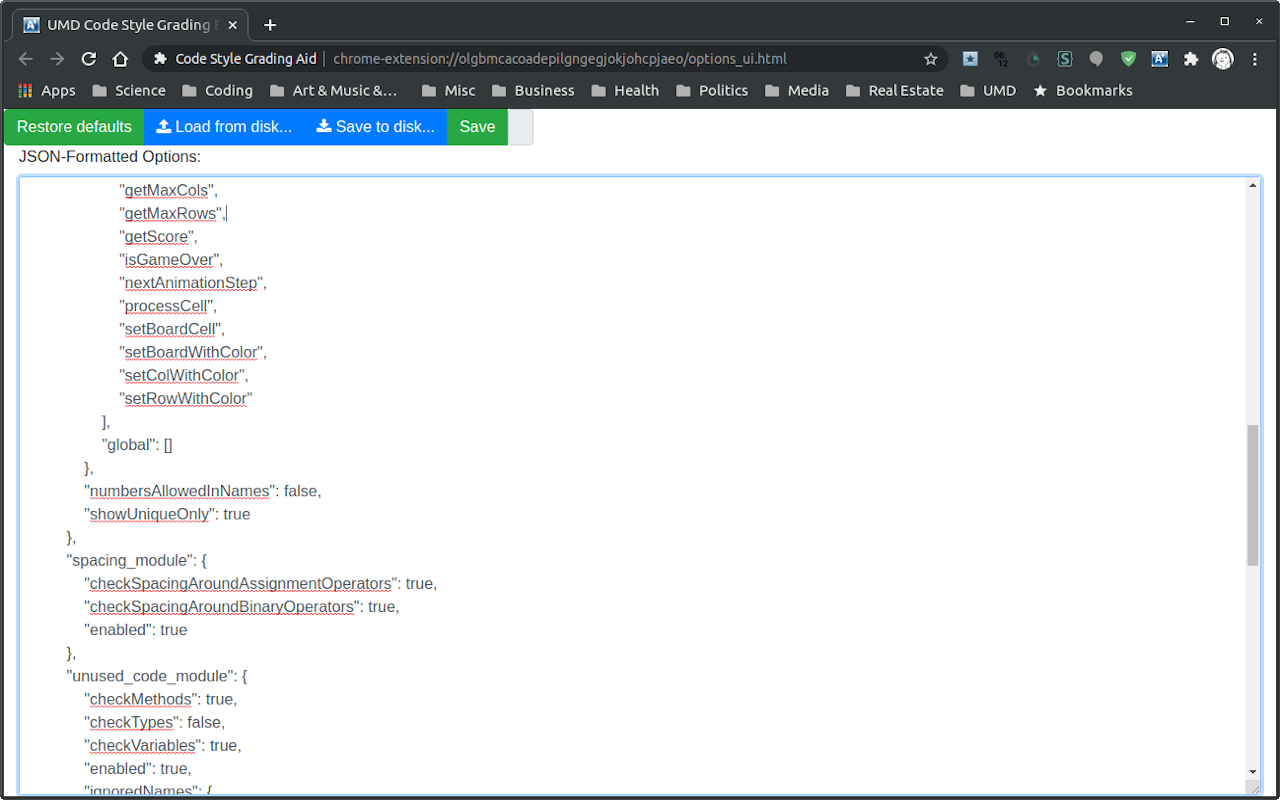
Installation
Installation from the Chrome Web Store
The latest release of the plugin is available in the Chrome Web Store. Simply navigate to this link, and click the "Add to Chrome" button.
Installation from Source
To get the most up-to-date version with the latest bugfixes, follow the following steps:
1) Clone this repository. 2) In chrome://extensions, enable developer mode. 3) In chrome://extensions, click "Load Unpacked", navigate to repo root and accept.
Note: if you already had the plugin installed in any way before installing from source, please make sure that you have the previous installation removed before you install the newer version. You can do so by navigating to chrome://extensions in the address bar and clicking the "Remove" button under the CodeGrader extension tile.
Usage
Configuring CodeGrader
Before you can use CodeGrader on to grade submissions of a specific coding assignment, CodeGrader options have to be configured for that assignment. Typically, there is a lead grading TA who distributes the CodeGrader options for a specific assignment to all grading TAs. Here is how you can load the options from disk and/or modify the options.
1) Right-click the extension icon in Chrome (in the upper-right corner, if you have it pinned).
2) Click on "Options". This loads up the CodeGrader Options page.
3) Here, you can use the "Load from disk..." button at the top if you have an options file or
are starting from a sample file from the sample_options folder. Otherwise, you'll have to
edit the defaults and hit "Save" at the top.
Example options are already available for most CMSC131 and CMSC132 projects and some of the quizzes/exams via the sample_options folder. These usually only need to be modified slightly for each new Semester. For new assignments and modifications, please review the detailed comments above each setting in the Java Loops Project options file. These are comprehensive and cover all available features. Please consider forking this repository, adding or updating the options file you've modified, and submitting a pull request, for the benefit of other graders.
If you are a lead TA distributing the options to others, or if you want to retain a copy of the options fine-tuned to your specific needs for use at a later time, you can use the "Save to disk..." button to retain a copy of the current options on your hard drive.
Note: By design, option files saved from older versions of CodeGrader are most often compatible with newer versions.
Grading student assignments with CodeGrader
We recently came up with a promotional video, which includes a video tutorial that covers all topics below in even grader detail. Note: the link will start the video from 6:31, which is when the tutorial itself begins.
We provide some guidance below as well.
Loading students' code
1) Make sure you have CodeGrader configured for the assignment you are grading (see instructions above on how to do this.) 2) On the Submit Server, hit "Overview" next to the desired project / exam / assignment. You will see "REVIEW" links being generated in the "on time" column (or "late" column in case the late submission is the one that needs to be graded based on the course late-submission policy). 3) Click on the REVIEW links as necessary. Each one will open an new Chrome tab where you can review the corresponding student's code and submit a grade.
Reviewing the student's code and providing feedback
1) Survey the CodeGrader output in the right-hand UI panel. Clicking on links will scroll your view down to the auto-detected entity in the code. 2) To auto-generate a comment about a problem or item in the code, you can click on one of the tags generated by CodeGrader at the end of the line where it auto-detected the entity. To edit any comment, simply click on it and alter the text. 3) To make a comment about a custom location, double-click on the student's code on this line, type the comment, and click "Save". Important: make sure "Request Reply?", which is automatically unchecked by default, stays unchecked, or this will email a student with the comment!
Reporting the student's grade and feedback
1) Prior to reporting, make sure you have your first name and last initial, e.g. "Greg K.", entered for
graderName in the options. Consult the section on configuration on how to get to the
Options page.
1) In order to report grades and feedback, you'll need to have the Grades Server overview page for the corresponding class
open in a separate Chrome tab. The URL should look like: https://grades.cs.umd.edu/classWeb/viewGrades.cgi?courseID=****.
2) After typing in a student's score in the right-hand plugin UI panel,
click "REPORT TO GRADE SERVER" at the bottom. This it will typically open up the corresponding student's
grade page with the score and comments you provided. If it ends up opening a new empty tab instead,
this means you need to refresh your Grades Server tab with the course overview and try the button again
on your Submit Server review tab for the student.
3) Review the feedback and submit the form by clicking "Save Changes". The content will be saved, and
the student's Grade Server tab will close automatically.