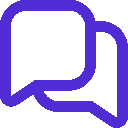
Plugin.Maui.Chat
Plugin.Maui.Chat provides highly customizable chat control providing text and voice messaging.
[!NOTE] Because of many issues with Windows UI and behavior of particular components, it has to be considered that difficulties had gone far beyond author patience and won't be scheduled to fix for some time.
Install Plugin
Available on NuGet.
Install with the dotnet CLI: dotnet add package Plugin.Maui.Chat, or through the NuGet Package Manager in Visual Studio.
Supported Platforms
| Platform | Minimum Version Supported |
|---|---|
| iOS | 11+ |
| macOS | 10.15+ |
| Android | 5.0 (API 21) |
| Windows | 11 and 10 version 1809+ |
API Usage
Chat control may be roughly divided in two fields:
- Collection of messages of
ChatMessagestype. - User message entry field with buttons attached.
ChatMessage properties:
DateTimewhich is getter only and provides the date and time at whichChatMessagewas created. The visibility of message timestamp can be set by related property (see: Sent and received messages);TypeofMessageTypewhich can beSent(written by user),Received(sent to the user) orSystem(informational type).Authorof string type is the author of the message. The visibility of message author can be set by related property (see: Sent and received messages);TextContentis message's text contentAudioContentis message's audio content
The send button is by default disabled if the field is empty or consist only whitespace characters.
Visibility of other buttons in the user message entry field as well as their's icons, colors and behaviors can be easily switched on or off (see: Customized usage).
[!NOTE] Below examples assumes using MVVM architecture with ViewModel binded to the XAML page.
Dependency Injection
This NuGet depends on MAUI Community Toolkit, so you will first need to chain up the MAUI Community Toolkit in app builder.
builder.UseMauiCommunityToolkit();XAML
To use Chat you need to register Plugin.Maui.Chat.Controls namespace by adding below line to XAML file opening tag.
[!WARNING] Make sure you are adding
Plugin.Maui.Chat.Controlsnamespace, not thePlugin.Maui.Chat.
<ContentPage ...
xmlns:chat="clr-namespace:Plugin.Maui.Chat.Controls;assembly=Plugin.Maui.Chat"
...>Simple usage
[!NOTE] By default colors corresponds to those set in
Resources\Styles\Colors.xaml, but can be easily changed (see: Customized usage).
Text messaging


All you have to do to get started is to deal with those three properties:
ChatMessageswhich is a collection ofChatMessage,TextContentof string type which holds the user input,SendMessageCommandwhere you decide what happens after firing Send message button.
[!NOTE] Send messagge button is disabled if message content is empty or chat is recording, transcribing or hands-free mode is on. This behavior can be overwritten by setting
IsSendMessageEnabledproperty.
Example below shows how to bind properties. In this scenario every sent message will be repeated and send back after 1 second.
View:
<chat:Chat ChatMessages="{Binding ChatMessages}"
TextContent="{Binding TextContent}"
SendMessageCommand="{Binding SendMessageCommand}"
Margin="10"/>ViewModel:
[ObservableProperty]
string? textContent;
public ObservableCollection<ChatMessage> ChatMessages { get; set; } = [];
[RelayCommand]
async Task SendMessageAsync()
{
ChatMessages.Add(new ChatMessage()
{
Type = MessageType.Sent,
Author = "You",
Text = TextContent
});
TextContent = null;
await Task.Delay(1000);
ChatMessages.Add(new ChatMessage()
{
Type = MessageType.Received,
Author = "Echo",
Text = $"Echo: {ChatMessages.Last().Text}"
});
}Voice messaging




[!WARNING] To use voice messaging setting relevant permissions to record audio is necessary.
Chat provides built-in functionality for voice messaging based on Plugin.Maui.Audio. Audio Recorder is equipped in silence detection, so recording should stop automatically when user stops speaking.
[!WARNING] Silence detection is not yet available on iOS and MacOS.
In order to add voice messaging capability, just turn on Audio Recorder button visibility and add a property that will hold recorded audio content.
View:
IsAudioRecorderVisible="True"
AudioContent="{Binding AudioContent}"ViewModel:
[ObservableProperty]
object? audioContent;[!NOTE] Audio recorder icon, color can be changed as shown in Audio recorder button chapter
When recording is finished the Audio Player icon will pop up in the user message frame. Tap on it to listen to the recorder content.
[!NOTE] Audio player icon, color can be changed as shown in Audio player button chapter
Audio player will show up in every received and send message where AudioContent is not null.
[!NOTE] Built-in features can also be changed to custom ones. In order to do that inject your own services instead of default ones as described in Services chapter.
Speech-to-text
In order to turn on transcription set IsSpeechToTextEnabled="True". Then, instead of generating AudioContent, the voice will be converted to text and added to TextContent.
[!NOTE] This functionality utilize
CommunityToolkit's text-to-speech converter, but you're able to change this by injecting your own service. As always icon and its color can also be changed.
Text-to-speech


Setting IsTextReaderVisible="True" will result in showing up a text reader icon in every received message.
[!NOTE] This functionality utilize native text-to-speech converter, but you're able to change this by injecting your own service. As always icon and its color can also be changed.
Hands-free mode


Hands-free mode is especially useful when using chat to communicate with bots. The idea is to loop those three steps:
- transcribe user's speech to text,
- send text,
- read received answer.
The loop breaks when: user stops speaking and there is nothing to transcribe, speech-to-text was for some reason unsuccessful or user manually turns off hands-free mode.
This kind of functionality is strongly bound to send method and therefore it can't be delivered as a built-in feature. However to give en example how it could be implemented, there is a sample prepared. This sample uses Chat's SpeechToTextService and TextToSpeechService which are exposed in properties with the same names. Binding to those properties enables using native transcription and read methods.
Customized usage

Many UI elements apperance can be easily changed as well as methods bound to commands in buttons. Below you will find code snippets for each section of Chat control and some descriptions.
Messages
Sent and received messages
The properties in both are analogous and related to colors of texts and background as well as visibility of message's author and timestamp fields.
SentMessageBackgroundColor="{StaticResource Primary}"
IsSentMessageAuthorVisible="True"
SentMessageAuthorTextColor="{StaticResource Secondary}"
IsSentMessageTimestampVisible="True"
SentMessageTimestampTextColor="{StaticResource Secondary}"
SentMessageContentTextColor="{StaticResource Secondary}"
SentMessageAudioContentColor="{StaticResource Secondary}"
ReceivedMessageBackgroundColor="{StaticResource Secondary}"
IsReceivedMessageAuthorVisible="True"
ReceivedMessageAuthorTextColor="{StaticResource Tertiary}"
IsReceivedMessageTimestampVisible="True"
ReceivedMessageTimestampTextColor="{StaticResource Tertiary}"
ReceivedMessageContentTextColor="{StaticResource Primary}"
ReceivedMessageAudioContentColor="{StaticResource Primary}"System message
You can set text and background color.
SystemMessageBackgroundColor="{StaticResource Gray200}"
SystemMessageTextColor="{StaticResource Gray900}"Status field
Status is a field just above the user entry. The purpose of this field is to inform user about some actions taking place, i.e. "Sandy is typing..."
Status="{Binding Status}"
IsStatusVisible="{Binding IsStatusVisible}"
StatusTextColor="{StaticResource Gray500}"Status is a string type. IsStatusVisible is a bool type.
Message editor
To set up text editor colors set thoses properties.
TextContentColor="{StaticResource Primary}"
MessageEntryBackgroundColor="{StaticResource Secondary}"Buttons
All buttons expose properties that enable changing icons, colors, visibilty and commands.
Audio recorder button
By default audio recorder utilizes Plugin.Maui.Audio recoder using a silence detection which will automatically stop recording when user stop speaking. While recording the button will turn red.
IsAudioRecorderVisible="True"
AudioRecorderIcon="{Static resources:Icons.Microphone}"
AudioRecorderColor="{StaticResource Primary}"Audio player button
Whenever AudioContent in message is not null an audio player will pop up using Plugin.Maui.Audio to enable playing voice messages. While playing record the icon will turn green.
![NOTE] AudioContent icon is by default not visible. Icon shows up when AudioContent is not null.
AudioContentIcon="{Static resources:Icons.Waveform}"
AudioContentColor="{StaticResource Primary}"Text reader button
By default text reader is not visible. To turn it on set IsTextReaderVisible="True". While reading icon turns green.
IsTextReaderVisible="True"
TextReaderColor="{StaticResource Tertiary}"
TextReaderIcon="{Static resources:Icons.Speaker}"Hands-free mode button
By default hand-free mode is not visible and there is no method bound to its command. As this functionality is strictly bound to send method, you have to implement it by yourself. For more information, check out Hands-free mode chapter
HandsFreeModeCommand="{Binding HandsFreeModeCommand}"
IsHandsFreeModeVisible="True"
HandsFreeModeIcon="{Static resources:Icons.Headphones}"
HandsFreeModeColor="{StaticResource Primary}"Take photo button
AddAttachmentCommand="{Binding AddAttachmentCommand}"
IsAddAttachmentVisible="True"
AddAttachmentIcon="{Static resources:Icons.PaperClip}"
AddAttachmentColor="{StaticResource Primary}"Add attachment button
TakePhotoCommand="{Binding TakePhotoCommand}"
IsTakePhotoVisible="True"
TakePhotoIcon="{Static resources:Icons.Camera}"
TakePhotoColor="{StaticResource Primary}"Send message button
[!NOTE] Send messagge button is disabled if message content is empty or chat is recording, transcribing or hands-free mode is on. This behavior can be overwritten by settind
IsSendMessageEnabledproperty.
SendMessageCommand="{Binding SendMessageCommand}"
IsSendMessageVisible="True"
SendMessageIcon="{Static resources:Icons.PaperPlane}"
SendMessageColor="{StaticResource Primary}"Services
Services used by Chat are exposed through relevant properties. This enables either to use default services or build and inject your own services.
[!NOTE] See how to use default services in
HandsFreeViewModelsample.[!NOTE] See how to use your own services in
CustomizedViewModelsample.
AudioService:
Implements IAudioService. Utilizes Plugin.Maui.Audio. Responsible for recording and playing audio.
Properties
IsRecording- shows whether audio is being currently recorded.SoundDetected- set to true if there was a sound detected in latest recording in the latest recording (updated after recording is finished).IsPlaying- shows whether audio is being currently played.
Methods
Task<IAudioSource?> StartRecordingAsync(bool silenceDetection = true, double silenceTreshold = 2, TimeSpan silenceDuration = default)- fired when audio recorder button is pressed,IsRecording = falseandIsSpeechToTextEnabled = false.Task<IAudioSource?> StopRecordingAsync()- fired when audio redorder button is pressed,IsRecording = trueandIsSpeechToTextEnabled = false.Task StartPlayingAsync(IAudioSource? audioSource)- fired when audio player button is pressed andIsPlaying = false.void StopPlaying()- fired when audio player button is pressed andIsPlaying = true.
SpeechToTextService:
Implements ISpeechToTextService. Utilizes CommunityToolkit's speech-to-text feature. Responsible for speech transcription.
Properties
IsTranscribing- shows whether speech is currently being transcribed.
Methods
Task<string?> StartTranscriptionAsync()- fired when audio recorder button is pressed,IsTransribing = false, andIsSpeechToTextEnabled = true.Task<string?> StopTranscriptionAsync()- fired when audio recorder button is pressed,IsTransribing = true, andIsSpeechToTextEnabled = true.
TextToSpeechService:
Implements ITextToSpeechService. Utilizes MAUI's native text-to-speech feature. Responsible for reading text.
Properties
IsReading- shows whether text message is currently being read.
Methods
Task StartReadingAsync(string? text)- fired when text reader button is pressed,IsReading = false.void StopReading()- fired when text reader button is pressed,IsReading = true.
Credits
All icons comes from Flaticon Uicons series.
Icon was resized and coloured with Online PNG Tools.
