pkk-cache
Описание
Данный скрипт делает запрос к сайту https://pkk.rosreestr.ru, созраняет скачанный файл на диск и выдаёт для отображения. Создавался для JOSM, однако может использоваться и для других програм.
Если возникнут сложности, пишите мне в Telegram, буду рад помочь https://t.me/grass_snake
Установка
-
Установите последнюю версию Python https://www.python.org/downloads/ Если Вы устанавливаете на Windows, то сразу при запуске установщика появится окно, внизу нужно выбрать галочку «Add Python 3.* to PATH».
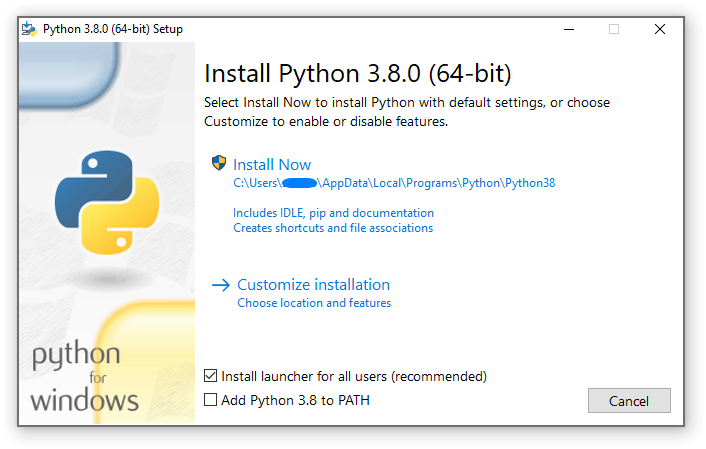
-
Добавьте 3 библиотеки (введите в консоли):
pip3 install requests pip3 install flask pip3 install PillowЕсли не получилось, введите «pip» вместо «pip3».
Если появляется ошибка: «"pip3" не является внутренней или внешней командой,исполняемой программой или пакетным файлом», значит вернитесь в пункт 1 и обязательно проставьте галочку PATH, скорее всего проблема в этом.
- Скачайте файл pkk-cache.py https://github.com/Grass-snake-89/pkk-cache
Если Вы работаете в Windows, то можете также скачать файл запуск кадастра.bat (при работе в других ОС он не нужен).
Запуск скрипта
-
Запустите терминал в директории с файлом.
-
При работе в Linux выполните команду:
export FLASK_APP=pkk-cache && flask runПримечание: если не получилось, попробуйте выполнить две отдельные команды:
export FLASK_APP=pkk-cache flask run -
При работе в Windows можно запустить файл «запуск кадастра.bat», который расположен в той-же директории, что и «pkk-cache.py». Он запустит скрипт автоматически.
Если запуск bat-файла не подходит, то можно выполните команду в консоли (запуск в той папке, где разположен «pkk-cache.py»):
set FLASK_APP=pkk-cache && flask runПримечание: если не получилось, попробуйте выполнить две отдельные команды:
set FLASK_APP=pkk-cache flask run- Другие способы запуска (Fish, Powershell) указаны на странице Документацию Flask.
-
-
Откройте браузер и введите в адресной строке: 127.0.0.1:5000 Должна появиться надпись «It works!». Если да, то значит скорее всего всё работает.
Настройки слоёв в JOSM
-
Запустите JOSM, выберите «Слои» → «Настройки слоёв» В окне настроек нажмите кнопку «+ WMS»
-
В появившемся окне в пункте 6 введите ссылку в соответствии с нужным слоем (смотрите ниже), в пункте 7 укажите название слоя (любое чтобы Вам было удобно):
Публичная кадастровая карта — Земельные участки
wms[20]:http://127.0.0.1:5000/path/land?bbox={bbox}Публичная кадастровая карта — Здания и сооружения
wms[20]:http://127.0.0.1:5000/path/building?bbox={bbox}Публичная кадастровая карта — Границы единиц АТД и населённых пунктов
wms[20]:http://127.0.0.1:5000/path/boundary?bbox={bbox}Публичная кадастровая карта — Зоны и территории
wms[20]:http://127.0.0.1:5000/path/zone?bbox={bbox}Нажмите ОК в двух окнах.
- Теперь выберине нужный слой («Слои» → Название слоя, который вы указали в предыдущем пункте)
Всё, должно работать. Если не заработало, пишите мне, буду разбираться.
Примечание: Иногда бывает, что скачивание происходит с ошибкой. Если подождать 5-10 секунд, то JOSM должен сам повторно обратиться к пропущенному тайлу. Если этого не произошло, в окне выбора слоя нажмите правой кнопкой мыши по слою и выберите «Скачать все квадраты с ошибками».
Обычно со 2-3 раза скачиваются все квадраты.