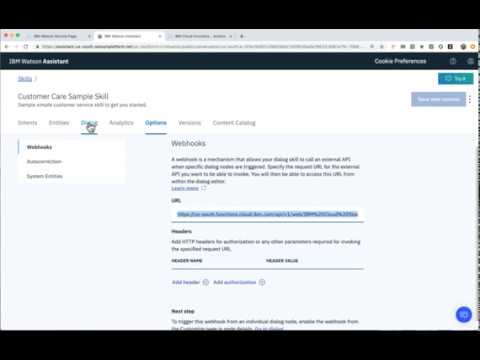Enhance customer helpdesks with Smart Document Understanding
In this code pattern, we walk you through a working example of a web app that utilizes multiple Watson services to create a better customer care experience.
Using the Watson Discovery Smart Document Understanding (SDU) feature, we will enhance the Discovery model so that queries will be better focused to only search the most relevant information found in a typical owner's manual.
Using Watson Assistant, we will use a standard customer care dialog to handle a typical conversation between a custmomer and a company representitive. When a customer question involves operation of a product, the Assistant dialog will communicate with the Discovery service using a webhook.
The webhook will be created by defining a web action using IBM Cloud Functions.
What is SDU?
SDU trains Watson Discovery to extract custom fields in your documents. Customizing how your documents are indexed into Discovery will improve the answers returned from queries.
With SDU, you annotate fields within your documents to train custom conversion models. As you annotate, Watson is learning and will start predicting annotations. SDU models can also be exported and used on other collections.
Current document type support for SDU is based on your plan:
- Lite plans: PDF, Word, PowerPoint, Excel, JSON, HTML
- Advanced plans: PDF, Word, PowerPoint, Excel, PNG, TIFF, JPG, JSON, HTML
Here is a great video that provides an overview of the benefits of SDU, and a walk-through of how to apply it to your document:
What is a webhook?
A webhook is a mechanism that allows you to call out to an external program based on something happening in your program. When used in a Watson Assistant dialog skill, a webhook is triggered when the Assistant processes a node that has a webhook enabled. The webhook collects data that you specify or that you collect from the user during the conversation and save in context variables, and sends the data to the Webhook request URL as an HTTP POST request. The URL that receives the webhook is the listener. It performs a predefined action using the information that is provided by the webhook as specified in the webhook definition, and can optionally return a response.
In our example, the webhook will communicate with an IBM Cloud Functions web action, which is connected to the Watson Discovery service.
Note: Another method of integrating Watson Assistant with Watson Discovery is through the use of a new feature of Watson Assistant called a search skill. Click here to view a code pattern that showcases this feature.
Flow

- The document is annotated using Watson Discovery SDU
- The user interacts with the backend server via the app UI. The frontend app UI is a chatbot that engages the user in a conversation.
- Dialog between the user and backend server is coordinated using a Watson Assistant dialog skill.
- If the user asks a product operation question, a search query is passed to a predefined IBM Cloud Functions action.
- The Cloud Functions action will query the Watson Discovery service and return the results.
Watch the Video
Steps:
- Clone the repo
- Create IBM Cloud services
- Configure Watson Discovery
- Create IBM Cloud Functions action
- Configure Watson Assistant
- Get IBM Cloud services credentials and add to .env file
- Run the application
1. Clone the repo
git clone https://github.com/IBM/watson-discovery-sdu-with-assistant2. Create IBM Cloud services
Create the following services:
3. Configure Watson Discovery
Import the document
As shown below, launch the Watson Discovery tool and create a new data collection by selecting the Upload your own data option. Give the data collection a unique name. When prompted, select and upload the ecobee3_UserGuide.pdf file located in the data directory of your local repo.

The Ecobee is a popular residential thermostat that has a wifi interface and multiple configuration options.
Before applying SDU to our document, lets do some simple queries on the data so that we can compare it to results found after applying SDU.

Click the Build your own query [1] button.

Enter queries related to the operation of the thermostat and view the results. As you will see, the results are not very useful, and in some cases, not even related to the question.
Annotate with SDU
Now let's apply SDU to our document to see if we can generate some better query responses.
From the Discovery collection panel, click the Configure data button (located in the top right corner) to start the SDU process.
Here is the layout of the Identify fields tab of the SDU annotation panel:

The goal is to annotate all of the pages in the document so Discovery can learn what text is important, and what text can be ignored.
- [1] is the list of pages in the manual. As each is processed, a green check mark will appear on the page.
- [2] is the current page being annotated.
- [3] is where you select text and assign it a label.
- [4] is the list of labels you can assign to the page text.
- Click [5] to submit the page to Discovery.
- Click [6] when you have completed the annotation process.
As you go though the annotations one page at a time, Discovery is learning and should start automatically updating the upcoming pages. Once you get to a page that is already correctly annotated, you can stop, or simply click Submit [5] to acknowledge it is correct. The more pages you annotate, the better the model will be trained.
For this specific owner's manual, at a minimum, it is suggested to mark the following:
- The main title page as
title - The table of contents (shown in the first few pages) as
table_of_contents - All headers and sub-headers (typed in light green text) as a
subtitle - All page numbers as
footers - All warranty and licensing infomation (located in the last few pages) as a
footer - All other text should be marked as
text.
Once you click the Apply changes to collection button [6], you will be asked to reload the document. Choose the same owner's manual .pdf document as before.
Next, click on the Manage fields [1] tab.

- [2] Here is where you tell Discovery which fields to ignore. Using the
on/offbuttons, turn off all labels exceptsubtitlesandtext. - [3] is telling Discovery to split the document apart, based on
subtitle. - Click [4] to submit your changes.
Once again, you will be asked to reload the document.
Now, as a result of splitting the document apart, your collection will look very different:

Return to the query panel (click Build your own query) and see how much better the results are.

Store credentials for future use
In upcoming steps, you will need to provide the credentials to access your Discovery collection. The values can be found in the following locations.
The Collection ID and Environment ID values can be found by clicking the dropdown button [1] located at the top right side of your collection panel:

For credentials, return to the main panel of your Discovery service, and click the Service credentials [1] tab:

Click the View credentials [2] drop-down menu to view the IAM apikey [3] and URL endpoint [4] for your service.
4. Create IBM Cloud Functions action
Now let's create the web action that will make queries against our Discovery collection.
Start the IBM Cloud Functions service by selecting Create Resource from the IBM Cloud dashboard. Enter functions as the filter [1], then select the Functions card [2]:

From the Functions main panel, click on the Actions tab. Then click on Create.
From the Create panel, select the Create Action option.
On the Create Action panel, provide a unique Action Name, keep the default package, and select the Node.js 12 runtime. Click the Create button to create the action.

Once your action is created, click on the Code tab:

In the code editor window, cut and paste in the code from the disco-action.js file found in the actions directory of your local repo. The code is pretty straight-forward - it simply connects to the Discovery service, makes a query against the collection, then returns the response.
If you press the Invoke button, it will fail due to credentials not being defined yet. We'll do this next.
Select the Parameters tab:

Add the following keys:
- url
- environment_id
- collection_id
- iam_apikey
For values, please use the values associated with the Discovery service you created in the previous step.
Note: Make sure to enclose your values in double quotes.
Now that the credentials are set, return to the Code panel and press the Invoke button again. Now you should see actual results returned from the Discovery service:

Next, go to the Endpoints panel:

Click the checkbox for Enable as Web Action [1]. This will generate a public endpoint URL [2].
Take note of the URL value [2], as this will be needed by Watson Assistant in a future step.
To verify you have entered the correct Discovery parameters, execute the provied curl command [4]. If it fails, re-check your parameter values.
NOTE: When copying the
curlcommand, make sure you use thecopyicon listed to the right of the command. It will ensure that your actualAPI-KEYwill be substituted in your command. You can also click on theeyeicon to view the command with the substituted key value. In this state, you can use normal keyboard actions to cut and paste the command to your terminal window.
Once you exit the IBM Functions service page, please be aware that an IBM Functions service will not show up in your dashboard resource list. To return to your defined Action, you will need to access IBM Functions by selecting Create Resource from the main dashboard panel (as shown at the beginning of this step).
5. Configure Watson Assistant
Launch your Watson Assistant service, and create a new assistant.

Once your assistant is created, create a dialog skill by clicking the Add dialog skill button.

On the Add dialog skill panel, click the Use sample skill menu option.

Select the Customer Care Sample Skill as the starting point for our new dialog skill. This dialog skill contains all of the nodes needed to have a typical call center conversation with a user.
Add new intent
The default customer care dialog does not have a way to deal with any questions involving outside resources, so we will need to add this.
Create a new intent that can detect when the user is asking about operating the Ecobee thermostat.
From the Customer Care Sample Skill panel, select the Intents tab.
Click the Create intent button.
Name the intent #Product_Information, and at a minimum, enter the following example questions to be associated with it.

Create new dialog node
Now we need to add a node to handle our intent. Click on the Dialog tab, then click on the drop down menu for the bottom anything_else node [1], and select the Add node above [2] option.

Name the node "Ask about product" [1] and assign it to our new intent [2].

This means that if Watson Assistant recognizes a user input such as "how do I set the time?", it will direct the conversation to this node.
Enable webhook from Assistant
Set up access to our WebHook for the IBM Cloud Functions action you created in Step #4.
Select the Options -> Webhooks tab:

Enter the public URL endpoint for your IBM Functions action URL that you created in the previous section.
Important: Add
.jsonto the end of the URL to specify the result should be in JSON format.
Return to the Dialog tab, and click on the Ask about product node. From the details panel for the node, click on the Customize button, and then enable Call a webhook for this node:

Click Apply.
Complete the node configuration as shown below.

[1] You will need to pass in the query from the customer. Set Key to input, and set the value to <?input.text?>, which will automatically be filled in by the dialog skill.
[2] The Return variable value is what is returned by the webhook. The value webhook_result_1 should have automatically been filled in once the webhook for this node was enabled.
[3] This is a confirmation that the webhook has been enabled and set.
The rest of the settings are used to process the results.
[4] If the results are returned from the webhook, return them to the dialog skill.
[5] If an error occurs, display the error in the dialog skill.
[6] If a time-out occurs, display the message 'Try again later`.
Test in Assistant Tooling
From the Dialog panel, click the Try it button located at the top right side of the panel.
Enter some user input:

Note that the input "how do I turn on the heater?" has triggered our Ask about product dialog node, which is indicated by the #Product_Information response.
And because we specified that $webhook_result_1.passages be the response, that value is displayed also.
You can also verify that the call was successfully completed by clicking on the Manage Context button at the top right. The response from the Discovery query will be stored in the $webhook_result_1 variable:

6. Get IBM Cloud services credentials and add to .env file
Copy the local env.sample file and rename it .env:
cp env.sample .envUpdate the .env file with the credentials from your Assistant service.
# Copy this file to .env and replace the credentials with
# your own before starting the app.
# Watson Assistant
ASSIATANT_URL=<add_assistant_url>
ASSISTANT_APIKEY=<add_assistant_apikey>
ASSISTANT_SKILL_ID=<add_assistant_skill_id>
# Run locally on a non-default port (default is 3000)
# PORT=3000Credentials can be found by clicking the Service Credentials tab, then the View Credentials option from the panel of your created Watson service.

An additional ASSISTANT_SKILL_ID value is required to access the Watson Assistant service. To get this value, select the Skills tab from your Watson Assistant main panel. From the list of created skills, select the one you created in the previous step (LINKED ASSISTANTS label should point back to the Assistant you created). Click the action menu and select the option View API Details.

Click the option button (highlighted in the image above) to view the skill API Details. Here you will find the Skill ID value.

7. Run the application
npm install
npm startAccess the UI by pointing your browser at localhost:3000.
Sample questions:
- how do I set a schedule?
- how do I set the temperature?
- how do I set the time?
Sample Output

Access to results in application
- This is the format for how Discovery results will be returned in the Assistant context object:
"conversation_id": "4a1b9c1b-82c1-4284-b949-cef465cfead2",
"system": {
"initialized": true,
"dialog_stack": [
{
"dialog_node": "root"
}
],
"dialog_turn_counter": 1,
"dialog_request_counter": 1,
"_node_output_map": {
"response_3_1605742182459": {
"0": [
0
]
}
},
"last_branch_node": "node_5_1605741980476",
"branch_exited": true,
"branch_exited_reason": "completed"
},
"webhook_result_1": {
"matching_results": 14,
"passages": [
{
"document_id": "3a5efee70d8cc9d70e2b94d22c15e2d1_8",
"end_offset": 240,
"field": "text",
"passage_score": 8.243605127453607,
"passage_text": "If you have a furnace or boiler installed: 1. Select the heating menu. 2. Configure the heater type: Furnace: Optimizes ecobee3 for systems using forced air Boiler: Optimizes your ecobee3 for systems using radiators or in-floor heat. 3.",
"start_offset": 0
},
{
"document_id": "3a5efee70d8cc9d70e2b94d22c15e2d1_109",
"end_offset": 270,
"field": "text",
"passage_score": 6.265008630271935,
"passage_text": "This menu lets you test the wiring and connections of the devices connected to the thermostat by turning them on or off. The equipment will turn off when you exit the menu. Warning: Compressor protection and minimum run-time features are not enforced while in this mode.",
"start_offset": 0
},
{
"document_id": "3a5efee70d8cc9d70e2b94d22c15e2d1_121",
"end_offset": 998,
"field": "text",
"passage_score": 5.536546447244795,
"passage_text": "However, there is no guarantee that interference will not occur in a particular installation. If this equipment does cause harmful interference to radio or tele- vision reception, which can be determined by turning the equipment off and on, the user is encouraged to try to correct the interference by one",
"start_offset": 693
}
],Learn more
- Artificial Intelligence Code Patterns: Enjoyed this Code Pattern? Check out our other AI Code Patterns
- AI and Data Code Pattern Playlist: Bookmark our playlist with all of our Code Pattern videos
- With Watson: Want to take your Watson app to the next level? Looking to utilize Watson Brand assets? Join the With Watson program to leverage exclusive brand, marketing, and tech resources to amplify and accelerate your Watson embedded commercial solution.
License
This code pattern is licensed under the Apache License, Version 2. Separate third-party code objects invoked within this code pattern are licensed by their respective providers pursuant to their own separate licenses. Contributions are subject to the Developer Certificate of Origin, Version 1.1 and the Apache License, Version 2.