VaporView
VaporView is an open source waveform viewer extension for Visual Studio Code

Features
Waveform Viewer
Supports VCD and FST waveform dump formats
VaporView automatically opens the waveform files in a viewer, where you can:
- Add, remove, and rearrange signals
- Pan and zoom in on the view
- Place and move markers
- Search for values witin a waveform dump
For use of other waveform dump formats such as LXT, VZT, GTKwave offers conversion tools. Proprietery formats such as WLF, VPD, and FSDB can also be used, but require you to compile GTKwave. See the GTKwave Manual for details - page 16, and 69 for an overview.
Terminal Links
VaporView associates timestamps and netlist paths as links in the terminal. These links are activated by Ctrl + Clicking on the link. Timespamp links will place the marker at the designated timestamp and move the viewer to that marker (if necessary) whereas netlist path links will add the designated signal into the viewer. The following formats are recognized by VaporView:
- UVM timestamp - ie:
@ 50000 - Timestamp with Units - ie:
50,000 ns(comma is optional) - Netlist elements - ie:
top.submodule.signal
Controls
Keyboard Shortcuts
- Ctrl + Scroll Wheel - Zoom in and out on waveforms
- Shift + Scroll Wheel - Scroll up and down on waveforms
- Up/Down Arrow - Select signal above/below selected signal
- Alt + Up/Down Arrow - Rearrange selected signal
- Ctrl + Left/Right Arrow - Move marker to previous/next value transition of selected signal
- Alt + Click or Middle Click - Set Alt-Marker
Adding and Removing Signals
Signals may be added or removed through VaporView view container. Click on the VaporView Activity Bar icon, and it will show the netlist for the opened waveform file as well as the signals displayed in the tab.
To Add a signal, simply check the box next to the netlist signal ID in the "Netlist" view. It will also show in the "Displayed Signals" view.
To remove a signal, that signal can be un-checked from either the "Netlist" view or the "Displayed Signals" view. Alternatively, you can right click on a signal in the viewer and select "remove signal" from the menu.
To add or remove multiple signals, select the signals you would like to add or remove, right click and select "Add/Remove selected signals" from the menu.
Signals can also be added by clicking on a link in the terminal with the full signal path.
Scrolling
The scroll wheel (or touchpad scroll) is used to pan in time or scroll up or down. By default, mouse mode scrolling is enabled. To toggle between scrolling modes, click the "Enable Touchpad Scrolling" Button on the top right
Mouse Scrolling
Scroll wheel scrolls sideways by default. To scroll up or down, either hold Shift and scroll, or hover the cursor over to the signal name labels on the left and scroll normally.
Touchpad Scrolling
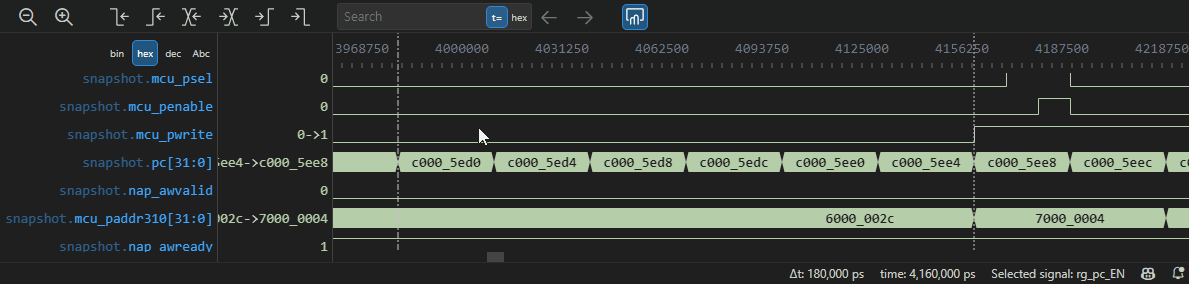
Zooming
Zooming can be done one of 3 ways:
- Hold Ctrl, and Scroll
- Use the Zoom in/out buttons on the top right
- Click and drag over the area you wish to zoom in on

Rearranging signals

To rearrange signals, hover over the signal name, and you will see a rearrange grabber indicator on the left. Click and drag to rearrange.
Alternatively, you can select a signal, hold Alt, and press the Up or Down Arrows to reorder (similar to how you reorder lines in the text editor)
Marker Handling

There are two markers in VaporView: a normal marker, and an alt-marker. To place the marker, simply click where you want it to be placed. Keep in mind that it will snap to edge if applicable. To place the alt-marker, either Middle Click, or Alt + Click where you would like to place it. The alt-marker will also snap to an edge if applicable.
It should also be noted that signals can be selected by clicking on them, You can also use the Up/Down Arrow keys to move the selection.
Next/Previous Edge
To move the marker to the nearest edge of the selected signal, you can either click the control bar buttons, or use Ctrl + Left/Right Arrow (similar to how in the text editor, you can move the marker to a word boundary) Alternatively, VaporView also supports the Verdi bindings of using "N" and "Shift + N" to go to the next and previous edge respectively.
To move to the next positive edge or negative edge, you will have to use the control bar buttons. This only applies to single bit waveforms.
Placing markers as links from log files
When log files are opened in the terminal, VaporView will automatically parse out timestamps. Use Ctrl + Click to place a marker and move to that timestamp. Note that if multiple viewers are open, it will place a marker in the last active viewer.
Finding values and transitions in a particular waveform
Finding a particular transition or a value in a waveform is done in relation to the selected signal and the marker (similar to how Visual Studio Code handles search in relation to the text cursor)
Saving and loading opened signals
VaporView allows you to save and load your signal list. This can be done either by right clicking anywhere in the viewer or netlist and selecting "Save Vaproview Settings" or "Load Vaproview Settings". You can also access the command directly by pressing Ctrl + Shift + P and Type ">Save Vaproview Settings" or ">Load Vaproview Settings" and press Enter to slect the command. A dialog box will pop up prompting which file you would like to save/load settings from.
Note: The settings will only load for the active viewer tab that is in focus, and will look up signals by name. If the module paths have changed, it may not load in the signals properly. The settings files however are plaintext (JSON) and can be edited if need be.
Copying selection as WaveDrom
If you would like to export a portion of the viewer as WaveDrom, VaporView supports that ...with some limitations. Since WaveDrom is a simplified format for making waveform diagrams, not all of the precise timing detail can be captured in WaveDrom.
A maximum of 32 events can be copied as WaveDrom. To select a copy range, simply place the marker and alt-marker at the start and end of your selection range (ordering doesn't matter) Right click on the waveforms, and select "Copy Selection as WaveDrom" from the menu. The WaveDrom JSON text will then be copied into your clipboard.
All displayed signals will be copied in order that they are displayed in the viewer. They will be named with their full module path, and the number format for the values will copy as displayed in the viewer as well.
Without a WaveDrom clock set

To unset the waveDrom clock, right click on the waveforms, and select "Unset WaveDrom Clock"
When no WaveDrom clock is set, an "event" is classified by a value transition of any of the displayed signals. If multiple signals change value at the same time, that counts as only one event. Due to the limitations of WaveDrom, time events may not be spaced out proportionally.
With a WaveDrom clock

To set which signal will be the WaveDrom Clock, right click on the signal you wish to be the clock, and select "Set WaveDrom Clock Rising" or "Set WaveDrom Clock Falling". When a clock is set, a WaveDrom event will be counted on the edge of the selected clock. If other displayed signals do not have a value transition on the edge of the selected clock, the first (if it exists) value transition that occurs between the current and next clock edge will be logged. If multiple value transitions for a given signal (that is not the clock) occur in one clock cycle, it will only copy the first value transition. Note that because of this limitation, the WaveDrom output will not contain all of the information.
Requirements
This extension was designed on Vscode version 1.83
Development Roadmap
1.2.0 - Latest Release
- Removed checkboxes for scope [module] items in netlist viewer to reduce confusion
- File parsing uses the wellen library compiled to wasm. Benefits include:
- FST and GHW file support
- Improves file parsing speed and memory efficiency (over storing everything in JS objects)
- Variables loaded into viewer show up before waveform data is loaded as a better visual acknowledgement to user action
- Scroll Position now limited to end of trace rather than the end of the last chunk
- Save/Load viewer settings has been added as context menu item for easier access
Planned Features
In no particular order of priority, here's a list of features that are on my radar. If you have any preferences as to which should be priorized, or a suggestion that is not on this list, leave a comment on the github discussions!
- Datatypes
- Float 8 - 64, signed integers
- Add support for custom Enums and named values. Including callback functions for those daring enough!
- Reals
- Improve renderer to better render non-2 state
- Add support to highlight all transitions of a signal
- Add support for custom colors - waiting for the VScode API to allow access to semantic token colors - Github issue
- Add support for remote sessions to save on memory
- Link netlist to RTL tokens so that signals can be connected back to RTL locations - rtlbrowse stems file support (this may require interoperability with another extension)
- Allow users to link .objdump files to a program counter value for a more integrated debug experience
Known Issues
Binary waveforms display a gap when zoomed in really far
This unfortunately seems to be an issue with the Chromium renderer (which is what VScode uses to render everything.) The workaround is to change the Zoom level of VScode itself, or your display scaling settings. To change the VScode Zoom Level, press Ctrl + "=" or Ctrl + "-"
About This Extension
I originally built this because I work for an FPGA company. I wanted a good free waveform viewer extension, and I always thought it would be cool to make my own extension.
This is and always will be open source. It's free to use for personal and professional use. There never will be feature regression in favor of a premium tier. In other words, every feature that is currently included, or on the roadmap will be free and open source. Adaptations of the source code completely or even in part for other projects is only allowed if the project is also free and open source. Adaptations of the source code completely or in part for enterprise software is not allowed unless prior written permission is given by the owner of this project. Though I am open to offers.
This extension was written by one person, with a full time job that doesn't involve anything to do with writing javascript or typescript. If you would like to see a feature added or functionality changed, or better yet, if you would like to help contribute please visit the github repository and discuss there!
Acknowledgements
This project uses the wellen library compiled to WASM for file parsing and back-end data management.
Thanks to my coworkers for their encouragement, feature requests, bug reports, and contribution of VCD files that made this project possible!