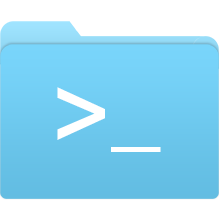
SFTP with Fail2ban
Easy to use SFTP (SSH File Transfer Protocol) server with OpenSSH and Fail2ban installed for extra hardening against brute force attacks. Forked from atmoz/sftp.
Docker Features
- Base: phusion/baseimage
- Size: 357MB
- Hardened default ssh config coutesy of atmoz
- Fail2ban
- Optional config volume can be mounted for custom ssh and fail2ban configuration and easily viewing fail2ban log
Run container from Docker registry
docker run \
-v /host/config/path:/config \
-p 22:22 -d markusmcnugen/sftp \
user:pass:::uploadUser "user" with password "pass" can login with sftp and upload files to a folder called "upload". No mounted directories or custom UID/GID. Later you can inspect the files and use --volumes-from to mount them somewhere else.
Volumes, Paths, and Ports
Volumes
| Volume | Required | Function | Example |
|---|---|---|---|
config |
Yes | SSH and Fail2ban config files | /your/config/path/:/config |
Paths/Files
SSH
| Path | Required | Function |
|---|---|---|
/config/sshd/keys |
Yes* | SSH host keys directory |
/config/sshd/sshd_config |
Yes* | SSH server configuration file |
/config/sshd/users.conf |
Yes | SSH users config file |
/config/userkeys |
No | SSH user keys directory |
Fail2Ban
| Path | Required | Function |
|---|---|---|
/config/fail2ban |
Yes | Fail2ban config and log directory |
/config/fail2ban/fail2ban.conf |
No* | Fail2Ban config file |
/config/fail2ban/jail.conf |
No* | Fail2Ban jail config file |
/config/fail2ban/fail2ban.sqlite3 |
No* | Auto generated Fail2Ban SQLite DB for persistent bans between reboots |
*These files are automatically created if they are not present when the container is started
Ports
The OpenSSH server runs by default on port 22. You can forward the container's port 22 to any host port.
| Port | Proto | Required | Function | Example |
|---|---|---|---|---|
22 |
TCP | Yes | SSH Port | 2222:22 |
Customizing
Sharing a directory from your computer
Mount the host path to a folder inside the users home directory. Example shows mounting host upload directory to upload directory in user home folder. Alternatively see the bindmount dirs from another location below for an example of mapping to a different directory and using scripts to mount dirs inside users home folders.
docker run \
-v /host/config/path:/config \
-v /host/upload:/home/user/upload \
-p 22:22 -d markusmcnugen/sftp \
user:pass:1001Add SSH users
Add users to /config/sshd/users.conf with the following pattern:
user:pass:UID:GIDExample:
user:pass:1001:100
user2:abc:1002:100
user3:xyz:1003:100Note: If no password is provided for the user, they can only login using an SSH key
Encrypted password
Add :e behind password to mark it as encrypted. Use single quotes if using a terminal instead of users config file.
foo:$1$0G2g0GSt$ewU0t6GXG15.0hWoOX8X9.:e:1001Tip: you can use atmoz/makepasswd to generate encrypted passwords:
echo -n "your-password" | docker run -i --rm atmoz/makepasswd --crypt-md5 --clearfrom=-
Logging in with SSH keys
Place public keys with the users name in /config/userkeys directory. The keys must be matched with a users names and a .pub extension. These are copied to .ssh/authorized_keys for the user during container start.
Example:
user.pubProviding your own SSH host key (recommended)
This container will generate new SSH host keys at first run in /config/sshd/keys. You can place your own sshd keys in this folder and they will be copied to /etc/ssh/ when the container runs.
Tip: you can generate your keys with these commands:
ssh-keygen -t ed25519 -f ssh_host_ed25519_key < /dev/null
ssh-keygen -t rsa -b 4096 -f ssh_host_rsa_key < /dev/nullExecute custom scripts or applications
Put your programs in /config/sshd/scripts and it will automatically run when the container starts.
See next subsection for an example.
Bindmount dirs from another location
If you are using --volumes-from or just want to make a custom directory available in user's home directory, you can add a script to /config/sshd/scripts/ that bindmounts after container starts.
#!/bin/bash
# File mounted as: /config/sshd/scripts/bindmount.sh
# Just an example (make your own)
function bindmount() {
if [ -d "$1" ]; then
mkdir -p "$2"
fi
mount --bind $3 "$1" "$2"
}
# Remember permissions, you may have to fix them:
# chown -R :users /data/common
bindmount /data/admin-tools /home/admin/tools
bindmount /data/common /home/dave/common
bindmount /data/common /home/peter/common
bindmount /data/docs /home/peter/docs --read-onlyNOTE: Using mount requires that your container runs with the CAP_SYS_ADMIN capability turned on. See this answer for more information.
Note: The time when this image was last built can delay the availability of an OpenSSH release. Since this is an automated build linked with phusion/baseimage, the build will depend on how often they push changes (out of my control). You can of course make this more predictable by cloning this repo and run your own build manually.
Building the container yourself
To build this container, clone the repository and cd into it.
Build it:
$ cd /repo/location/sftp
$ docker build -t sftp .Run it:
$ docker run \
-v /host/config/path:/config \
-p 22:22 -d markusmcnugen/sftp \
user:pass:::uploadThis will start a container as described in the "Run container from Docker registry" section
Using Docker Compose:
sftp:
image: markusmcnugen/sftp
volumes:
- /host/upload:/home/user/upload
ports:
- "22:22"
command: user:pass:::upload