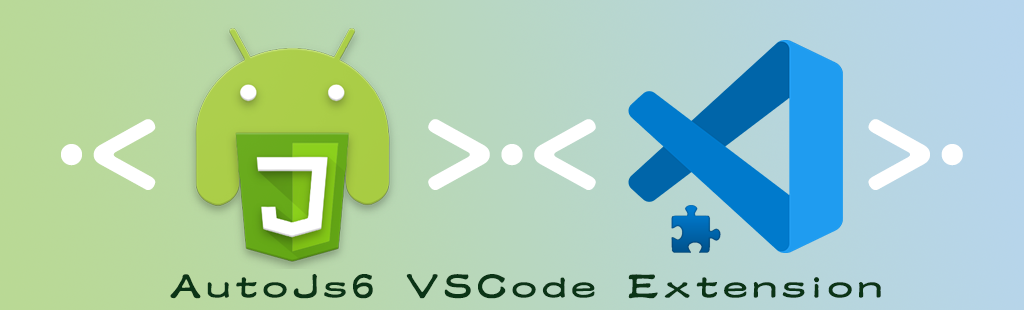AutoJs6 VSCode 开发插件
安装 (Install)
- VSCode 菜单
View / 查看 - Extensions / 扩展 [ Ctrl+Shift+X ]
- 搜索 "AutoJs6" 或 "003"
- 选择 "AutoJs6 VSCode Extension" 插件并安装 (或更新)
功能 (Features)
- 在 VSCode 中连接设备并操作 AutoJs6 的脚本或项目 (运行 / 停止 / 保存 等)
- 在 VSCode 中实时显示 AutoJs6 的日志
使用 (Usage)
- 基本操作
< 命令面板 >
- VSCode 菜单
View / 查看 - Command Palette / 命令面板 [ Ctrl+Shift+P ]
< 开发人员工具 >
- VSCode 菜单
Help / 帮助 - Toggle Developer Tools / 切换开发人员工具
- 连接到计算机
- 打开
< 命令面板 > 选择 AutoJs6: 建立设备连接 (Connect) [ Ctrl+Alt+F6 ]
- 使用下述方式之一建立设备连接 (任选其一)
AutoJs6 (客户端) > VSCode (服务端) | 局域网
- AutoJs6 侧拉菜单中开启 "客户端模式"
- 输入 VSCode 弹窗显示的本机 IP 地址
AutoJs6 (服务端) < VSCode (客户端) | 局域网
- AutoJs6 侧拉菜单中开启 "服务端模式"
- VSCode 输入 AutoJs6 所在设备的 IP 地址
AutoJs6 (服务端) < VSCode (客户端) | ADB (USB)
- AutoJs6 侧拉菜单中开启 "服务端模式"
- AutoJs6 所在设备通过 USB 连接到 VSCode 所在计算机
- AutoJs6 所在设备需启用 USB 调试模式并勾选信任上述计算机
- 不同设备操作方式可能不同 详见设备厂商手册或相关互联网资料
历史记录 (IP)
- 连接成功后的设备 IP 地址会记录在列表中方便选择
- AutoJs6 需启用 "服务端模式"
- 设备 IP 地址可能发生改变
- 使用 "清理" 选项清除所有已保存的记录
- VSCode 弹窗显示
AutoJs6 设备接入: ${DEVICE} (${IP_ADDRESS}) 完成设备连接
- 执行命令
- 打开
< 命令面板 > 查看并执行支持的命令 (快捷键详见下述 "命令" 板块)
- 如
AutoJs6: 运行脚本 (Run) AutoJs6: 停止所有脚本 (Stop All) 等
- 查看日志
- 采用下述方式之一查看来自 AutoJs6 的日志 (任选其一)
- 在建立设备连接后弹出的
OUTPUT / 输出 面板 [ F12 ] 查看
- 打开
< 开发人员工具 > 在 Console 面板查看
- 断开连接
- 采用下述方式之一断开所有 AutoJs6 与 VSCode 建立的连接 (任选其一)
- 打开
< 命令面板 > 选择 AutoJs6: 断开所有连接 (Disconnect All) [ Ctrl+Alt+Shift+F6 ]
- 在 AutoJs6 侧拉菜单关闭对应开关 (客服端 / 服务端)
- 断开 AutoJs6 的 USB 连接 (仅适用于 ADB (USB) 连接方式)
- 退出 AutoJs6 应用 / 关闭 VSCode 软件
命令 (Commands)
- 查看在线文档 (View Online Document)
[ Alt+Shift+F6 ]
- 建立设备连接 (Connect)
[ Ctrl+Alt+F6 ]
- 建立 AutoJs6 与 VSCode 的连接
- AutoJs6 相关开关可能需要手动开启
- 断开所有连接 (Disconnect All)
[ Ctrl+Alt+Shift+F6 ]
- 断开所有已建立的连接
- AutoJs6 相关开关状态可能被重置
- 运行脚本 (Run)
[ F6 ]
- 运行当前 VSCode 对应的脚本
- 对所有已连接的设备有效
- 重新运行脚本 (Rerun)
- 停止当前 VSCode 对应的脚本并重新运行
- 对所有已连接的设备有效
- 停止当前脚本 (Stop)
[ Ctrl+F6 ]
- 停止当前 VSCode 对应的脚本
- 对所有已连接的设备有效
- 停止所有脚本 (Stop All)
[ Ctrl+Shift+F6 ]
- 保存到所有设备 (Save)
- 保存当前文件到已连接设备的 AutoJs6 工作目录
- 对所有已连接的设备有效
- 指定设备运行 (Run On Device)
- 弹出设备菜单并指定运行 VSCode 对应脚本的设备
- 保存到指定设备 (Save To Device)
- 弹出设备菜单并在指定保存 VSCode 对应脚本的设备
- 新建项目 (New Project)
[ CTRL+ALT+6 N ]
- 选择 (或创建后选择) 一个空文件夹用于新建 AutoJs6 项目
- 新建项目后执行
npm install 或 npm run dts 可完成声明文件部署
- 运行项目 (Run Project)
[ CTRL+ALT+6 R / Alt+F6 ]
- 保存项目到设备 (Save Project)
[ CTRL+ALT+6 S ]
版本历史 (Release Notes)
v1.0.9
2023/11/15
修复 执行 npm install 可能出现 Not Found 的问题 issue #1修复 新建项目时存在目录时可能出现文件遗漏复制的问题优化 新建项目后执行 npm install 或 npm run dts 可完成声明文件部署
v1.0.8
2023/10/31
v1.0.7
2023/10/30
修复 输入 AutoJs6 服务端地址有效且部分匹配历史记录时无法按输入值建立连接的问题优化 增加 AutoJs6 项目实例的必要文件检测及提示优化 未命名文件保存到设备时自动识别文件类型并添加扩展名
更多版本历史可参阅
相关项目