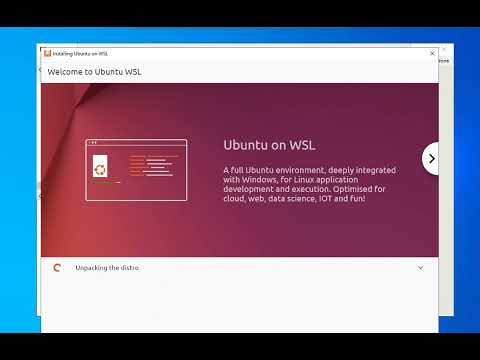WSL Starter
This is a feature in WinSSHTerm, which will allow you easily access your linux distribution locally on Windows (WSL) with PuTTY via SSH. Once everything is set up, WinSSHTerm will automatically launch the SSH server so you can quickly connect to your WSL distribution.
Walkthrough for Ubuntu 22.04 LTS on Youtube
Steps
Prerequisites
- Ensure that WSL is installed on your Windows system. You can see the install instructions here.
- Ensure that you use WinSSHTerm 2.33.0 or higher.
Install a linux distribution and setup a user
- Open up WinSSHTerm and go to Tools->WSL Starter. You will see the
WSL Starterwindow. - Choose a linux distribution on https://github.com/WinSSHTerm/WSL_Starter and copy&paste the contents of the XML file into the text field of the
WLS Starterwindow. - Now you can install the linux distribution by clicking on the Install button. This will open up the app page in the Microsoft Store. Click on
Installand then onOpen - A terminal will open up, and after some time you will be prompted to enter a username and password (which you can both freely choose). After that you will get a linux prompt. You can then close the terminal.
Install, configure and launch the SSH server
- Now enter the username and password from step 6 into the corresponding fields in the "WSL Starter" window. The default values for "ListenAddress" and "Port" should be fine if you only use one linux distribution at the same time.
- Click on
Setup SSHto install and configure the SSH server. This might take a few minutes. - Tick the check box
Run "Startup SSH" automatically.Add a new connection to WinSSHTerm and start the session
- Now click on
Closeto close theWSL Starterwindow. - On the left, in the
Connectionswindow, right-click theConnectnode and chooseAdd connection - Select the new connection, and fill out these fields in the
Configurationwindow (use the values from theWSL Starterwindow), e.g.:- Name: WSL (or choose any other name)
- Host/IP: 127.0.0.1
- Port: 2222
- Note: The fields
UserandPasswordwill be automatically used from theWSL Starterwindow, if they are empty
- Now double-click the connection to open up the PuTTY session. The SSH server will be started, if needed. You should now be successfully logged in with your user. You should be able to become root with
sudo su -