本项目已停止维护
本项目的背景是当时没有十分好用的图片选择的库,所以自己写了一个。
目前已经找到一个功能很齐全的库 PictureSelector 推荐大家使用
GalleryPick 图片选择器 
GalleryPick 是 Android 自定义相册,实现了拍照、图片选择(单选/多选)、裁剪、ImageLoader无绑定 任由开发者选择
各位的 star 就是对我最大的支持。
GitHub 项目地址
下载 APK
图片展示
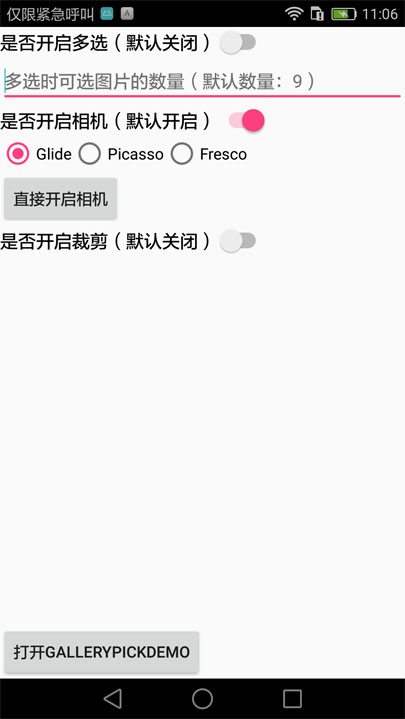
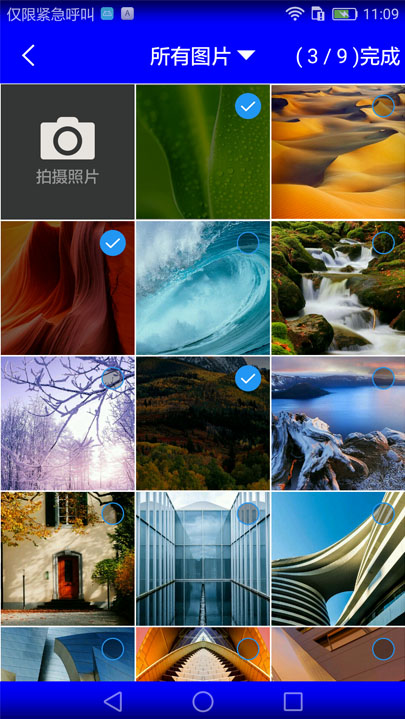
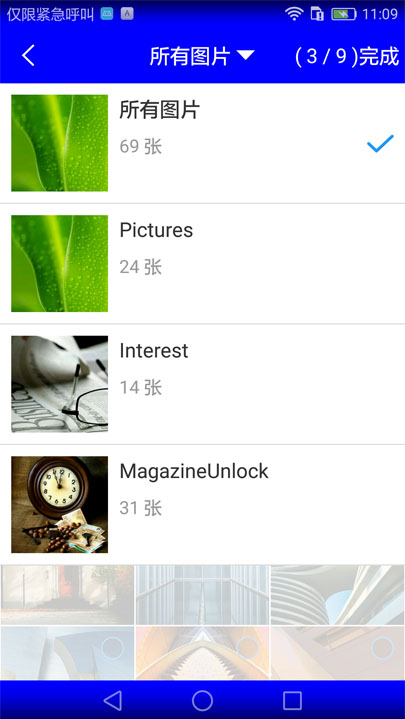
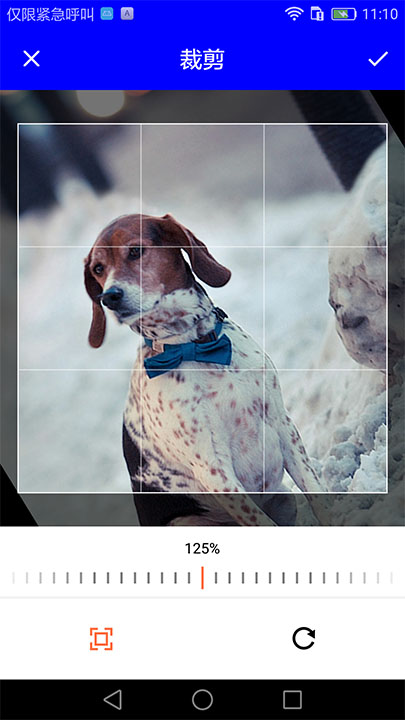
Gif展示
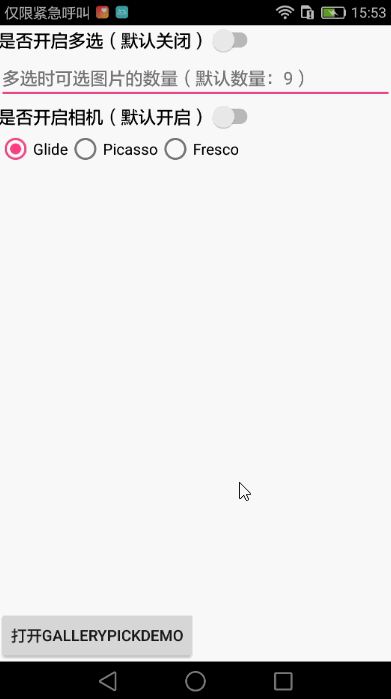
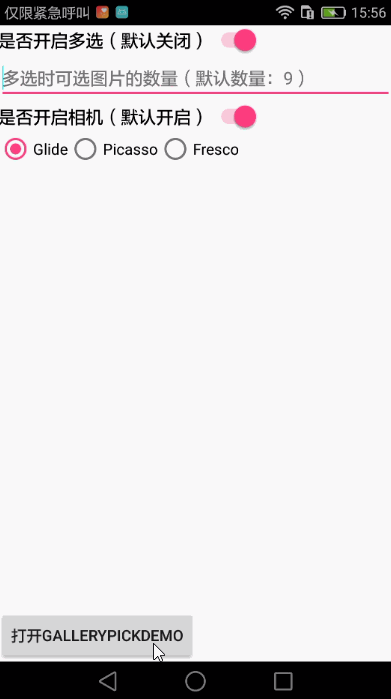
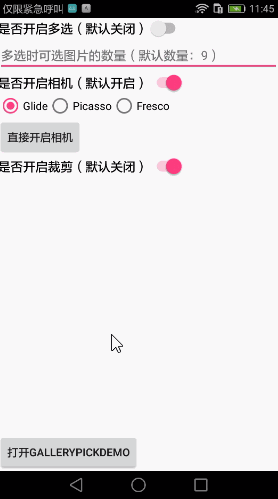
GalleryPick 功能
- UI重改
- 所有功能可配置
- 解决OOM情况
- 图片多选、单选
- ImageLoader 无绑定,任由开发者选择
- 可直接开启相机
- 可裁剪、可旋转
版本说明
1.2.1
- 优化部分代码。
使用说明
步骤一:
本开源代码以关联到 jitpack 网站 ,使用者可以用以下几种方式进行抓取。
通过Gradle使用
在 Project 的 build.gradle 中 添加:
allprojects {
repositories {
...
maven { url "https://jitpack.io" }
}
}在 app 的 build.gradle 中 添加:
dependencies {
compile 'com.github.YancyYe:GalleryPick:1.2.1'
}通过maven使用
<repositories>
<repository>
<id>jitpack.io</id>
<url>https://jitpack.io</url>
</repository>
</repositories><dependency>
<groupId>com.github.YancyYe</groupId>
<artifactId>GalleryPick</artifactId>
<version>1.2.1</version>
</dependency>步骤二:创建 图片加载器 (其中可以按照 喜好 使用不同的 第三方图片)
示例:
使用Glide加载
使用Picasso加载
使用Fresco加载
步骤三:设置 Provider
请在 app 中的 AndroidManifest 中的application标签下添加
<provider
android:name="android.support.v4.content.FileProvider"
android:authorities="com.yancy.gallerypickdemo.fileprovider"
android:exported="false"
android:grantUriPermissions="true">
<meta-data
android:name="android.support.FILE_PROVIDER_PATHS"
android:resource="@xml/filepaths" />
</provider>provider 中的 authorities 可以自己定义为 provider所在的包的名字+provider本身定义的名称 (如果一个设备中出现两个同样的authorities会出现无法安装的情况)
在res 中创建xml文件夹,在其中创建文件。文件名自己定义。demo中定义了filepaths.xml。
<?xml version="1.0" encoding="utf-8"?>
<resources>
<paths>
<external-path
name="external"
path="" />
<files-path
name="files"
path="" />
<cache-path
name="cache"
path="" />
</paths>
</resources>FileProvider 中设置的内容我就不介绍了,网上一搜一大片。
最后,在设置GalleryConfig 的时候,设置provider,内容为你之前在AndroidManifest中的provider中的authorities设置的值。demo中为:com.yancy.gallerypickdemo.fileprovider
(使用方法参考)
步骤四:申请权限
代码示例: 在点击开启相册按钮时:
if (ContextCompat.checkSelfPermission(mActivity, Manifest.permission.WRITE_EXTERNAL_STORAGE) != PackageManager.PERMISSION_GRANTED) {
Log.i(TAG, "需要授权 ");
if (ActivityCompat.shouldShowRequestPermissionRationale(mActivity, Manifest.permission.WRITE_EXTERNAL_STORAGE)) {
Log.i(TAG, "拒绝过了");
// 提示用户如果想要正常使用,要手动去设置中授权。
Toast.makeText(mContext, "请在 设置-应用管理 中开启此应用的储存授权。", Toast.LENGTH_SHORT).show();
} else {
Log.i(TAG, "进行授权");
ActivityCompat.requestPermissions(mActivity, new String[]{Manifest.permission.WRITE_EXTERNAL_STORAGE}, PERMISSIONS_REQUEST_READ_CONTACTS);
}
} else {
Log.i(TAG, "不需要授权 ");
// 进行正常操作
}
}以下是用户授权反馈
Override
public void onRequestPermissionsResult(int requestCode, @NonNull String permissions[], @NonNull int[] grantResults) {
if (requestCode == PERMISSIONS_REQUEST_READ_CONTACTS) {
if (grantResults.length > 0 && grantResults[0] == PackageManager.PERMISSION_GRANTED) {
Log.i(TAG, "同意授权");
// 进行正常操作。
} else {
Log.i(TAG, "拒绝授权");
}
}
}步骤五:创建监听接口IHandlerCallBack
IHandlerCallBack iHandlerCallBack = new IHandlerCallBack() {
@Override
public void onStart() {
Log.i(TAG, "onStart: 开启");
}
@Override
public void onSuccess(List<String> photoList) {
Log.i(TAG, "onSuccess: 返回数据");
for (String s : photoList) {
Log.i(TAG, s);
}
}
@Override
public void onCancel() {
Log.i(TAG, "onCancel: 取消");
}
@Override
public void onFinish() {
Log.i(TAG, "onFinish: 结束");
}
@Override
public void onError() {
Log.i(TAG, "onError: 出错");
}
};步骤六:配置 GalleryConfig
可先进行初始配置,除了ImageLoader 和 IHandlerCallBack之外,其他都是选填,都有默认值。
GalleryConfig galleryConfig = new GalleryConfig.Builder()
.imageLoader(new GlideImageLoader()) // ImageLoader 加载框架(必填)
.iHandlerCallBack(iHandlerCallBack) // 监听接口(必填)
.provider("com.yancy.gallerypickdemo.fileprovider") // provider (必填)
.pathList(path) // 记录已选的图片
.multiSelect(false) // 是否多选 默认:false
.multiSelect(false, 9) // 配置是否多选的同时 配置多选数量 默认:false , 9
.maxSize(9) // 配置多选时 的多选数量。 默认:9
.crop(false) // 快捷开启裁剪功能,仅当单选 或直接开启相机时有效
.crop(false, 1, 1, 500, 500) // 配置裁剪功能的参数, 默认裁剪比例 1:1
.isShowCamera(true) // 是否现实相机按钮 默认:false
.filePath("/Gallery/Pictures") // 图片存放路径
.build();可以按照需求进行单项配置,前提需要填好 ImageLoader 和 IHandlerCallBack,举例:
galleryConfig.getBuilder().multiSelect(true).build(); // 修改多选
galleryConfig.getBuilder().isShowCamera(true).build(); // 修改显示相机
galleryConfig.getBuilder().imageLoader(new PicassoImageLoader()).build(); // 修改图片加载框架步骤七:启动GalleryPick图片选择器
GalleryPick.getInstance().setGalleryConfig(galleryConfig).open(mActivity);其他功能使用方法说明:
一:裁剪功能使用说明
注意:裁剪功能只能在单选时、直接开启相机时生效。
GalleryConfig galleryConfig = new GalleryConfig.Builder()
.imageLoader(new GlideImageLoader()) // ImageLoader 加载框架(必填)
.iHandlerCallBack(iHandlerCallBack) // 监听接口(必填)
.provider("com.yancy.gallerypickdemo.fileprovider") // provider (必填)
.pathList(path) // 记录已选的图片
.crop(true) // 快捷开启裁剪功能,仅当单选 或直接开启相机时有效
.isShowCamera(true) // 是否现实相机按钮 默认:false
.filePath("/Gallery/Pictures") // 图片存放路径
.build();
GalleryPick.getInstance().setGalleryConfig(galleryConfig).open(mActivity);如果需要自定义裁剪框的比例,可按照以下方法设置:
GalleryConfig galleryConfig = new GalleryConfig.Builder()
.imageLoader(new GlideImageLoader()) // ImageLoader 加载框架(必填)
.iHandlerCallBack(iHandlerCallBack) // 监听接口(必填)
.provider("com.yancy.gallerypickdemo.fileprovider") // provider (必填)
.pathList(path) // 记录已选的图片
.crop(true, 1, 1, 500, 500) // 配置裁剪功能的参数, 默认裁剪比例 1:1
.isShowCamera(true) // 是否现实相机按钮 默认:false
.filePath("/Gallery/Pictures") // 图片存放路径
.build();
GalleryPick.getInstance().setGalleryConfig(galleryConfig).open(mActivity);裁剪图片存放在 filePath 文件夹下的 crop 目录下。内部创建了忽略文件,手机系统扫描不到此文件目录下的媒体文件,防止裁剪图片显示在相册中,影响心情。
二:直接开启相机,其中有三种方法。
方法一:
在 GalleryConfig 中设置直接开启相机的标识位。
GalleryConfig galleryConfig = new GalleryConfig.Builder()
.iHandlerCallBack(iHandlerCallBack) // 监听接口(必填)
.filePath("/Gallery/Pictures") // 图片存放路径 (选填)
.isOpenCamera(true) // 直接开启相机的标识位
.build();
GalleryPick.getInstance().setGalleryConfig(galleryConfig).open(mActivity);方法二:
如果已经设置好了 GalleryConfig 可以使用单项参数修改的方法来开启相机。
galleryConfig.getBuilder().isOpenCamera(true).build();
GalleryPick.getInstance().setGalleryConfig(galleryConfig).open(mActivity);方法三:
为了方便使用,在不变动开启相册的GalleryConfig的情况下,我还添加了以下方法。
GalleryPick.getInstance().setGalleryConfig(galleryConfig).openCamera(mActivity);这个方法可以直接使用。不需要在GalleryConfig中添加标志位,或者进行单项修改。方便用户使用。
三:深度自定义UI方法
可能有很多用户对 GalleryPick 里面的界面还有些不满意。没关系,接下来我来教大家如何自己定义其中的颜色。
下面举个简单的例子:
1)
我在 GalleryPick 中的 gallery_title.xml 中设置了标题栏的颜色为 @color/gallery_blue 用户可以在 app 中的 colors.xml 中定义一个名为 gallery_blue 的颜色:
<resources>
<color name="gallery_blue">#FF4081</color>
</resources>这样就达到了覆盖资源文件的效果。从而达到自定义UI。
2)
有些朋友会问,我标题栏设置了白色,但是标题栏的字体和图标也是白色的,那该怎么办?
下面来讲一下方法,因为是覆盖资源文件,所以在 app 中创建 gallery_title.xml , 先将 GalleryPick 中的 gallery_title.xml 代码copy过去,然后就简单了。将TextView的textColor中的颜色颜色换一下就好了。同样,返回按钮可以改变一下 ImageView的src,很简单。
旧版本记录
1.2.0
- 忽略裁剪图片,返回相机拍摄的照片。
1.1.8
- 优化
Provider防止两个以上 App 使用GalleryPick会出现安装不上的问题。 (修改详情)
1.1.7
- 修复android 4.x 打开相机崩溃的bug
1.1.6
- 修复android 7.x 打开相机崩溃的bug
1.1.4
- 优化相册系统。拍摄、裁剪的图片,只有选中时才在相册显示。
1.1.3
- 修改裁剪所存在的bug
1.1.2
- 添加通过覆盖资源的方式,修改截图页面的配色。(使用方法参考)
1.1.1
- 修复直接开启相机所存在的问题
1.1.0
- 修复直接开启相机所隐藏的bug
- 新增裁剪功能。(使用方法参考)
1.0.4
- 应使用者需求添加直接开启相机的方法。 (使用方法参考)
1.0.3
- 提供单选、多选、以及相机拍照功能。
- 自定义ImageLoader
感谢(Thanks)
- 图片裁剪 UCrop
关于作者
- Email: yancy_world@outlook.com