Activity Browser
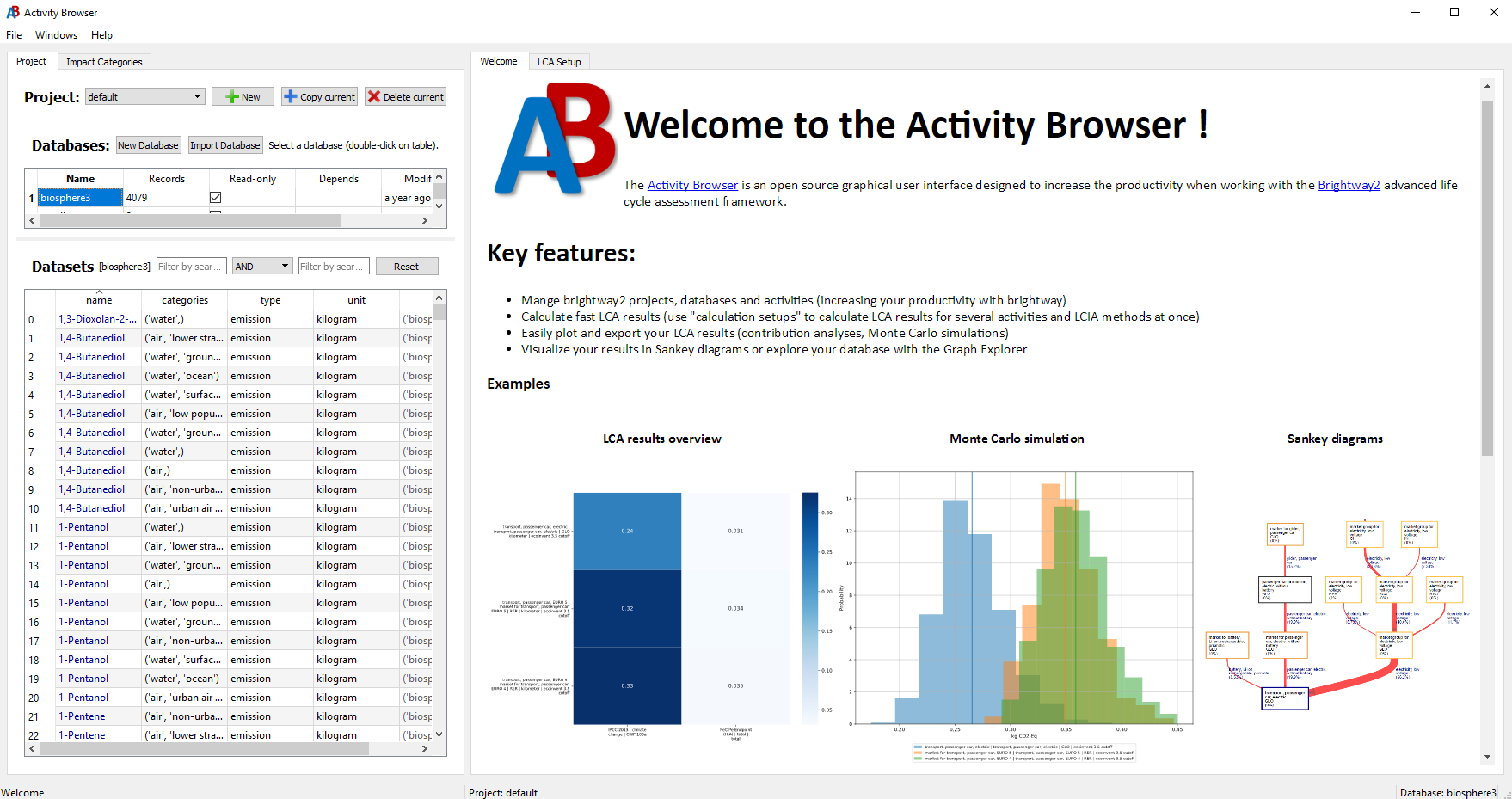
The Activity Browser (AB) is an open source software for Life Cycle Assessment (LCA) that builds on Brightway2.
Video tutorials are available on youtube.
Please also read and cite our scientific paper.
Some highlights
- Fast LCA calculations: for multiple reference flows, impact categories, and scenarios
- A productivity tool for brightway: model in brightway (python) and see the results in the AB or vice-versa
- Advanced modeling: Use parameters, scenarios (including prospective LCI databases from premise), uncertainties and our Graph Explorer
- Advanced analyses: Contribution analyses, Sankey Diagrams, Monte Carlo, and Global Sensitivity Analysis
Contents
Installation
The quick way
You can install and start the activity-browser like this:
conda create -n ab -c conda-forge --solver libmamba activity-browser
conda activate ab
activity-browserMamba
You can also install the AB using Mamba:
mamba create -n ab activity-browser
mamba activate ab
activity-browserPip
You can install AB using native python tools:
python -m venv .venv
source .venv/bin/activate
pip install .
activity-browserThe thorough way
Conda
We recommend that you use conda to manage your python installation. You can install Anaconda or the more compact miniconda (Python 3 version) for your operating system. Installation instructions for miniconda can be found here. See also the conda user guide or the Conda cheat sheet.
Skip this step if you already have a working installation of anaconda or miniconda, but make sure to keep your conda installation up-to-date: conda update -n base conda.
Add the Conda-Forge channel
The activity-browser has many dependencies that are managed by the conda-forge channel. Open a cmd-window or terminal (in Windows you may have to use the Anaconda prompt) and type the following:
conda config --prepend channels conda-forgeAlso configure conda to use the libmamba solver which is significantly faster than the default.
conda config --set solver libmambaInstalling Activity Browser
conda create -n ab -c conda-forge activity-browser
conda activate ab
activity-browserActivity Browser is installed
At this point the activity-browser and all of its dependencies will be installed in a new conda environment called ab. You can change the environment name ab to whatever suits you.
Updating the AB
We recommend to regularly update the AB to receive new features & bugfixes. These commands will update the activity-browser and all of its dependencies in the conda environment called ab.
conda activate ab
conda update activity-browserGetting started
Running the AB
First activate the environment where the activity browser is installed:
conda activate abThen simply run activity-browser and the application will open.
Importing LCI databases
- In the
Project-tab there is initially a button called "Add default data (biosphere flows and impact categories)". Click this button to add the default data. This is equivalent tobrightway2.bw2setup()in python. - After adding the default data, you can import a database with the "Import Database"-Button. Follow the instructions of the database import wizard. Imports can be done in several ways:
- Directly from the ecoinvent homepage (ecoinvent login credentials required)
- From a 7zip archive
- From a directory with ecospold2 files (same as in brightway2)
- From Excel files using the brightway Excel format
Additional Resources
- Youtube tutorials
- AB Discussions page
- AB Wiki
- AB scientific article
- The AB has two mailing lists, for updates and user exchange
- Brightway2
- Global Sensitiviy Analysis paper describing GSA as implemented in the AB; see also our wiki
- Modular LCA paper; documentation modular LCA; re-implementation of modular LCA into the AB is ongoing
Plugins
| :warning: DISCLAIMER |
|---|
| Plugins are not necessarily developed by Activity Browser maintainers. Below are listed plugins from people we trust but we do not check plugins code. Use them at your own risk. |
| The plugin system is still in development so keep in mind that things may change at any point. |
Since the 2.8 release a plugin system has been added to the AB. Plugins are a flexible way to add new functionalities to the AB without modifying the software itself.
The plugin code has been designed and written by Remy le Calloch (supported by G-SCOP laboratories) with revisions from the AB-team.
Available plugins
These are the plugins that we know about. To add your plugin to this list either open an issue, or a pull request. All submitted plugins will be reviewed, although all risks associated with their use shall be born by the user.
| Name | Description | Links | Author(s) |
|---|---|---|---|
| ScenarioLink | Enables you to seamlessly fetch and reproduce scenario-based LCA databases, such as those generated by premise | anaconda, pypi, github | Romain Sacchi & Marc van der Meide |
| ReSICLED | Evaluating the recyclability of electr(on)ic product for improving product design | anaconda, github | G-SCOP Laboratory |
| Notebook | Use Jupyter notebooks from AB | anaconda, github | Rémy Le Calloch |
| template | An empty plugin to start from | anaconda, github | Rémy Le Calloch |
Installation
detailed instructions
Every plugin's Github page (links are provided in the above table) should have a Get this plugin section with installation instructions.
general instructions
Plugins are conda packages (like the Activity Browser). To add a plugin simply install it in your conda environment from the Anaconda repos.
Nb: add -c conda-forge to the install command like below to avoid problems with dependencies.
Ex:
conda activate ab
conda install -c pan6ora -c conda-forge ab-plugin-notebookUsage
Once a new plugin is installed restart the Activity Browser.
enabling a plugin
Plugins are enabled per-project. Simply open the plugin manager in the Tools > Plugins menu.
Close the plugin manager. New tabs should have appeared in the AB (each plugin can spawn one tab on each left/right panel).
disabling a plugin
Disable a plugin the same way you activated it.
:warning: Keep in mind that all data created by the plugin in a project could be erased when you disable it.
Development
The best place to start to create new plugins is the plugin template. Its code and README will help you to understand how to create a plugin.
Contributing
The Activity Browser is a community project. Your contribution counts!
If you have ideas for improvements to the code or documentation or want to propose new features, please take a look at our contributing guidelines and open issues and/or pull-requests.
If you experience problems or are suffering from a specific bug, please raise an issue here on github.
Developers
Current main developers
- Bernhard Steubing (b.steubing@cml.leidenuniv.nl) (creator)
- Marc van der Meide (m.t.van.der.meide@cml.leidenuniv.nl) (maintainer)
Important contributers
Copyright
- 2016-2023: Bernhard Steubing (Leiden University)
License
You can find the license information for Activity Browser in the license file.
