Obsidian ICS Plugin

This is a plugin for Obsidian. It adds events from calendar/ics URLs to your Daily Note on demand.
This is designed to work with the Daily Note or Periodic Notes plugins: specifically it gets the date to search for events during from the currently open daily note. You can use it through Dataview or Templater for more advanced / customized usage.
I highly recommend pairing this with the Day Planner plugin: the output format is tuned to support it and you'll get support for seeing the day and week planners.
Installation
This plugin is in the community plugin browser in Obsidian. Search for ICS and you can install it from there.
Using BRAT
If you want to try out beta releases, you can use the BRAT plugin.
- Install the BRAT plugin
- Open
Settings->Community Plugins - Disable safe mode, if enabled
- Browse, and search for "BRAT"
- Install the latest version of Obsidian42 - BRAT
- Open
- Open BRAT settings (
Settings->BRAT)- Scroll to the
Beta Plugin Listsection Add Beta Plugin- Specify this repository:
cloud-atlas-ai/obsidian-ics
- Scroll to the
- Enable the
Amazing Marvinplugin (Settings->Community Plugins)
Setup
- From Google Calendar, look for the calendar in the left sidebar click the vertical … menu, Settings and Sharing, Integrate calendar, Copy the Secret address in iCal format
- Enter that URL into settings with a calendar name
- Customize your format settings. Some are per calendar, others are for all calendars.
- Per calendar settings: Whether to include a checkbox, the event end time, the calendar name, event summary, event location, event description
- General output settings: Time format and emitting start and end as Dataview Metadata.
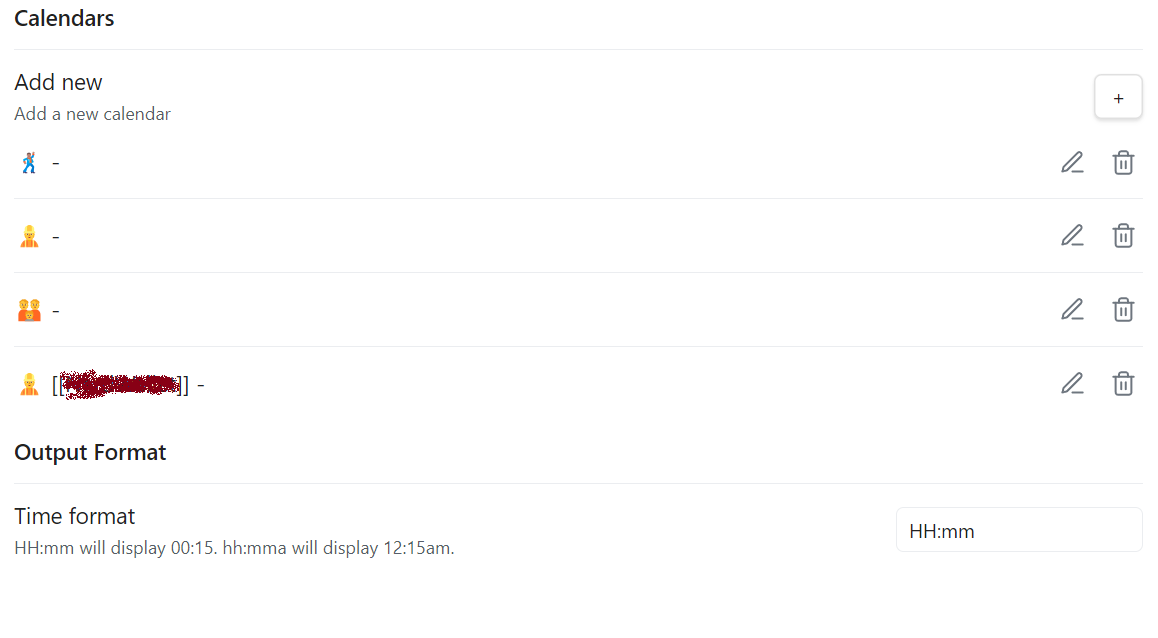
Usage
Go to a daily note, use the ICS: Import events command.
For customizations not available to the formatting, use Dataview or Templater (see below). Likewise, if you want to automatically import events when you create your daily notes, you'll want to use one of those. If you have issues using Data view or Templater, test that your calendar imports works using the ICS: Import events command as there's more error handling available there.
Data view usage
You can also use a Dataview to add your events to your journal notes when they get created. For examples, if you use the core Templates plugin you can add the following to add events to your daily note template:
var events = await app.plugins.getPlugin('ics').getEvents(dv.current().file.day);
var mdArray = [];
events.forEach((e) => {
mdArray.push(`${e.time} ${e.summary} ${e.location}: ${e.description}`.trim())
})
dv.list(dv.array(mdArray))You can see the available fields in the Event interface.
Templater
Or you can use Templater:
<%*
var events = await app.plugins.getPlugin('ics').getEvents(moment(tp.file.title,'YYYY-MM-DD'));
events.sort((a,b) => a.utime - b.utime).forEach((e) => {
tR+=`- [ ] ${e.time} ${e.summary} ${e.location? e.location : ''}\n`
})
%>See advanced Templated usage example for an example that demonstrates more features.
You can see the available fields an the Event interface.
Support
If you want to support my work, you can buy me a coffee
Contributions
- DST fix from @zakkolar
- Readme improvements and release script cleanup from @fcwheat
- Export event getter function @bvolkmer
- Allow plugin to run on mobile @TopherMan
- Implement customizable output format for events @GoBeromsu
- Documenting Dataview usage @afonsoguerra
Manual Installation
If for some reason you want to install the plugin manually:
- Download the
obsidian-ics-[version].ziprelease file from releases. - Unpack the file. It should create a
obsidian-icsfolder. - Place the folder in your .obsidian/plugins directory
- Activate the
ICSplugin
Local Development
- To develop Obsidian plugins you need NodeJS and npm installed. Do that first.
npm install- Make the changes you want...
npm run devwill watch for changes and build the plugin todist/main.js.- copy the
dist/main.js(ordist/main-debug.jsif you want the un-minified version) to your Obdisian vault plugin folder (cp dist/main.js <vault>/.obsidian/plugins/ics/main.js). - Reload the vault or use the Hot Reload Plugin.
