PrimeStation One
A Set of Scripts and Tools For a "Ready-To-Go" RetroPie
A Recent PS3 Controller Layout / Quick Reference:
 https://i.imgur.com/pY9QAPR.png
https://i.imgur.com/pY9QAPR.png
The point of the Primestation One is to be able to massively retrogame from the comfort of your couch on minimal hardware, without getting up to change cartridges or discs or controllers or wiring or inputs, with optional netplay capabilities.
- For Raspberry Pi 1,2, and 3 - minimum Pi2 recommended for full compatibility (N64 and PSX are unplayable on Pi1, several systems unavailable on Pi1 -- Dreamcast, Saturn, SNES Mouse, etc)
- PS3 sixaxis controller controls ready and configured to work with Bluetooth or USB on multiple games and game system emulations
- 100 separate and easily-accessible save states per game
- Rewind feature turns all retro games into Braid or Prince Of Persia: Sands of Time and is togglable per system
- Cloud save and save state backup to mega.co.nz
- Support for the SNES Mouse / Mario Paint with easy launch
- Easy pairing scripts for bluetooth keyboards and mice
- Pair PS3 controllers on the standard bluetooth stack (allows bluetooth to also be used for other devices like mouse and keyboard instead of just specialized for the PS3 only), via the Retropie Bluetooth menu. Plug in the PS3 controller and press the PS3 button in the center to connect while the Pi is scanning for devices, then choose the NoInputNoOutput method of trust / verification. The Pi will report a failure but just unplug the PS3 controller and press the PS3 button in the center to connect, it should work.
Current recommended, reasonably-priced buildout through Amazon Prime (PS3 controller(s)):
- http://a.co/9AFzeT6 - Raspberry Pi 3 B+ starter kit (includes case, heatsinks, 2.5A power supply)
- http://a.co/bXcSUlf - SanDisk 128GB Micro SD card for maximum gameage (can use as small as 8GB if you'd like but less games fit)
- http://a.co/0Y9uBlb - PS3 controller charge && sync cable (USB A to USB Mini B Data Cable)
- http://a.co/i3vkwzm - HDMI cable
- http://a.co/bofBYoF - Genuine Sony PS3 controller. Up to 4 supported simultaneously. (I have done my best to support generic PS3 controllers but no guarantees as there are so many different brands and firmware identification differences!!)
Primestation pre-built image downloads (details and instructions below): https://bit.ly/primestationimages
PrimeStation One Control / Convenience App for Android github repo:
- https://github.com/free5ty1e/primestationone-control-android
- Download from the Play Store:
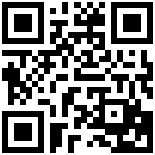
- https://play.google.com/store/apps/details?id=com.chrisprime.primestationonecontrol
PrimeStation One Quick Setup and Gaming Montage (extremely amateur) video: https://www.youtube.com/watch?v=70sQS6AAMNU
Other helpful links / organized documentation:
- Streaming media with Kodi && Exodus: https://github.com/free5ty1e/primestationone/blob/master/reference/txt/kodi.md
- PrimeStation One theme for EmulationStation github repo: https://github.com/free5ty1e/primestationone-estheme
- WiFi configuration: https://github.com/free5ty1e/primestationone/blob/master/reference/txt/wifi.md
- Upgrading from an older Primestation: https://github.com/free5ty1e/primestationone/blob/master/reference/txt/upgrading.md
- Transferring Primestation to run directly on USB instead of SD: https://github.com/free5ty1e/primestationone/blob/master/reference/txt/usbinstall.md
- Installing fresh and / or building from sources: https://github.com/free5ty1e/primestationone/blob/master/reference/txt/installfresh.md
- First Run / Expanding your SD filesystem to fill your SD card (outdated): https://github.com/free5ty1e/primestationone/blob/master/reference/txt/expandfilesystem.md
- Changelog: https://github.com/free5ty1e/primestationone/blob/master/reference/txt/changelog.md
- TROUBLESHOOTING: https://github.com/free5ty1e/primestationone/blob/master/reference/txt/troubleshooting.md
Officially supported systems on the PrimeStation One, running full speed:
- Atari 800, 2600, 5200, ST / Falcon, Lynx
- Nintendo Entertainment System (NES)
- Game Boy and Game Boy Color
- Super NES (SNES), including Mario Paint with USB mouse support
- Sony Playstation One (PSX / PS1)
- Sega Master System, SG-1000, Genesis / Megadrive, Sega CD, 32x
- Commodore 64, Amiga 500 / 1000 / 1500 / etc
- Neo Geo
- MAME (specifically for older MAME 37b5 ROMS)
- MSX
- TurboGrafx-16 (PC-Engine)
- DOS / IBM-PC / MS-DOS
- Infocom ZMachine (Zork I, II, III)
- SCUMMVM (for many DOS adventure games such as Day of the Tentacle)
- Apple ][, Macintosh Classic (Up to OS 8)
- Sinclair ZX Spectrum
- Intellivision
- Amstrad CPC
Included Raspberry Pi native shareware / freeware games (ports):
- Doom
- Quake
- Quake 3 Arena
- Duke Nukem 3D
- Cave Story
- Angband
- Descent 1
- Descent 2
Included but experimental on the PrimeStation One (under development, not full speed on some or all games, etc):
- Atari 7800 Prosystem
- Atari Jaguar
- Nintendo 64
- Sega Saturn
- Sega Dreamcast
=============
Please Note: The PrimeStation One's main driving force is to do ALL THE THINGS!
=============
INSTALLATION AND FIRST RUN
Download the latest primeStationOne image archive (and any other modules / tools you are interested in) from the following MEGA (mega.co.nz) share: http://goo.gl/RPKAr1
If you have managed to obtain one of these releases, extract the .7z archive so you have the .img file.
Here are the commands to write the image file on Mac and Linux with a progress bar as well. The v1.0000 beta release archive is used for this example, adjust accordingly if you have a different version. You will need a minimum of a 8GB SD card to begin using the PrimeStation One. Once (and if) you've transferred the root filesystem to USB, you can manually prepare a tiny SD card (any size above 50 MB will work) to act as a boot drive for the USB PrimeStation and free up your 8GB SD card for other uses.
NOTE: Upon the first boot of your Primestation One (starting with v1.00beta4ish), your SD card's filesystem will be auto-expanded to fill your SD card for maximum justice.
Install on Mac:
UPDATE: You can totally use ApplePi Baker @ http://www.tweaking4all.com/hardware/raspberry-pi/macosx-apple-pi-baker/ to write the Primestation image to your SD card directly from the .7z file! Uber convenience, you guys!
..If ApplePi Baker is not your cup of tea, here's how to CLI that noise:
(brew install pv if you don't have pv. If you don't have Homebrew, go to http://brew.sh/ and follow the instructions) Replace the device /dev/disk2 with your SD card designation (disk1, disk2, disk3...), and of course the image filename with the appropriate one (ending in RPi1.img, RPi2.img, or RPi3.img).
pv --size 7888437760 primeStationOne7.9gSdV1.0000betaBasedOnRetroPie3.0.0beta2RPi2.img | sudo dd bs=2m of=/dev/disk2...or, I suppose you COULD do it without pv and just watch a blank cursor and guess how fast it is transferring and how far along it is and how much longer it will be, by typing:
sudo dd bs=2m if=primeStationOne7.9gSdV1.0000betaBasedOnRetroPie3.0.0beta2RPi2.img of=/dev/disk2Install on Linux: (sudo apt-get install pv if you don't have pv) Replace the device /dev/sdb with your SD card designation (sda, sdb, sdc...).
pv --size 7888437760 primeStationOne7.9gSdV1.0000betaBasedOnRetroPie3.0.0beta2RPi2.img | sudo dd bs=2M of=/dev/sdb...or, I suppose you COULD do it without pv and just watch a blank cursor and guess how fast it is transferring and how far along it is and how much longer it will be, by typing:
sudo dd bs=2M if=primeStationOne7.9gSdV1.0000betaBasedOnRetroPie3.0.0beta2RPi2.img of=/dev/sdbInstall on Windows: Follow this instruction.
Go here for Windows install instructions http://www.raspberrypi.org/documentation/installation/installing-images/windows.md
Netplay for RetroArch / LibRetroCore-enabled emulators
As of v0.976, a handy netplay configuration / enable / disable script is provided on the EmulationStation settings page!
Or, you can type netplayConfigForRetroArchLibretrocoreEmulators.sh to launch from the terminal.
From here, you can enable / disable and configure netplay functionality on libretrocore enabled emulators, a list of which is located in the repository here: !ListOfNetplayEmus
Cloud Save Game and Save State Backup
As of v0.9999, the Primestation One has the capability to link to a Mega.co.nz cloud drive for save state and save game backup / restore purposes. Never lose your precious saves again!
In the EmulationStation Settings page (the start-up page), scroll down to the cloudBackup folder and look inside for the (hopefully self-explanatory) scripts you will need:
mega_cloud_login.sh
mega_cloud_clear_login.sh
mega_cloud_backup_all_savestates_and_srams.sh
mega_cloud_restore_all_savestates_and_srams.shPlaying Mario Paint on SNES with the Mouse
...can be achieved, but only on a Pi2 or Pi3 as it requires the *Super Nintendo - SNES9xNextPi2 emulator (4th Super Nintendo emulator listed when pressing right to browse from the starting point).
Since V0.9999, the Snes Mouse has it's own emulation entry just for Mario Paint, to avoid having to do any of the below! There is a new rom folder ~/RetroPie/roms/snesmouse to place your Mario Paint and any other SNES Mouse roms in. (Must put a ROM in the snesmouse folder before this new entry will show up in Emulationstation)
- Navigate to this SNES emulator, find your Mario Paint ROM, and launch it.
- Bring up the RetroArch menu (On PS3 controller: hold
SELECTand pressL1, on keyboard should just beF1) - Press the
CIRCLEbutton on the PS3 controller to continue - Navigate to
Settingsand pressCIRCLEto continue - Navigate to
Input Settings - Joypad Mappingand pressCIRCLEto continue - Navigate to
User 1 Device Typeand pressrightto changeSNES JoypadtoSNES Mouse. - Exit the RetroArch menu (On PS3 controller: hold
SELECTand pressL1, on keyboard should just beF1) - You should now have SNES Mouse control over Mario Paint!! You are welcome. --Prime
NETPLAY -- IMPORTANT!:
When launching an emulator capable of NETPLAY, you must hit the x key pretty much immediately after emulationstation's interface dissappears; there is a brief prompt asking you to press this key for options. You need to go to this menu and choose the Launch with netplay support (or hotkey z) then ENTER to actually launch the emulator with your netplay settings enabled.
If you start in Host mode, your emulator will appear to freeze during startup until a Client connects.
Start your host first, then start the client(s). You can watch them connect and the screens sync up. Awesome!!
There is also a button combination mapped on the controller to allow you to swap netplayers, though this is experimental. Look for it on the splashscreen / quick reference screen (also above) and try it out!
FUTURE
All plans for future enhancements are now documented as individual Primestation One issues, labeled as Enhancements and prefixed with FEATURE:
Comments / suggestions / contributions to the code welcome!
CREDITS
- Chris "Prime" Paiano (Founder, Lead Developer) - Twitter: @ChrisPaiano https://twitter.com/ChrisPrimeish
- "Circuit Static" (User Experience, Quality, Development & Marketing) - Twitter: @circuitStatic https://twitter.com/circuitStatic
....
Standing on the Shoulders of Giants
(Wouldn't have been possible, or at least nearly this easy, without the following...)
- RetroPie project (https://github.com/petrockblog/RetroPie-Setup)
- QtSixA project (http://qtsixa.sourceforge.net/)