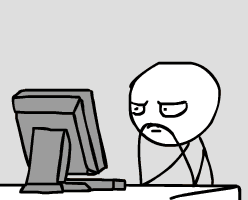 ishare2-cli
ishare2-cli
A CLI tool written in Bash to easily download and manage images in your PNetLab server
Table of contents
- Quick start
- One-line installation
- Line by line installation
- Install by cloning the repository
- ishare2 commands
- How to use ishare2
- Extra features
- Useful information
- See the latest changes on ishare2
- Known limitations
- Links of interest
- Devices credentials
- Ask for help
Quick start 🚀
ishare2 is a tool that helps you download and manage images in your network emulators easily. ishare2 can download qemu, dynamips, bin/iol and docker images. It can also download images needed for labs automatically. To get started, use the one of the installation methods below.
One-line installation
wget
wget -O /usr/sbin/ishare2 https://raw.githubusercontent.com/ishare2-org/ishare2-cli/main/ishare2 && chmod +x /usr/sbin/ishare2 && ishare2curl
curl -O /usr/sbin/ishare2 https://raw.githubusercontent.com/ishare2-org/ishare2-cli/main/ishare2 && chmod +x /usr/sbin/ishare2 && ishare2Note: Run the command as root or using sudo
Line by line installation
- Download ishare2
wget -O /usr/sbin/ishare2 https://raw.githubusercontent.com/ishare2-org/ishare2-cli/main/ishare2- Make ishare2 executable
chmod +x /usr/sbin/ishare2- Run ishare2
ishare2Note: Run the command as root or using sudo
Install by cloning the repository
-
Download or clone this repository.
git clone https://github.com/ishare2-org/ishare2-cli.git -
Copy the file to /usr/sbin/ishare2
cp ishare2-cli/ishare2 /usr/sbin/ishare2 -
Make the file executable using
chmod +x /usr/sbin/ishare2 -
Run
ishare2to start using itishare2
Note: Run the command as root or using sudo
ishare2 commands
ishare2 uses the following syntax to execute different actions, each action is explained in detail below:
ishare2 [action] [param1] [param2]
action:
search : Search for images by type
pull : Download an image by type and number
installed : Show installed images on server
labs : Show labs on server and download images for those labs
mylabs : Same as labs command but using a customized path to labs
relicense : Generate a new iourc license for bin images
upgrade : Retrieves a menu that allows users to upgrade ishare2 and PNETLab VM
changelog : Show the latest changes made to ishare2
gui : Web app to use ishare2 in browser
help : Show useful information
test : Test if ishare2 dependencies are reachable (GitHub, Google Spreadsheets)
param1:
type = all, bin, qemu, dynamips, docker or name
param2:
number = This number can be obtained using ishare2 search <type>How to use ishare2
Search for images
Search by name
You can search for images by simply typing the name of the image you want to search for using the following syntax:
ishare2 search <name> # Example: ishare2 search viosSearches by name should be done taking into account the naming conventions used by emulators. For example, if you want to search for images of Cisco IOSv, you should use the following command:
ishare2 search vios # Will show all Cisco IOSv images availableFor qemu images, you can follow the conventions used by eve-ng. For example, if you want to search for images of Windows 7, you should use the following command:
ishare2 search win- # Will show all Windows images availableOther examples:
ishare2 search winserver # Will show all Windows Server images available
ishare2 search linux # Will show all Linux images available
ishare2 search forti # Will show all Fortinet images available
ishare2 search palo # Will show all Palo Alto images available
ishare2 search Licensed # Will show all images with keyword "Licensed" in their nameNote: You can also also search for images using common keywords for specific Operating Systems.
Search by type
You can search for images by type using the following commands:
ishare2 search all # This command will show all available images of all types
ishare2 search bin # This command will show all available images of bin/iol type
ishare2 search qemu # This command will show all available images of qemu type
ishare2 search dynamips # This command will show all available images of dynamips typeYou can narrow your search by specifying the type of image you are looking for by using the following syntax:
ishare2 search <type> <name> # Example: ishare2 search bin viosFor example, if you want to search for images of Cisco IOSv, you should use the following command:
ishare2 search iol vios # Will show all Cisco IOSv images of the type bin/iol availableFor qemu images, you can do the following:
ishare2 search qemu win- # Will show all Windows images of the type qemu availableFor dynamips images, you can do the following:
ishare2 search dynamips c7200 # Will show all Cisco 7200 images of the type dynamips availablePull images
In order to download images, you have to specify the type of image and id number using the following syntax:
ishare2 pull <type> <id>Syntax for each type:
ishare2 pull bin <id>
ishare2 pull qemu <id>
ishare2 pull dynamips <id>Note: You get the id number from the search results ishare2 displays after running the search command.
Download all images at once
You can download all images at once using the following syntax:
ishare2 pull all <type>Commands for each type:
ishare2 pull bin all # Will download all bin/iol images available
ishare2 pull qemu all # Will download all qemu images available
ishare2 pull dynamips all # Will download all dynamips images availableNote: This is not recommended because it will take a long time to download all images, you will use a lot of our bandwidth and you will probably run out of disk space.
Show installed images
You can see which images are installed on your server using the following commands:
ishare2 installed all # Will show all installed images from all types
ishare2 installed bin # Will show all bin/iol images installed
ishare2 installed qemu # Will show all qemu images installed
ishare2 installed dynamips # Will show all dynamips images installed
ishare2 installed docker # Will show all docker images installedDownload images for a lab
ishare2 can automatically download all images needed for a lab. This feature is available for .unl labs (usually downloaded from the PNetLab Store).
ishare2 labs # Will show all labs available
ishare2 labs <number> # Will download images for the lab with the specified number
ishare2 labs all # Will download images for all labs availableNote: Feature not available for encrypted labs since ishare2 can't read the contents of those labs.
Download images for a lab using a custom path
You can specify a custom path for ishare2 to look for labs using the following syntax:
ishare2 mylabs <path> # Will show all labs available in the specified path
ishare2 mylabs <path> <number> # Will download images for the lab with the specified number
ishare2 mylabs <path> all # Will download images for all labs available in the specified pathishare2 GUI
ishare2 has a web app that allows you to use ishare2 in your browser. To use it, you have to install it using the following command:
ishare2 gui installControl the ishare2 GUI service using the following commands:
ishare2 gui start
ishare2 gui stop
ishare2 gui restart
ishare2 gui statusExtra features
We have covered the most important features of ishare2, but there are some extra features that you might find useful:
Generate a new iourc license for bin images
You can generate a new iourc license for bin images using the following command:
ishare2 relicenseThis command will generate a new iourc license and restore the needed files to make it work in case you have accidentally deleted them.
Upgrade ishare2, ishare2-gui or PNETLab server
Use the following command to upgrade ishare2, ishare2-gui or your PNETLab server:
ishare2 upgradeSelect the option you want to upgrade and wait for the process to finish.
Show the latest changes made to ishare2
You can see the latest registered changes made to ishare2 using the following command:
ishare2 changelogShow useful information
You can see useful information about ishare2 using the following command:
ishare2 helpTest connectivity
You can test if ishare2 online dependencies are reachable using the following command:
ishare2 testUseful information
See the latest changes on ishare2
Known limitations
- Quota Limits:
You might encounter quota limits when downloading images. If that happens, you can wait a few minutes and try again. If the problem persists, please contact us through our Telegram group. Search the link to the group chat in the channel's pinned message or click the chat icon in the channel's description: @NetLabHub (By not sharing the link here, we avoid spam and bots in the group chat)
Links of interest
- LabHub: Source of images indexed by ishare2. You can also download images from here using your browser.
- PNETLab Store: Download labs for PNETLab.
Devices credentials
Visit the following links to see the credentials for devices available in LabHub:
Ask for help
You can get help by contacting us through our Telegram group. Search the link to the group chat in the channel's pinned message or click the chat icon in the channel's description: @NetLabHub (By not sharing the link here, we avoid spam and bots in the group chat)