jupyterlab-tour
A JupyterLab UI Tour based on react-joyride.
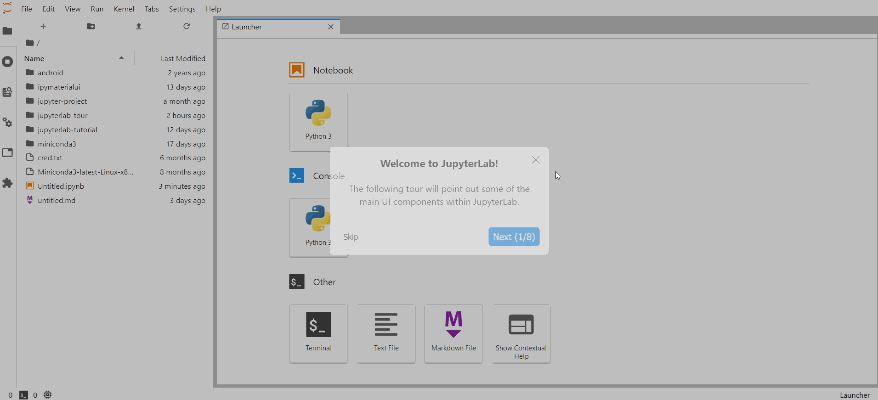
Install
To install the extension, execute:
pip install jupyterlab-touror
conda install -c conda-forge jupyterlab-tourFeatures
This extension has the following features:
- Default tours:
- Welcome tour
- Notebook tour
- User-defined features in Settings
- Toast proposing to start a Tour
- If a Tour has already be seen by the user, this is saved in the state database. So you can start Tour on event only if the user have not seen it; e.g. the Welcome Tour is launched at JupyterLab start except if the user have seen it.
The state is cleaned if this extension is updated
- Tooltip are styled using JupyterLab theming system
- Commands to add and launch tours
- Through the Tour Manager (
ITourManagerextension token), add, modify or delete a Tour - Connect to Tour events through signals
- Override the default style (and options) for the Tour separately
This extension is inspired by @cdat/jupyterlab-tutorial licensed under BSD 3-Clause License with Copyright (c) 2020, Lawrence Livermore National Security, LLC.
Requirements
- JupyterLab >= 3.6
For JupyterLab 2.x, have look there.
For developers, the API has changed between v3 (for JupyterLab 3) and v2 (for JupyterLab 2).
How to add a Tour with Advanced Settings
As a user of JupyterLab, after you've installed jupyterlab-tour, you can create your
own Tours as data.
- Open the JupyterLab Advanced Settings panel Ctrl+,
- Select Tours from list of settings groups
- In the editor, create JSON(5) compatible with the react-joyride data model
- The Tour will be available from the Help Menu, as well as the Command Palette
A simple Tour
For example, to show a glowing button on the Jupyter logo, which reveals an orange overlay when pressed:
// json5 can have comments
{
tours: [
{
id: 'my-tour',
label: 'My First Tour',
// steps are required, and have many, many options
steps: [{ target: '#jp-MainLogo', content: 'Look at this!' }],
// below here not required!
options: {
styles: {
options: {
// you can use jupyterlab theme variables
backgroundColor: 'var(--jp-warn-color0)'
}
}
}
}
]
}How to add a Tour to a Notebook
The same JSON used to create a Tour in Advanced Settings can be added to a Notebook.
- Open the Notebook
- Open the Property Inspector sidebar (the "gears" icon)
- Open Advanced Tools
- Create a key in Notebook Metadata like:
{
"jupyterlab-tour": {
"tours": []
}
}Now, when the notebook is opened, a "pin" icon will be visible in the Notebook Toolbar which will allow lauching one (or all) of the tours saved in the Notebook.
Shipping a Tour to Binder
On Binder, and elsewhere, you can store the above (without comments) in an
[overrides.json] file and put it in the right place, e.g.
{sys.prefix}/share/jupyter/lab/settings/overrides.json. When JupyterLab is next
opened, those overrides will become the defaults, and your Tour will be available.
An example overrides.json might look like:
{
"jupyterlab-tour:user-tours": {
"tours": []
}
}[overrides.json]: https://jupyterlab.readthedocs.io/en/stable/user/directories.html#overrides-json
How to add Tour for my JupyterLab extension
As an extension developer, there are two methods to add a tour: the easiest is to use
JupyterLab commands and the advanced version is to request this extension token
ITourManager.
Add a Tour with TypeScript
const { commands } = app;
// Add a Tour - returns the Tour or null if something went wrong
const tour = (await app.commands.execute('jupyterlab-tour:add', {
tour: {
// Tour must be of type ITour - see src/tokens.ts
id: 'test-jupyterlab-tour:welcome',
label: 'Welcome Tour',
hasHelpEntry: true,
steps: [
// Step must be of type IStep - see src/tokens.ts
{
content:
'The following tutorial will point out some of the main UI components within JupyterLab.',
placement: 'center',
target: '#jp-main-dock-panel',
title: 'Welcome to Jupyter Lab!'
},
{
content:
'This is the main content area where notebooks and other content can be viewed and edited.',
placement: 'left-end',
target: '#jp-main-dock-panel',
title: 'Main Content'
}
]
// can also define `options`
}
})) as ITourHandler;
if (tour) {
app.commands.execute('jupyterlab-tour:launch', {
id: 'test-jupyterlab-tour:welcome',
force: false // Optional, if false the Tour will start only if the user have not seen or skipped it
});
}One example is available on Mamba navigator. Test it on binder.
If you want to react to step changes to trigger elements of the UI (like opening
sidebar), you can connect to the stepChanged signal. Building from the previous
example, this snippet will open the filebrowser after the first step.
tour.stepChanged.connect((_, data) => {
switch (data.type) {
case 'step:after':
if (data.step.target === '#jp-main-dock-panel') {
commands.execute('filebrowser:activate');
}
break;
}
});
datais an object of typeCallbackProps.
Disabling the User, Notebook, and Default Tours
If you only wish to see the default Welcome and Notebook tours, or ones defined by users, they can be disabled via the command line or a well-known file.
The examples below disable all tours not provided by third-party extensions. Adding
jupyterlab-tour:plugin to either of these will disable tours altogether!
Disabling Tours from the Command Line
From the command line, run:
jupyter labextension disable "jupyterlab-tour:user-tours"
jupyter labextension disable "jupyterlab-tour:notebook-tours"
jupyter labextension disable "jupyterlab-tour:default-tours"Disabling Tours with pageConfig.json
Create a [pageConfig.json] and put it in the right place, e.g.
{sys.prefix}/etc/jupyter/labconfig/pageconfig.json and add the plugin IDs to
disabledExtensions.
{
"disabledExtensions": {
"jupyterlab-tour:user-tours": true,
"jupyterlab-tour:notebook-tours": true,
"jupyterlab-tour:default-tours": true
}
}[pageConfig.json]: https://jupyterlab.readthedocs.io/en/stable/user/directories.html#labconfig-directories
Uninstall
To remove the extension, execute:
pip uninstall jupyterlab-touror
conda remove -c conda-forge jupyterlab-tourContributing
Development install
Note: You will need NodeJS to build the extension package.
The jlpm command is JupyterLab's pinned version of yarn that
is installed with JupyterLab. You may use yarn or npm in lieu of jlpm below.
# Clone the repo to your local environment
# Change directory to the jupyterlab-tour directory
# Install package in development mode
pip install -e "."
# Link your development version of the extension with JupyterLab
jupyter labextension develop . --overwrite
# Rebuild extension Typescript source after making changes
jlpm buildYou can watch the source directory and run JupyterLab at the same time in different terminals to watch for changes in the extension's source and automatically rebuild the extension.
# Watch the source directory in one terminal, automatically rebuilding when needed
jlpm watch
# Run JupyterLab in another terminal
jupyter labWith the watch command running, every saved change will immediately be built locally and available in your running JupyterLab. Refresh JupyterLab to load the change in your browser (you may need to wait several seconds for the extension to be rebuilt).
By default, the jlpm build command generates the source maps for this extension to
make it easier to debug using the browser dev tools. To also generate source maps for
the JupyterLab core extensions, you can run the following command:
jupyter lab build --minimize=FalseDevelopment uninstall
pip uninstall jupyterlab-tourIn development mode, you will also need to remove the symlink created by
jupyter labextension develop command. To find its location, you can run
jupyter labextension list to figure out where the labextensions folder is located.
Then you can remove the symlink named jupyterlab-tour within that folder.
Testing the extension
Frontend tests
This extension is using Jest for JavaScript code testing.
To execute them, execute:
jlpm
jlpm testIntegration tests
This extension uses Playwright for the integration tests (aka user level tests). More precisely, the JupyterLab helper Galata is used to handle testing the extension in JupyterLab.
More information are provided within the ui-tests README.
Packaging the extension
See RELEASE



