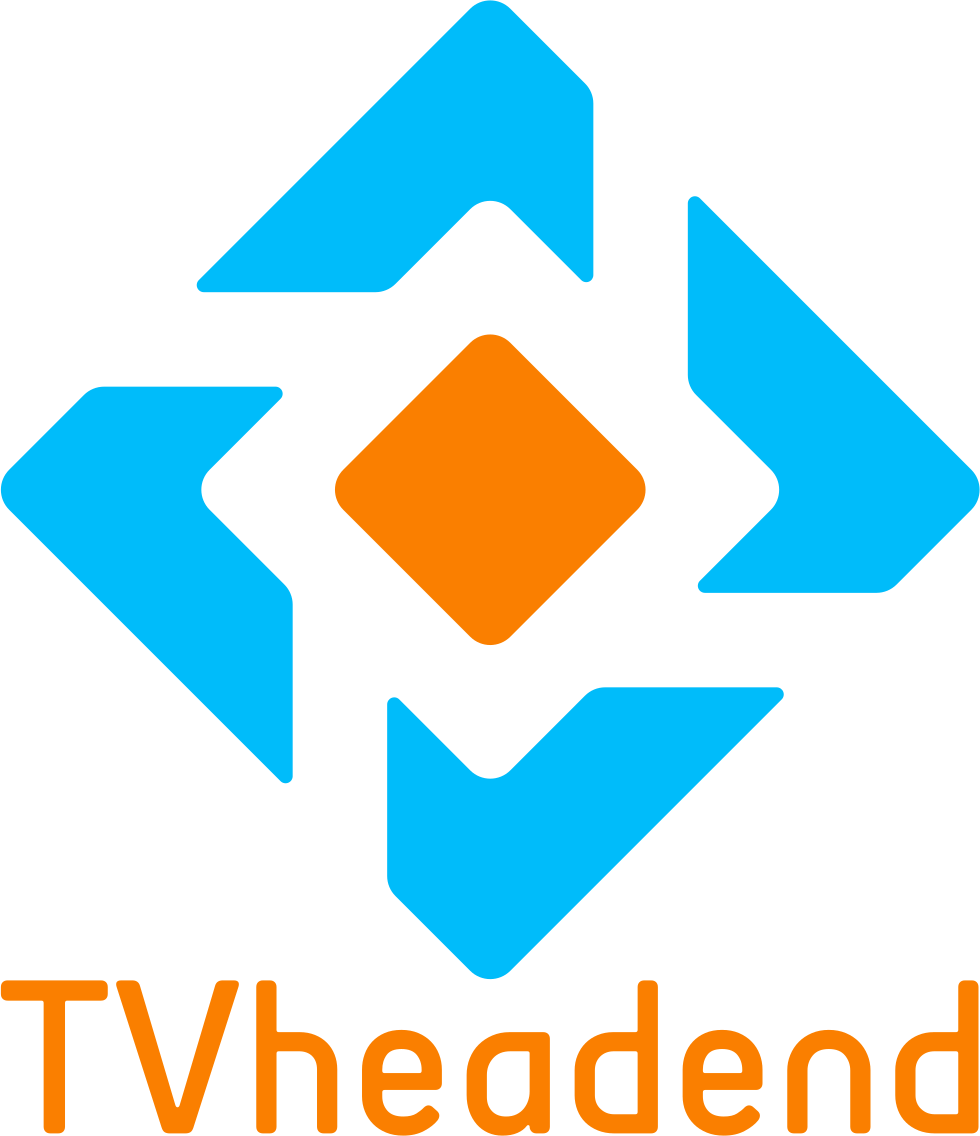The LinuxServer.io team brings you another container release featuring:
- regular and timely application updates
- easy user mappings (PGID, PUID)
- custom base image with s6 overlay
- weekly base OS updates with common layers across the entire LinuxServer.io ecosystem to minimise space usage, down time and bandwidth
- regular security updates
Find us at:
- Blog - all the things you can do with our containers including How-To guides, opinions and much more!
- Discord - realtime support / chat with the community and the team.
- Discourse - post on our community forum.
- Fleet - an online web interface which displays all of our maintained images.
- GitHub - view the source for all of our repositories.
- Open Collective - please consider helping us by either donating or contributing to our budget
linuxserver/tvheadend
Tvheadend works as a proxy server: is a TV streaming server and recorder for Linux, FreeBSD and Android supporting DVB-S, DVB-S2, DVB-C, DVB-T, ATSC, ISDB-T, IPTV, SAT>IP and HDHomeRun as input sources. Tvheadend offers the HTTP (VLC, MPlayer), HTSP (Kodi, Movian) and SAT>IP streaming. Multiple EPG sources are supported (over-the-air DVB and ATSC including OpenTV DVB extensions, XMLTV, PyXML).
Supported Architectures
We utilise the docker manifest for multi-platform awareness. More information is available from docker here and our announcement here.
Simply pulling lscr.io/linuxserver/tvheadend:latest should retrieve the correct image for your arch, but you can also pull specific arch images via tags.
The architectures supported by this image are:
| Architecture | Available | Tag |
|---|---|---|
| x86-64 | ✅ | amd64-\<version tag> |
| arm64 | ✅ | arm64v8-\<version tag> |
| armhf | ❌ |
Application Setup
The setup depends if you run the one of the stable tags or use latest. Running latest is the easiest as it has a setup wizard.
Stable
First thing to do is to go to Configuration --> DVB Inputs --> TV adapters and add your LNB/switch info. Then create a new network in the Networks tab and set the correct pre-defined muxes and orbital position. Go back to the TV adapters tab and add the newly created network under universal LNB. Go back to the Networks tab and mark the network you created earlier and press the Force Scan button. Tvheadend will now scan the muxes for services.
After the scan is done, head to the Services tab and find the services you want as channels, mark them, and press map services. They should now appear under Configuration --> Channel/EPG.
Latest
The first thing to do is to run the setup wizard. If it doesn't pop up at first login, you can find it in Configuration --> General --> Base and click Start Wizard. This will guide you to set up the basic parts of tvheadend.
Configuring XMLTV grabber
To configure the XMLTV grabber, first check if your grabber is listed in Configuration --> Channel/EPG --> EPG Grabber Modules. If it's listed, you will have to configure the grabber before enabling. Find the path in the path field of your grabber. We will use the last part. It starts with tvgrab. Add it after /usr/bin/ in the below command. There should be no space between Usr/bin/ and the part you added.
docker exec -it -u abc tvheadend /usr/bin/for_you_to_fill_out --configureNow follow the on-screen progress. If you get asked about cache, just accept the default. After you have configured your grabber, you can go back and enable your grabber.
If you already have a configuration file, you can add it in the .xmltv folder where you mapped the /config volume. If it's not created, create it.
Comskip This container comes with Comskip for commercial flagging of recordings. This you have to add in the recording config of tvheadend. Go to Configuration --> Recording. Change the view level to advanced in the top right corner, and add the below in the Post-processor command field.
/usr/bin/comskip --ini=/config/comskip/comskip.ini "%f"Now comskip will run after each recording is finished. You will find comskip.ini in the comskip folder of your /config volume mapping. See the Comskip homepage for tuning of the ini file.
FFmpeg
FFmpeg is installed in /usr/bin/ in case you need to use it with pipe.
EPG XML file
If you have EPG data in XML format from a supplier, you can drop it in the data folder of your /config volume mapping. If it doesn't exist, create it. Then choose the XML file grabber in Configuration --> Channel/EPG --> EPG Grabber Modules. If you use WebGrab+Plus, choose the WebGrab+Plus XML file grabber. The XML file goes in the same path as above. The xml file has to be named guide.xml.
For advanced setup of tvheadend, go to [Tvheadend][appurl]
Picons
We have added all the picons from picons in the folder /picons. To enable the use of these picons, add the path to the Channel icon path in Configuration --> General --> Base. You need to enable minimum advanced view level to see the picons options.
Additional runtime parameters
In some cases it might be necessary to start tvheadend with additional parameters, for example to enable debugging or specify webroot for reverse proxy. Be sure to have the right parameters set, as adding the wrong once might lead to the container not starting correctly.
Usage
To help you get started creating a container from this image you can either use docker-compose or the docker cli.
docker-compose (recommended, click here for more info)
---
services:
tvheadend:
image: lscr.io/linuxserver/tvheadend:latest
container_name: tvheadend
environment:
- PUID=1000
- PGID=1000
- TZ=Etc/UTC
- RUN_OPTS= #optional
volumes:
- /path/to/tvheadend/data:/config
- /path/to/recordings:/recordings
ports:
- 9981:9981
- 9982:9982
devices:
- /dev/dri:/dev/dri #optional
- /dev/dvb:/dev/dvb #optional
restart: unless-stoppeddocker cli (click here for more info)
docker run -d \
--name=tvheadend \
-e PUID=1000 \
-e PGID=1000 \
-e TZ=Etc/UTC \
-e RUN_OPTS= `#optional` \
-p 9981:9981 \
-p 9982:9982 \
-v /path/to/tvheadend/data:/config \
-v /path/to/recordings:/recordings \
--device /dev/dri:/dev/dri `#optional` \
--device /dev/dvb:/dev/dvb `#optional` \
--restart unless-stopped \
lscr.io/linuxserver/tvheadend:latestHost vs. Bridge
If you use IPTV, SAT>IP or HDHomeRun, you need to create the container with --net=host and remove the -p flags. This is because to work with these services Tvheadend requires a multicast address of 239.255.255.250 and a UDP port of 1900 which at this time is not possible with docker bridge mode.
If you have other host services which also use multicast such as SSDP/DLNA/Emby you may experience stability problems.
Parameters
Containers are configured using parameters passed at runtime (such as those above). These parameters are separated by a colon and indicate <external>:<internal> respectively. For example, -p 8080:80 would expose port 80 from inside the container to be accessible from the host's IP on port 8080 outside the container.
| Parameter | Function |
|---|---|
-p 9981 |
WebUI |
-p 9982 |
HTSP server port. |
-e PUID=1000 |
for UserID - see below for explanation |
-e PGID=1000 |
for GroupID - see below for explanation |
-e TZ=Etc/UTC |
specify a timezone to use, see this list. |
-e RUN_OPTS= |
Optionally specify additional arguments to be passed. See Additional runtime parameters. |
-v /config |
Where TVHeadend show store it's config files. |
-v /recordings |
Where you want the PVR to store recordings. |
--device /dev/dri |
Only needed if you want to use your AMD/Intel GPU for hardware accelerated video encoding (vaapi). |
--device /dev/dvb |
Only needed if you want to pass through a DVB card to the container. If you use IPTV or HDHomeRun you can leave it out. |
Environment variables from files (Docker secrets)
You can set any environment variable from a file by using a special prepend FILE__.
As an example:
-e FILE__MYVAR=/run/secrets/mysecretvariableWill set the environment variable MYVAR based on the contents of the /run/secrets/mysecretvariable file.
Umask for running applications
For all of our images we provide the ability to override the default umask settings for services started within the containers using the optional -e UMASK=022 setting.
Keep in mind umask is not chmod it subtracts from permissions based on it's value it does not add. Please read up here before asking for support.
User / Group Identifiers
When using volumes (-v flags), permissions issues can arise between the host OS and the container, we avoid this issue by allowing you to specify the user PUID and group PGID.
Ensure any volume directories on the host are owned by the same user you specify and any permissions issues will vanish like magic.
In this instance PUID=1000 and PGID=1000, to find yours use id your_user as below:
id your_userExample output:
uid=1000(your_user) gid=1000(your_user) groups=1000(your_user)Docker Mods
We publish various Docker Mods to enable additional functionality within the containers. The list of Mods available for this image (if any) as well as universal mods that can be applied to any one of our images can be accessed via the dynamic badges above.
Support Info
-
Shell access whilst the container is running:
docker exec -it tvheadend /bin/bash -
To monitor the logs of the container in realtime:
docker logs -f tvheadend -
Container version number:
docker inspect -f '{{ index .Config.Labels "build_version" }}' tvheadend -
Image version number:
docker inspect -f '{{ index .Config.Labels "build_version" }}' lscr.io/linuxserver/tvheadend:latest
Updating Info
Most of our images are static, versioned, and require an image update and container recreation to update the app inside. With some exceptions (noted in the relevant readme.md), we do not recommend or support updating apps inside the container. Please consult the Application Setup section above to see if it is recommended for the image.
Below are the instructions for updating containers:
Via Docker Compose
-
Update images:
-
All images:
docker-compose pull -
Single image:
docker-compose pull tvheadend
-
-
Update containers:
-
All containers:
docker-compose up -d -
Single container:
docker-compose up -d tvheadend
-
-
You can also remove the old dangling images:
docker image prune
Via Docker Run
-
Update the image:
docker pull lscr.io/linuxserver/tvheadend:latest -
Stop the running container:
docker stop tvheadend -
Delete the container:
docker rm tvheadend -
Recreate a new container with the same docker run parameters as instructed above (if mapped correctly to a host folder, your
/configfolder and settings will be preserved) -
You can also remove the old dangling images:
docker image prune
Image Update Notifications - Diun (Docker Image Update Notifier)
[!TIP] We recommend Diun for update notifications. Other tools that automatically update containers unattended are not recommended or supported.
Building locally
If you want to make local modifications to these images for development purposes or just to customize the logic:
git clone https://github.com/linuxserver/docker-tvheadend.git
cd docker-tvheadend
docker build \
--no-cache \
--pull \
-t lscr.io/linuxserver/tvheadend:latest .The ARM variants can be built on x86_64 hardware using multiarch/qemu-user-static
docker run --rm --privileged multiarch/qemu-user-static:register --resetOnce registered you can define the dockerfile to use with -f Dockerfile.aarch64.
Versions
- 25.06.24: - Rebase to Alpine 3.20.
- 20.03.24: - Rebase to Alpine 3.19.
- 16.10.23: - Add mesa-va-gallium package for AMD transcoding.
- 20.09.23: - Add perl-json-xs package.
- 18.05.23: - Install XMLTV from Alpine repos.
- 18.05.23: - Rebase to Alpine 3.18.
- 17.03.23: - Extract picons during build instead of init.
- 23.02.23: - Rebase to Alpine 3.17, migrate to s6v3, drop armhf support.
- 31.08.22: - Update sample env vars and how RUN_OPTS are handled.
- 19.08.22: - Switch to new picons builder.
- 16.04.22: - Added URL XMLTV grabber.
- 05.01.22: - Rebase to Alpine 3.15. Disable execinfo to fix builds. Update xmltv.
- 11.05.21: - Added Intel iHD driver support.
- 02.06.20: - Update to Alpine 3.12.
- 27.12.19: - Add requests and perl-json-xs package.
- 27.12.19: - Update to Alpine 3.11.
- 02.10.19: - Improve permission fixing on render & dvb devices.
- 18.08.19: - Add AMD drivers.
- 02.08.19: - Attempt to automatically fix permissions on /dev/dri and /dev/dvb.
- 28.06.19: - Rebasing to alpine 3.10.
- 27.03.19: - Rebase to Alpine 3.9, fix init logic to only chown once.
- 23.03.19: - Switching to new Base images, shift to arm32v7 tag.
- 01.03.19: - Bump xmltv to 0.6.1.
- 28.02.19: - add perl-lwp-useragent-determined.
- 17.02.19: - Bump xmltv to 5.70, ensure version tagging works by cloning tvheadend.
- 14.02.19: - Add picons path to config.
- 15.01.19: - Add pipeline logic and multi arch.
- 12.09.18: - Rebase to alpine 3.8 and use buildstage type build.
- 21.04.18: - Add JSON::XS Perl package for grab_tv_huro.
- 24.03.18: - Add dvbcsa package.
- 04.03.18: - Use sourceforge master rather than mirror for xmltv.
- 22.02.18: - Add lost libva-intel-driver.
- 21.02.18: - Fix wrong version of iconv used.
- 18.02.18: - Add vaapi support, some cleanup and dropping of deprecated options.
- 04.01.18: - Deprecate cpu_core routine lack of scaling.
- 11.12.17: - Rebase to alpine 3.7, linting fixes.
- 02.09.17: - Add codec dependencies.
- 13.07.17: - Increase uniformity across all archs.
- 08.07.17: - Update README with full path for comskip.
- 02.07.17: - Move to one branch for all 4.2 releases.
- 27.05.17: - Rebase to alpine 3.6.
- 01.05.17: - Update to tvheadend 4.2.1 stable.
- 18.04.17: - Use repo version of gnu-libiconv rather than compiling.
- 09.04.17: - Chain cpanm installs in one block and use --installdeps.
- 09.02.17: - Perl changes, add picons file to gitignore and update XMLTV to 0.5.69.
- 07.02.17: - Add variable to add additional runtime paramters.
- 05.02.17: - Update to alpine 3.5 and change dvb-apps to only compile needed libs.
- 14.11.16: - Add picons from picons.xyz to /picons folder and add info to README.
- 22.09.16: - Fix broken tv_grab_wg, libs for xmltv and update README.
- 18.09.16: - Update XMLTV to 0.5.68 and update README.
- 10.09.16: - Add layer badges to README.
- 05.09.16: - Initial Release.