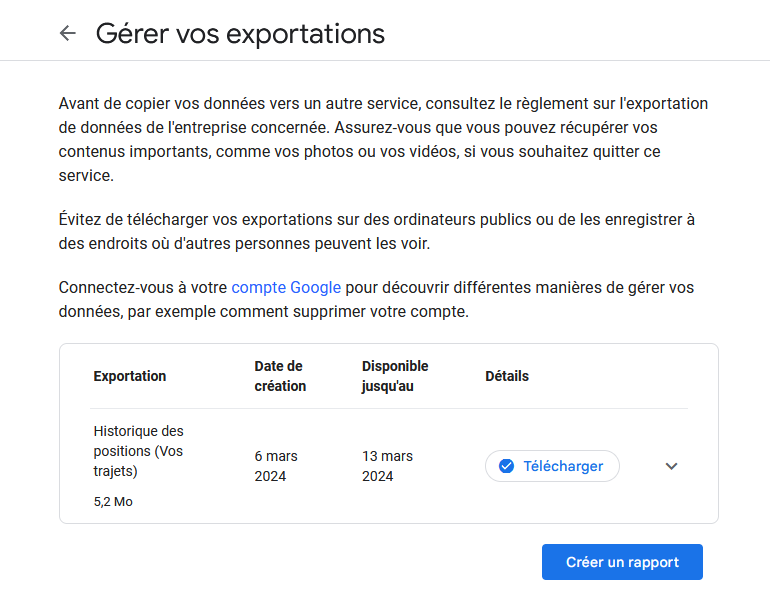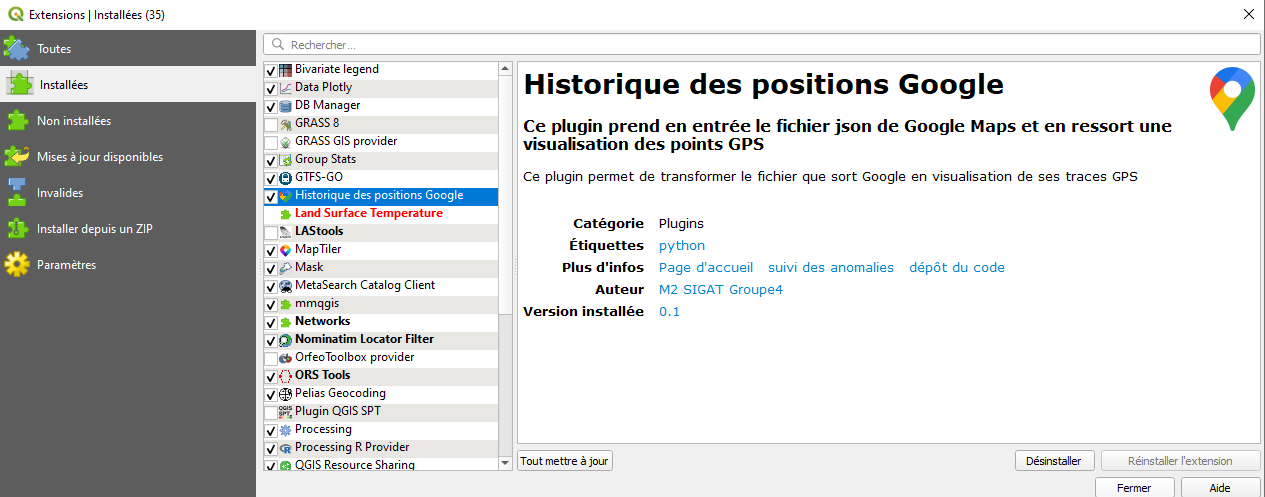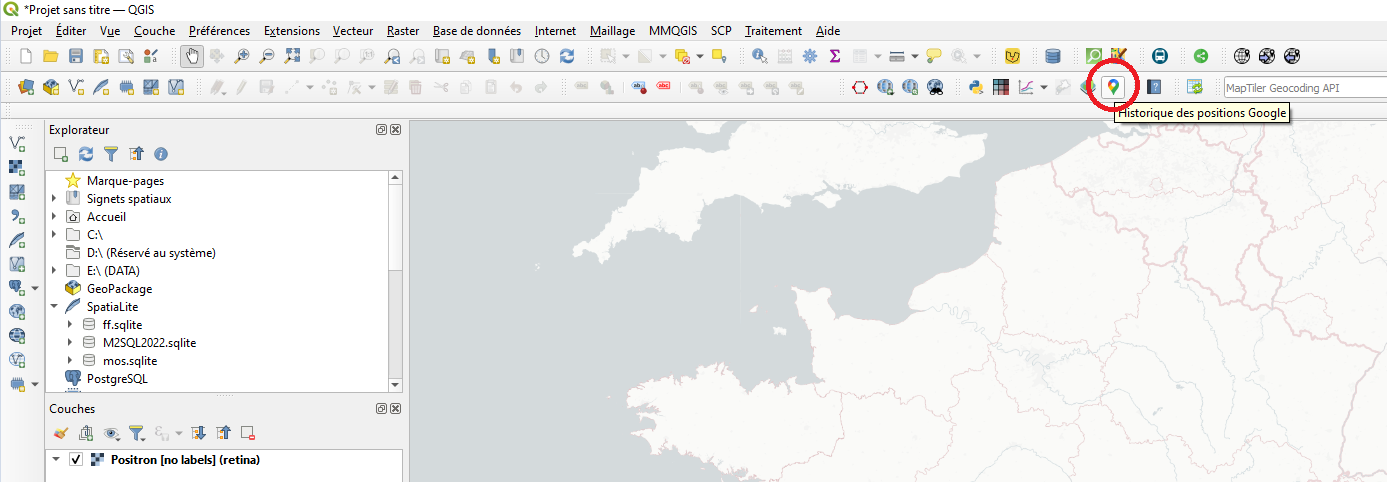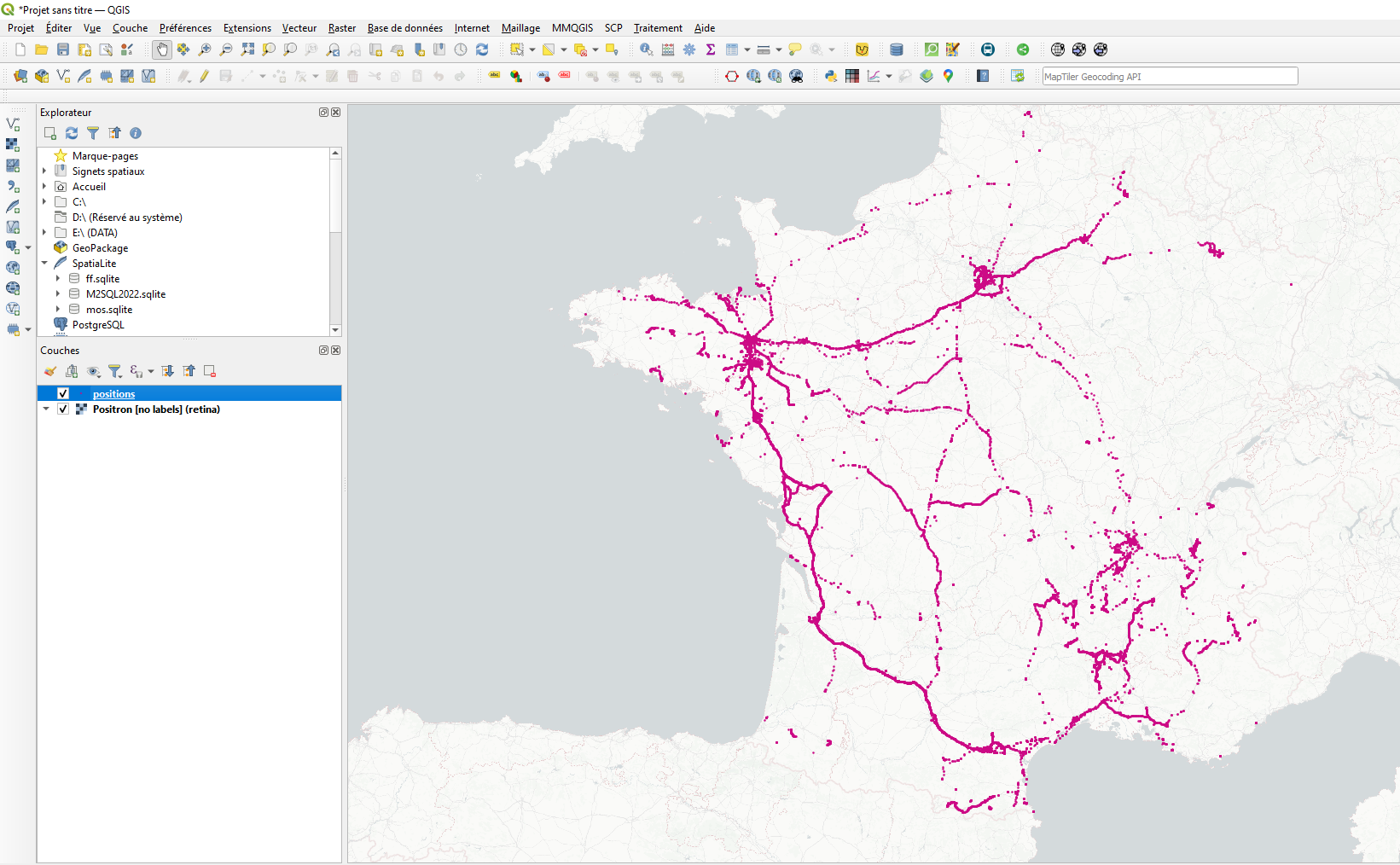Explorer son historique de positions Google avec un plugin QGIS
Si vous utilisez régulièrement Google Maps ou que vous possédez un téléphone sous Android, Google enregistre vos activités de déplacement.
Les étudiants du Master 2 SIGAT ont développé un Plugin QGIS (basé sur Python) pour visualiser simplement vos données personnelles de localisation collectées par Google directement dans QGIS.
Ce plugin a été développé en 2024 par Constant Jonas - Delalande Jules - Lemétayer Clara - Leray Tristan
Etape1. Récupérer son historique de position Google
-
Se rendre sur le site https://takeout.google.com/settings/takeout pour récupérer ses données personnelles
-
Cocher uniquement Historique de position
- Exporter le ficher avec vos données (par mail par exemple)
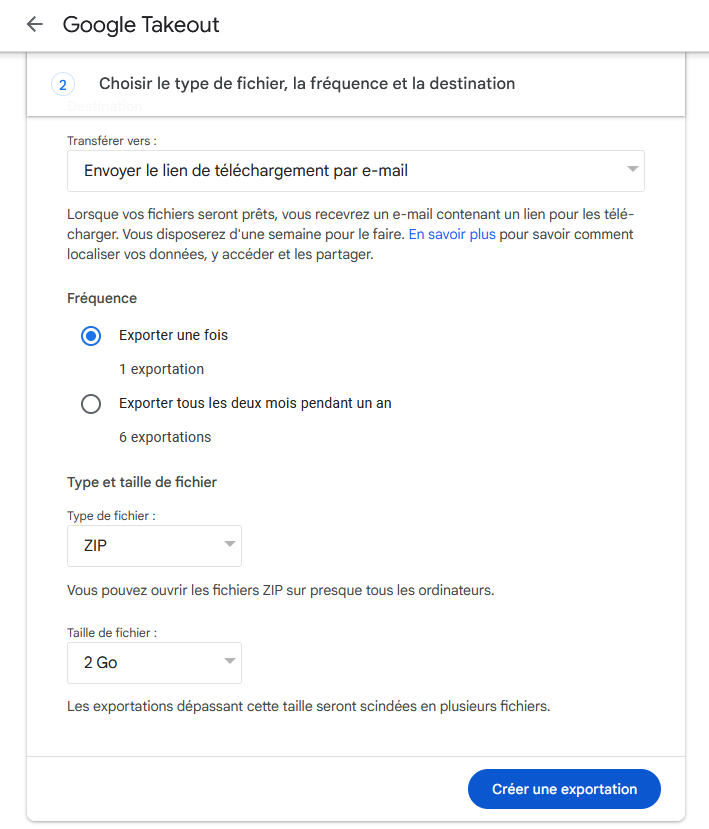
-
Télécharger le ficher avec vos données puis le décompresser
-
Dans le dossier, trouver le ficher Records.json (qui contient tout votre historique de position)
Le fichier fourni par Google qui centralise vos données est dans le format JSON qui n'est pas très pratique pour explorer des données spatiales, de plus les coordonnées géographiques qui y sont renseignées ne sont pas utilisables.
Etape2. Installer le plugin QGIS
Afin de permettre de visualiser simplement les données de positions collectées par Google nous avons créé un plugin QGIS à l'aide de python qui prend en entrée le fichier JSON sorti par Google et sort un fichier csv et un fichier shapefile.
Télécharger le plugin QGIS
Il faut d'abord télécharger le plugin QGIS (fait avec Python) disponible sur cette page :
https://raw.githubusercontent.com/mastersigat/ExploGooglePosition/main/PluginQGIS_ExplorGooglePosition.zip
Ouvrir dans QGIS le gestionnaire des extensions
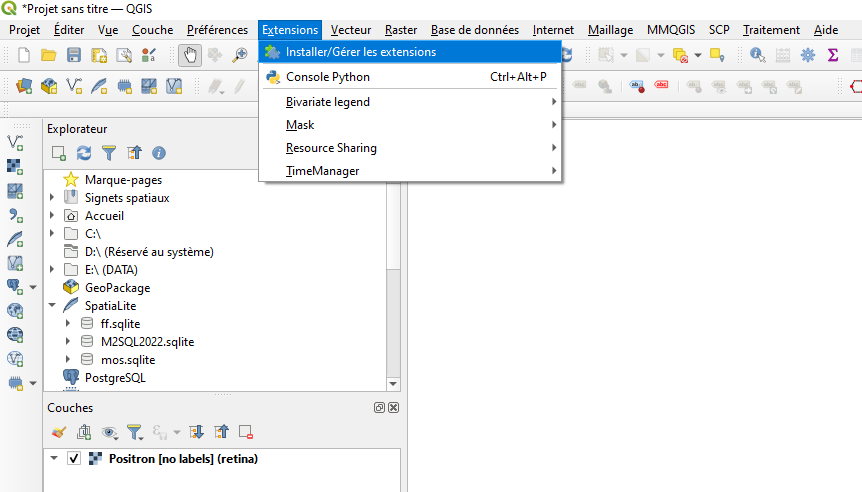
Intaller le plugin téléchargé en chargant directement le fichier.zip
Il se peux que des messages d'erreurs apparaissent, il faut tout accepter ;)
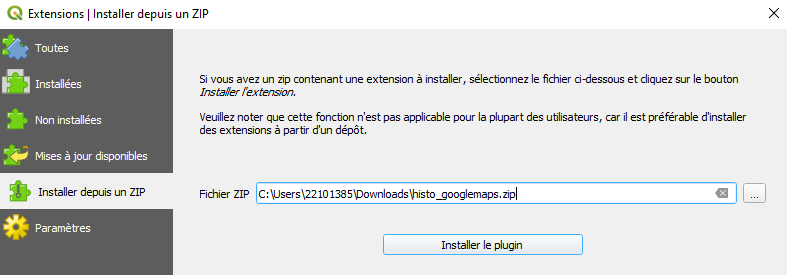
Le plugin est bien installé !
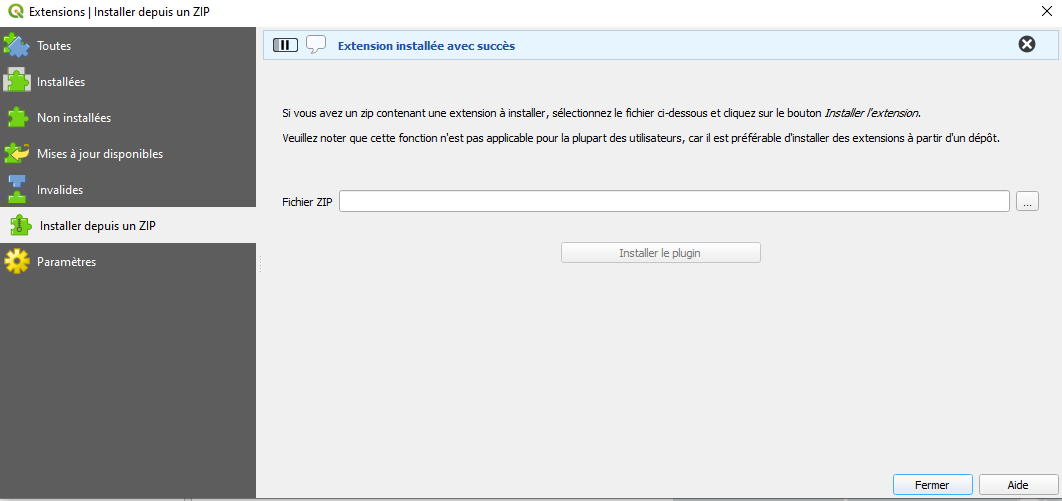
Etape3. Utilisation du plugin Histo_googlemaps
Activer le nouveau Plugin dans le gestionnaire des extensions Afin qu'il apparaisse dans votre barre d'outils QGIS, allez dans les extensions installées et cocher le plugin Histo_googlemaps.
Lancer le plugin
Configurer le chargement de votre historique de positions comme une couche géographique
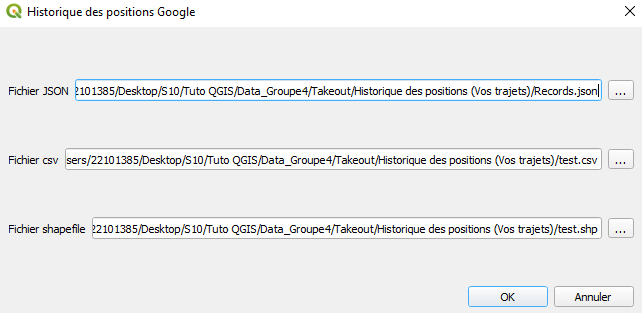
Vous pouvez explorer vos traces Google dans QGIS
Voici un exemple de ce que peut sortir le plugin avec des données remontant à 2014 :