
PagBank - Checkout Transparente - v.1.7.2
Taxas Reduzidas!
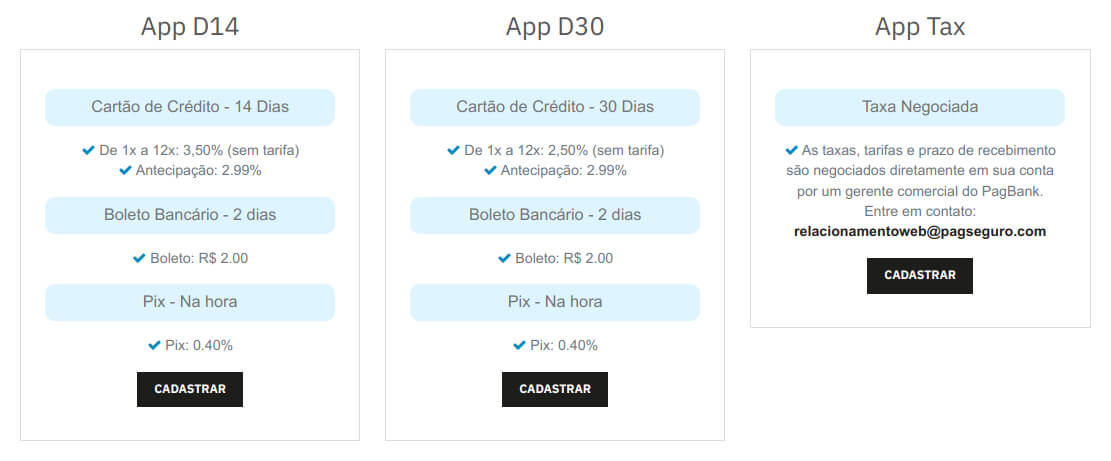
Dúvidas, Sugestões, Suporte
Você está com dúvidas, gostaria de sugerir algum novo recurso ou precisa de suporte técnico?
Novo Módulo disponível!
O módulo PagSeguroPro foi descontinuado e substituído pelo novo módulo PagBank. Para atualizar o módulo em sua loja basta seguir o passo-a-passo de instalação e em seguida desativar o módulo PagSeguroPro.
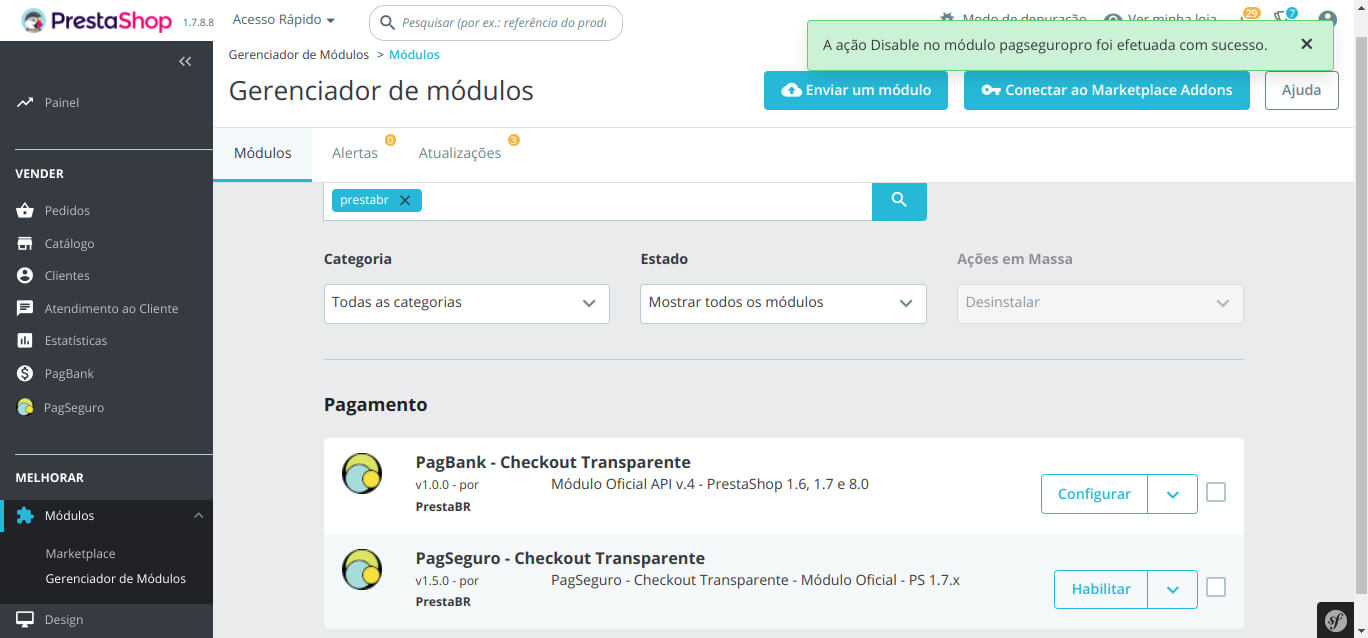
Introdução
Através do módulo PagBank oferecemos total integração da sua loja PrestaShop com a melhor solução de pagamentos do Brasil.
Este módulo foi desenvolvido rigorosamente dentro dos padrões de segurança PCI DSS (Padrão de Segurança de Dados da Indústria de Pagamento com Cartão) e boas práticas de desenvolvimento recomendadas pela PrestaShop, com o objetivo de simplificar e agilizar o processo de Checkout. Não importa o seu ramo de atividade, este módulo irá potencializar suas vendas otimizando a experiência de compra do seu cliente em sua loja virtual.
Compatibilidade
- Este módulo não utiliza Override;
- Compatível com PrestaShop 1.6.x, 1.7.x e 8.x;
- Compatível com PHP 5.2.0 ao 8.1.27;
- Desenvolvido, testado e homologado com base na API v.4 do PagBank;
- Requer a biblioteca cURL ativa na hospedagem.
- Obrigatório o uso de certificado SSL com o protocolo TLS 1.2 ou superior;
Instalação ou Atualização
Extraia o arquivo "pagseguro-modulo-prestashop-master.zip" em seu computador.
Acesse a Aba "Módulos > Gerenciador de Módulos", clique em "Enviar um módulo", e envie o arquivo "pagbank.zip".
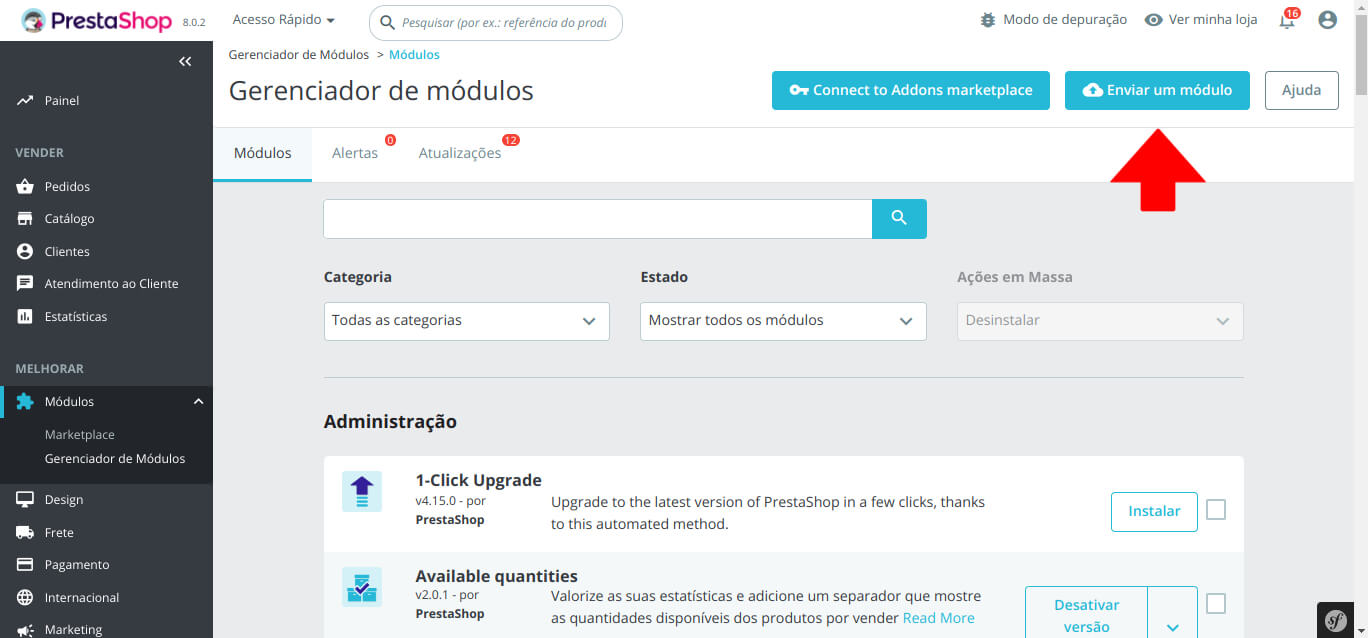
Pronto, o módulo está instalado!
Dica:
Sempre que você instalar ou atualizar o módulo, acesse a tab "Parâmetros Avançados > Desempenho" e clique em "Limpar Cache". Isso irá garantir que todos os arquivos sejam atualizados no cache da PrestaShop.
Ao atualizar o módulo não é preciso refazer a Configuração de Cadastro/Adesão App, durante a atualização as configurações salvas no módulo ficam intactas.
Configuração
1 - Cadastro/Adesão App
O cadastramento no App é o primeiro passo para tornar a sua integração funcional. São três opções disponíveis para cadastro:
- App D14
- App D30
- App Tax
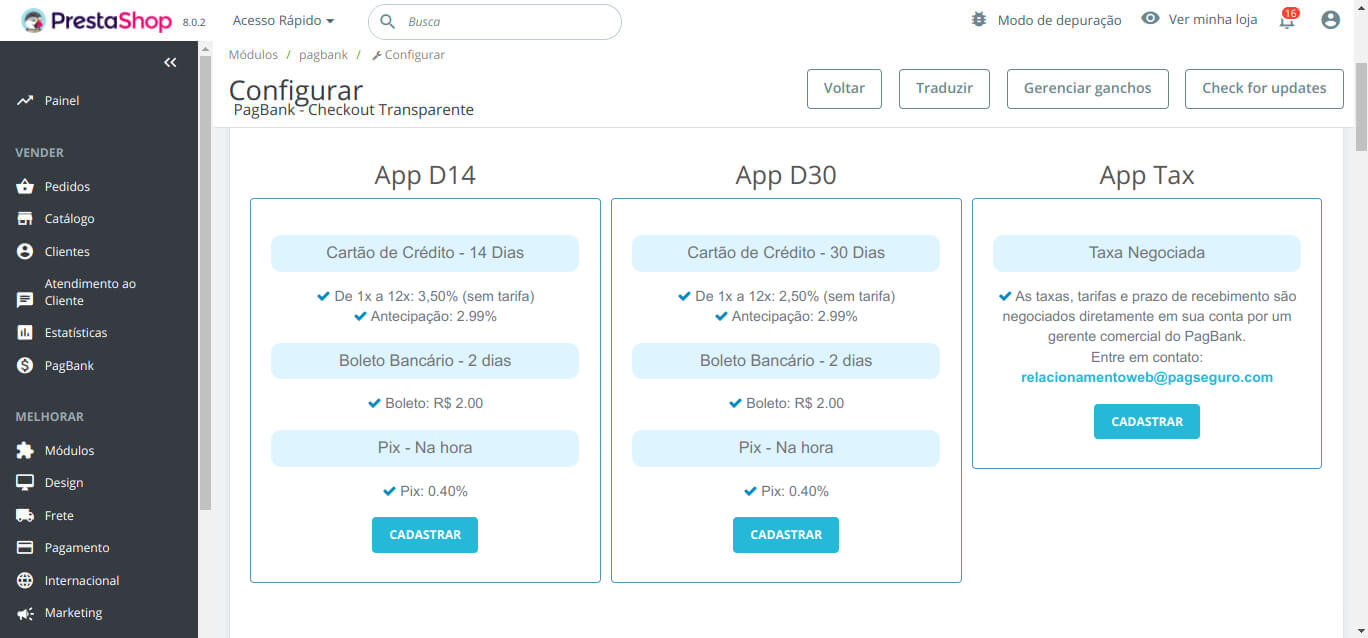
O processo de adesão é muito simples, basta clicar em "Cadastrar" e seguir o passo-a-passo indicado.
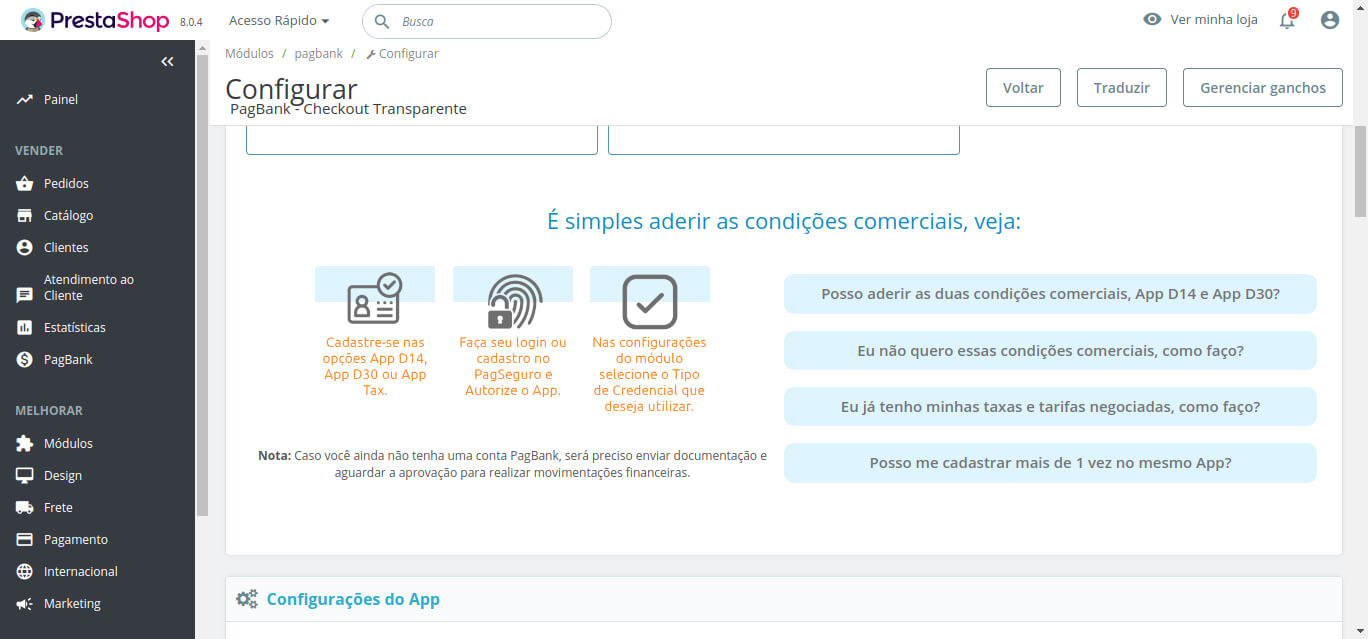
2 - Configurações do App
Após se cadastrar no(s) App(s) desejado(s), marque a opção "Ambiente de Produção" como SIM e no campo "Tipo de Credencial" selecione qual App deve validar e processar os pagamentos.
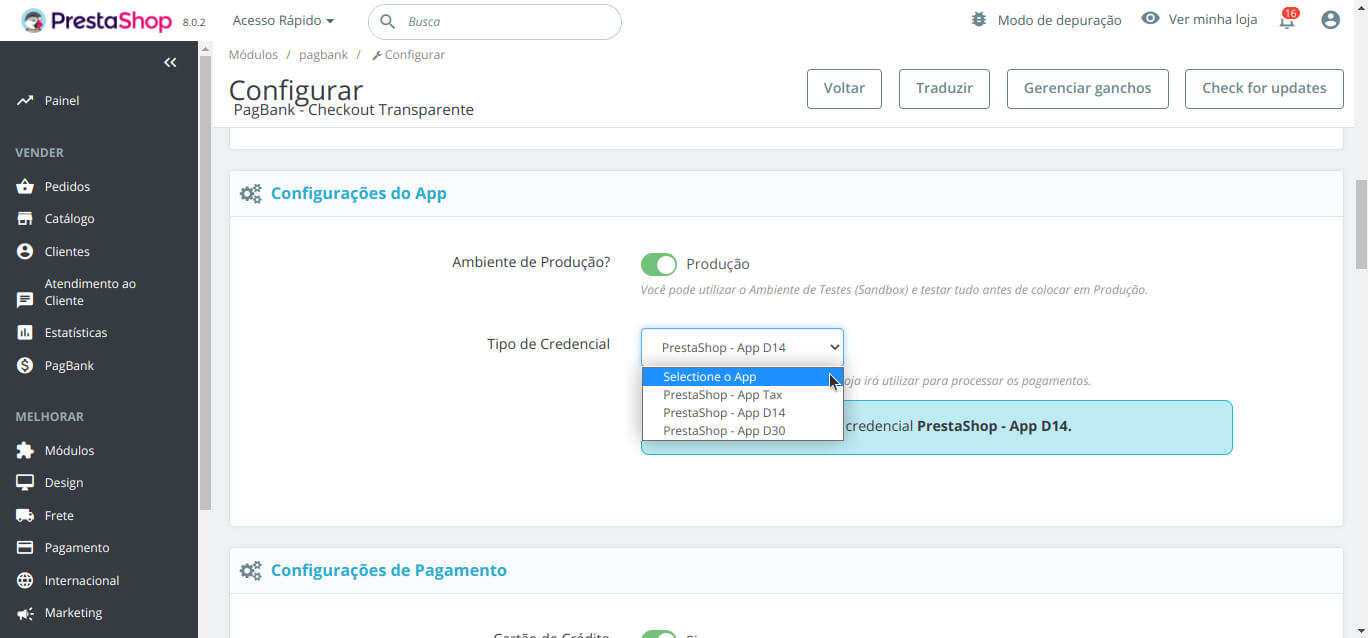
3 - Configurações de Pagamento
O módulo disponibiliza três opções de pagamento via Checkout Transparente:
- Cartão de Crédito (+30 bandeiras)
- Boleto Bancário
- Pix
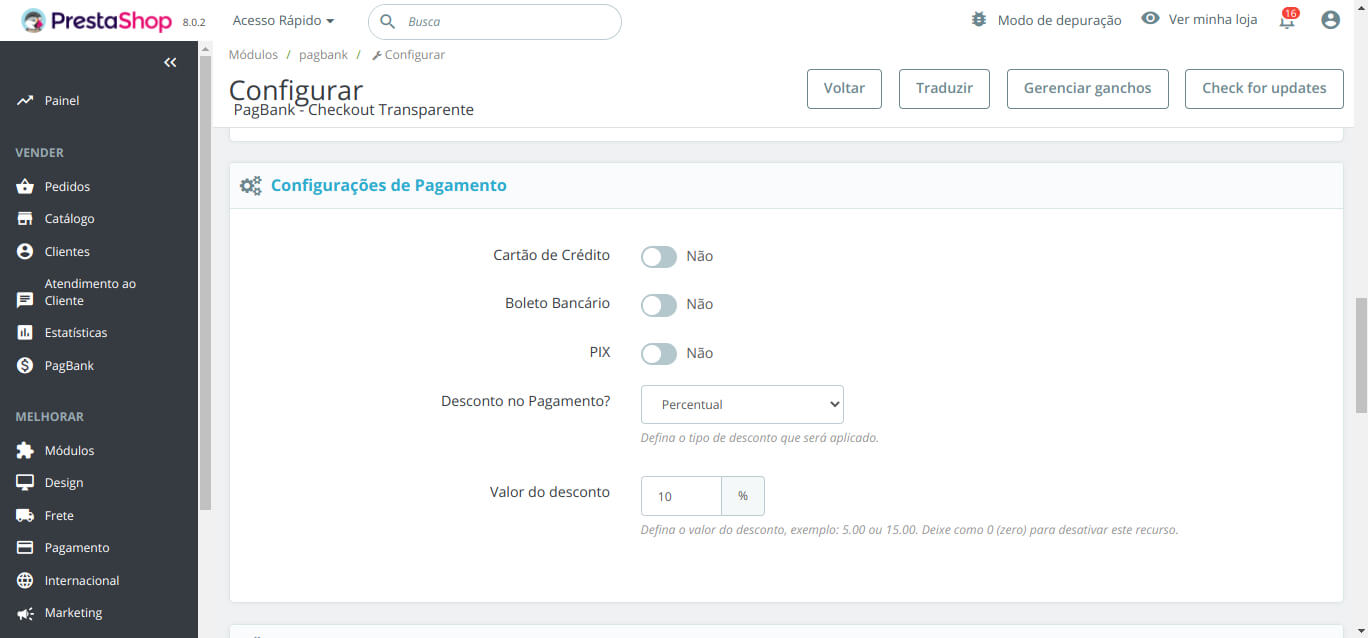
3.1 - Cartão de Crédito
Marque a opção "Cartão de Crédito" como SIM para ativar o meio de pagamento e visualizar as configurações relacionadas.
- Máximo de parcelas aceitas pela loja, coloque 1 para à vista ou de 2 até 12 parcelas.
- Quantidade de parcelas sem juros, coloque de 1 até 12 parcelas.
- Valor da parcela mínima aceita pela loja.
- Comportamento da parcela mínima aceita pela loja.
- Compra com 1 Click.
- Tipo de Captura - Automática ou Manual (Pré-autorização).
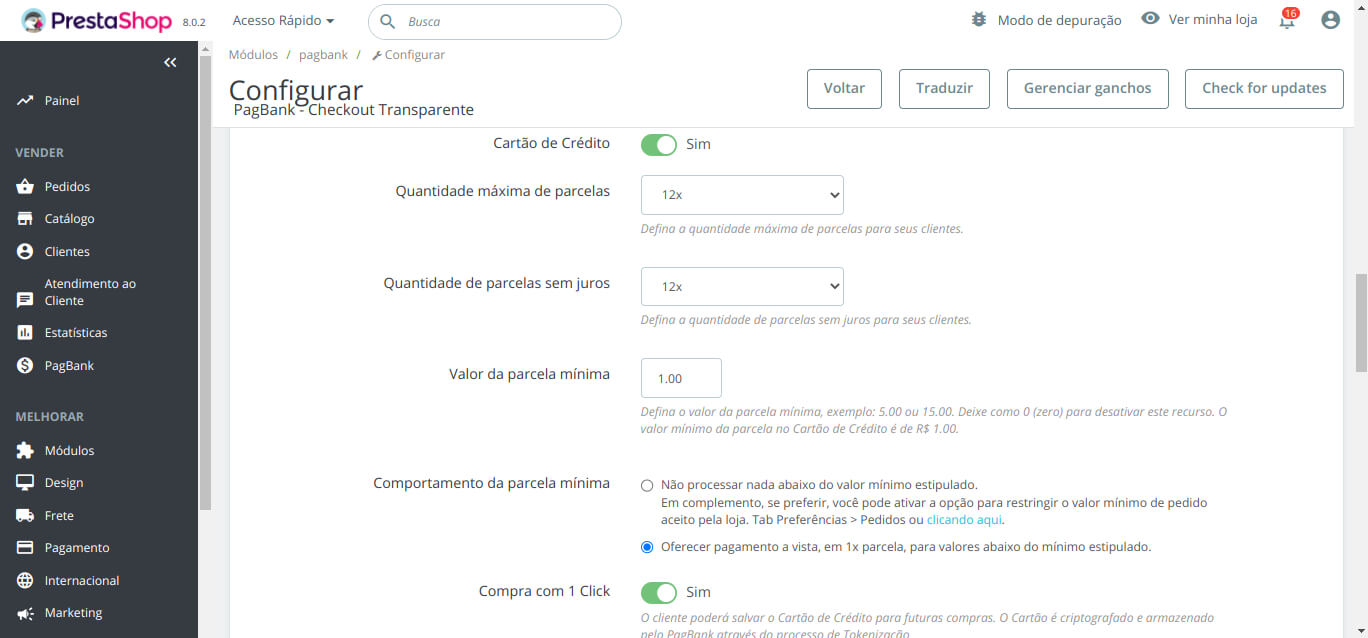
3.1.1 - Cartão de Crédito - Compra com 1 Click
Na opção "Compra com 1 Click", o cliente poderá salvar o Cartão de Crédito para futuras compras. O Cartão é criptografado e armazenado pelo PagBank através do processo de Tokenização.
Após realizar a primeira compra com o cartão salvo ele ficará disponível para seleção na tela de checkout, exemplo:
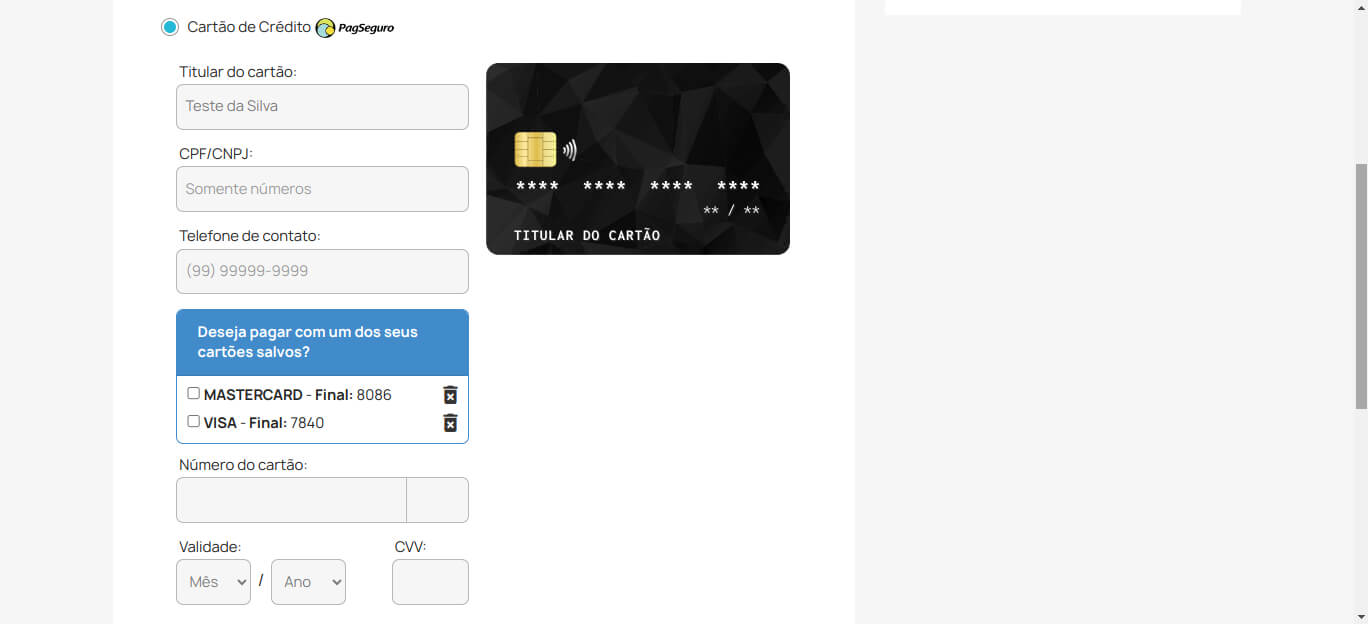
3.1.2 - Cartão de Crédito - Tipo de Captura - Automática ou Manual (Pré-autorização)
Na opção de Captura Automática o valor total da transação é debitado imediatamente do saldo do cartão de crédito, todo o processo é automatizado.
Na opção de Captura Manual (Pré-autorização) o valor total da transação fica reservado no saldo do cartão de crédito, aguardando uma ação para processar um valor parcial ou total da transação. Por exemplo, se o valor total da transação for R$ 1.000,00 e você decidir capturar R$ 800,00 os R$ 200,00 restantes será devolvido automaticamente para o saldo do cartão de crédito.
Com o pedido gerado na loja, com o status de Pagamento Autorizado, é só acessar o histórico do pedido e informar um valor parcial ou total que você deseja debitar do cartão de crédito, exemplo:
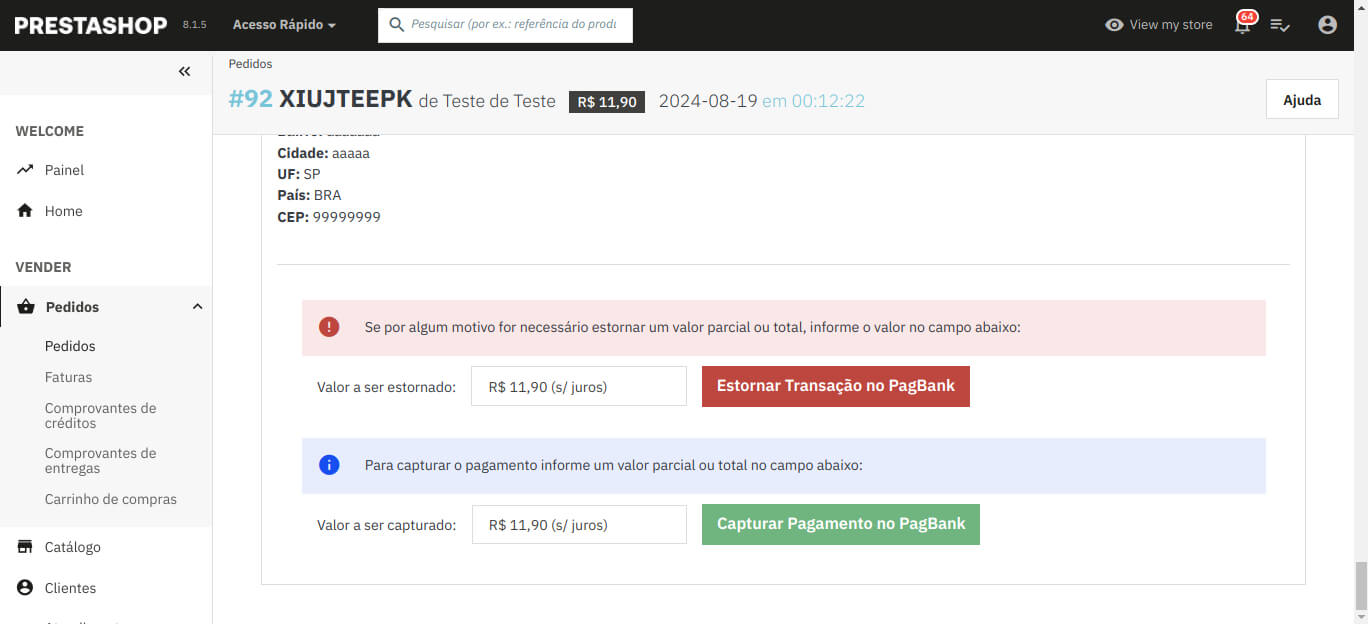
3.2 - Boleto Bancário
Marque a opção "Boleto Bancário" como SIM para ativar o meio de pagamento e visualizar as configurações relacionadas.
- Prazo de vencimento do boleto (O padrão é 2 dias).
- Texto descritivo para o boleto.
Nota:
Não esqueça de configurar a Tarefa Cron para o cancelamento do Boleto.
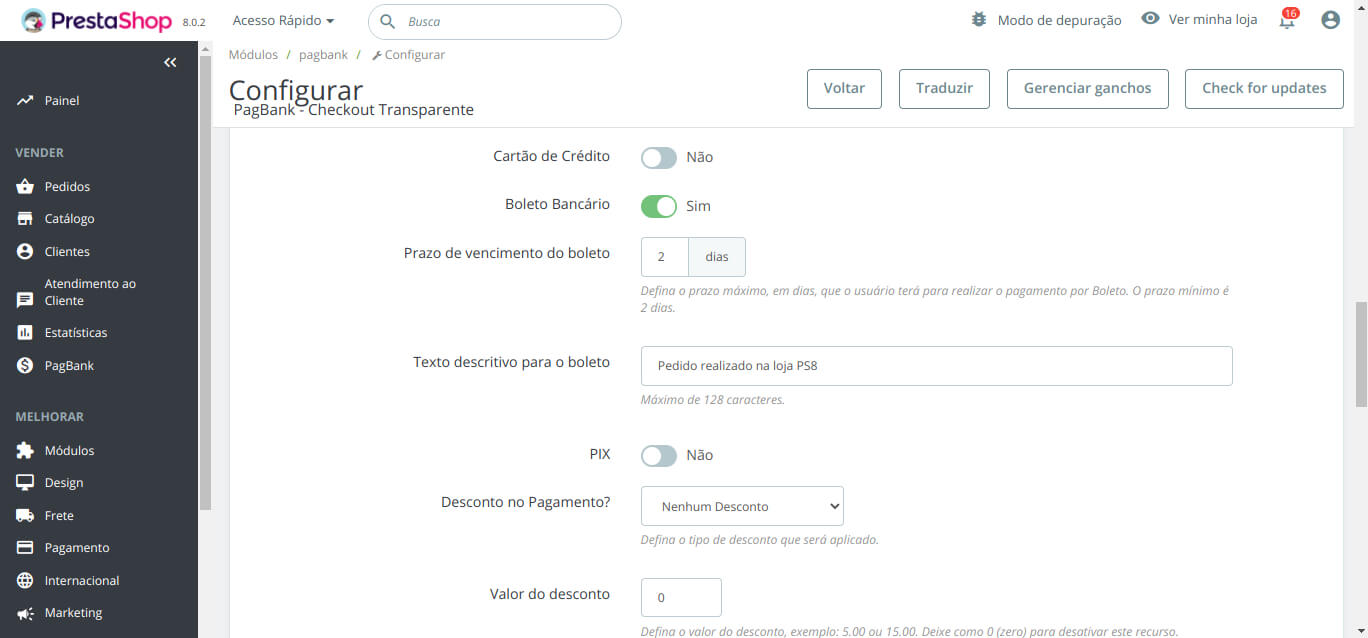
3.3 - PIX
Marque a opção "PIX" como SIM para ativar o meio de pagamento e visualizar as configurações relacionadas.
- Prazo limite de pagamento via PIX (O padrão é 30 minutos).
Nota:
Não esqueça de configurar a Tarefa Cron para o cancelamento do PIX.
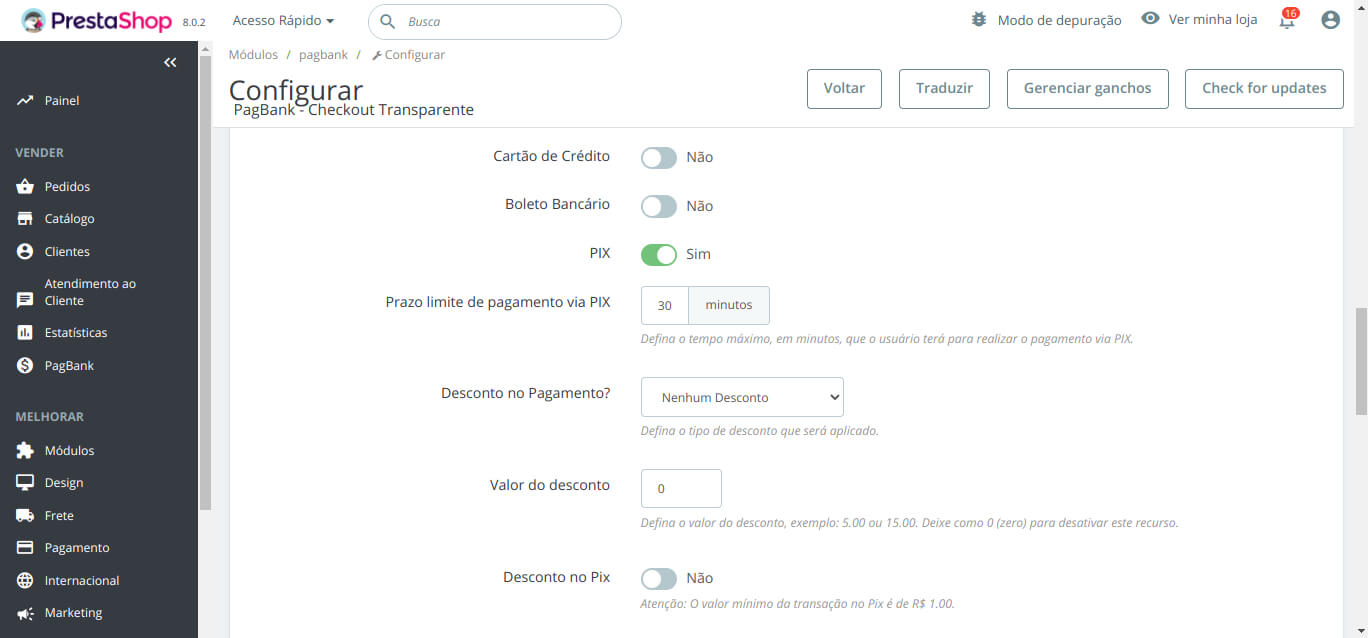
3.4 - Opções de Descontos
- Desconto de valor fixo ou percentual.
- Valor do desconto.
- Desconto no Cartão de Crédito (1x).
- Desconto no Boleto Bancário.
- Desconto no Pix.
No Cartão e Crédito o desconto é calculado e exibido na primeira parcela.
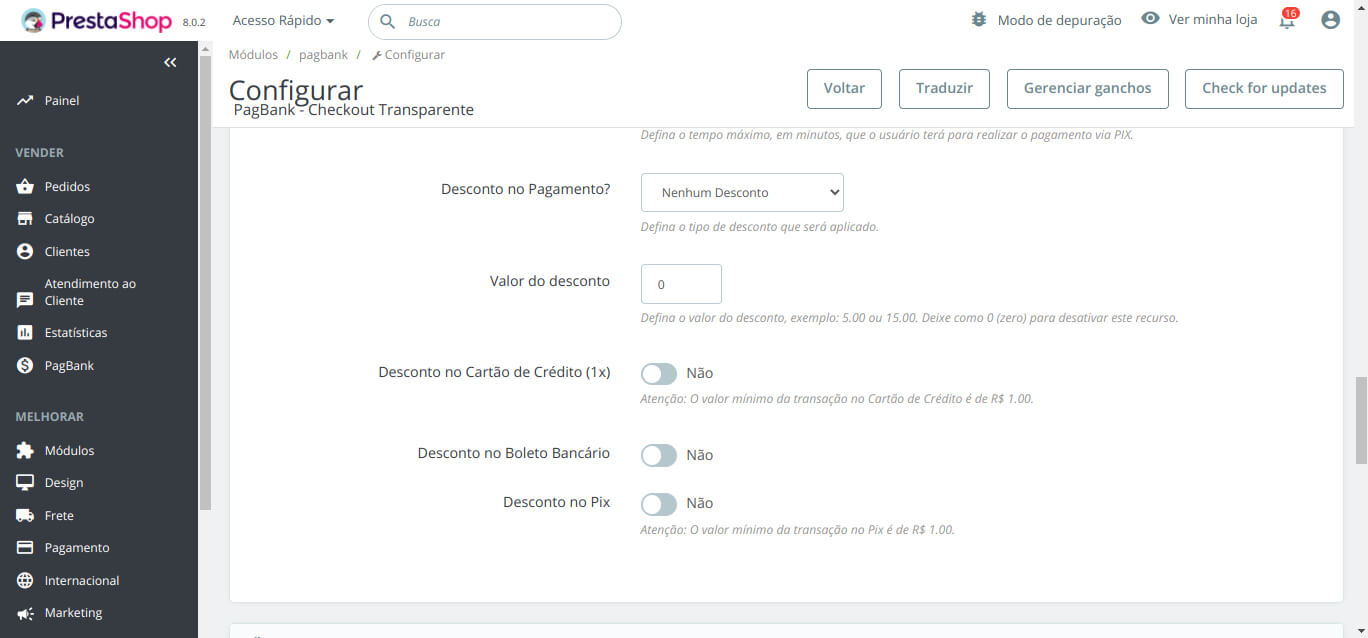
4 - Status de Pedido - Mapeamento
Para facilitar o gerenciamento do pedido disponibilizamos a opção de mapeamento de Status. Desta forma você poderá criar status customizados que servirão especificamente para essa finalidade.
Após criar os Status customizados na PrestaShop - no Menu "Compras > Status" - basta acessar a configuração do módulo para fazer a associação.
Os Status disponíveis são:
- Pagamento Aceito
- Pagamento Autorizado
- Pedido Cancelado
- Pedido Estornado
- Pagamento em Análise
- Aguardando Pagamento

5 - Debug & Logs
5.1 - Debug para soluções de problemas
Para uma análise técnica mais aprofundada, a fim auxiliar no desenvolvimento ou identificar eventuais conflitos de JavaScript na loja virtual, marque a opção "Exibir parâmetros no Console do navegador?" como SIM.
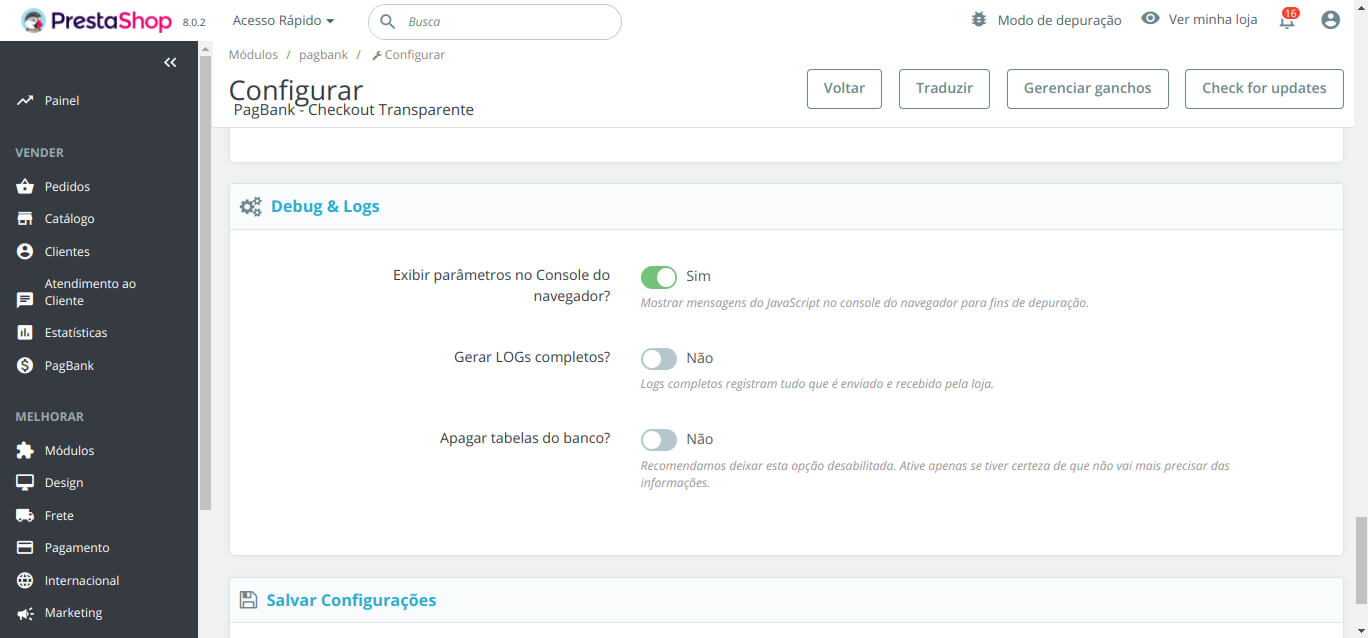
Dica:
Sempre que você instalar ou atualizar o módulo, acesse a tab "Parâmetros Avançados > Desempenho" e clique em "Limpar Cache". Isso irá garantir que todos os arquivos sejam atualizados no cache da PrestaShop.
5.2 - Registro de Transações & Gerenciamento de Logs
Marque a opção "Gerar LOGs completos?" como SIM para que o módulo registre tudo o que é enviado e recebido entre a sua loja e o PagBank.
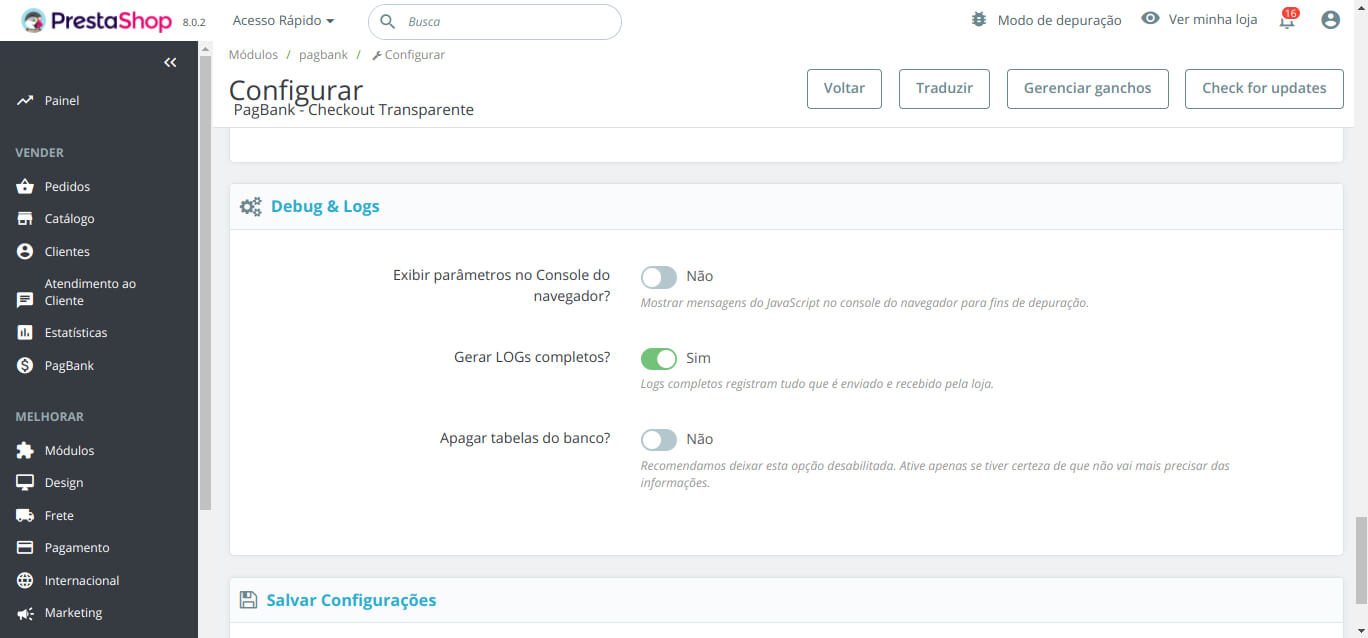
Para vistualizar os registros de Logs acesse "PagBank > PagBank - Logs", clique em "Ver" para analisar detalhes do que foi enviado e recebido entre a sua loja e o PagBank.
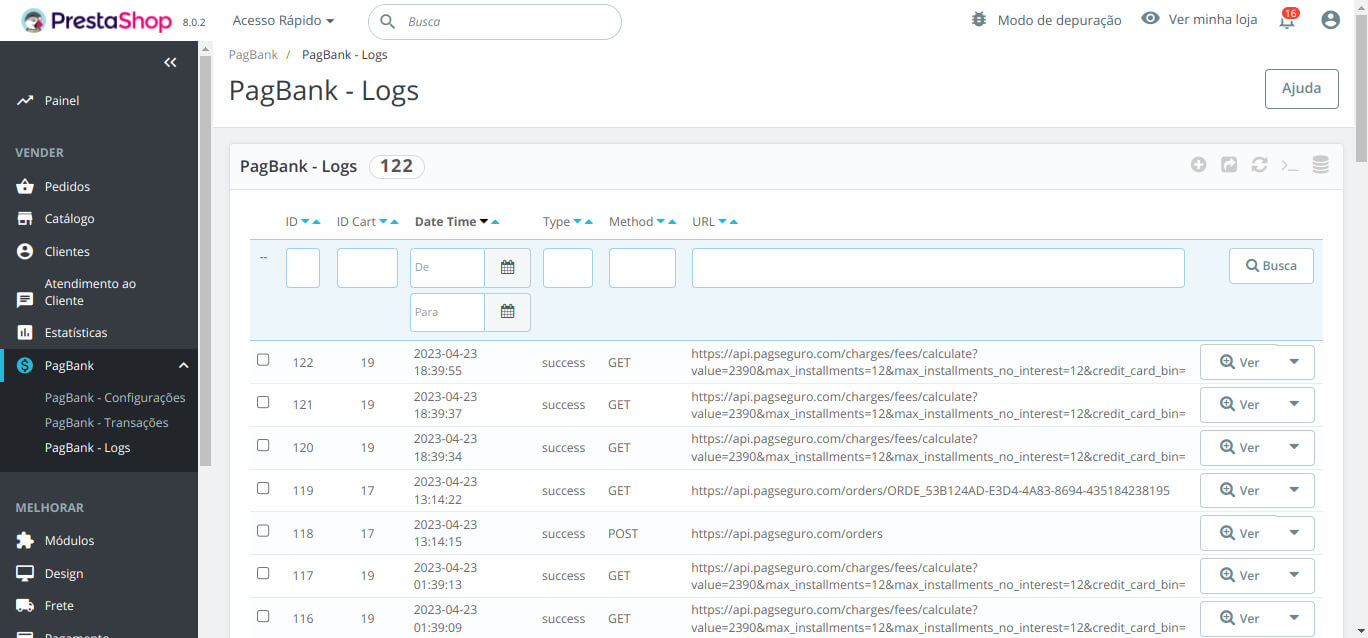
Dica:
O Código de Referência da transação no PagBank é composto pelo ID do Carrinho + APP utilizado + Número randômico, exemplo:
Código de Referência: 78895.TAX.177850
Nota:
- Dados sensíveis ao cliente como endereço, nome e sobrenome ou razão social, cpf/cnpj e telefone ou celular não são armazenados em Log.
- Todas as transações via Cartão de Crédito são Tokenizadas e não são armazenadas em Log.
Para maiores detalhes a respeito do pedido acesse "PagBank > PagBank - Transações", clique em "Ver". As mesmas informações também estão disponíveis no histórico do pedido (consulta em tempo real entre a sua loja e o PagBank).
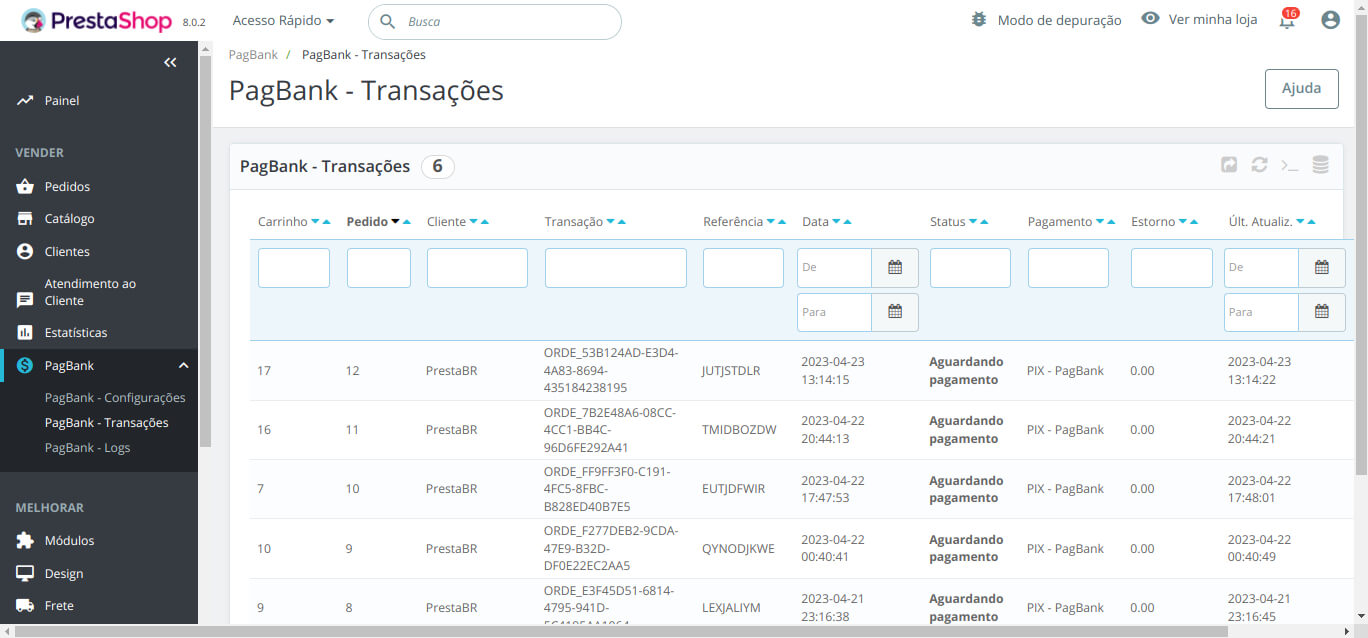
5.3 - Limpeza do Banco de Dados
A opção "Apagar tabelas do banco?" deve permanecer sempre desativada. Apenas marque a opção como SIM caso deseje desinstalar o módulo.
Com esta opção ativa todos os registros de transações (informações básicas sobre o pedido, como: ID do pedido na loja e PagBank, ID cliente, ID carrinho, etc.) e principalmente o registro de Logs (todo o registro técnico da comunicação entre a loja e API do PagBank) serão completamente removidos do Banco de Dados da sua loja.
Este recurso serve para evitar a perda de dados ao desinstalar o módulo por acidente ou durante uma atualização da própria loja.
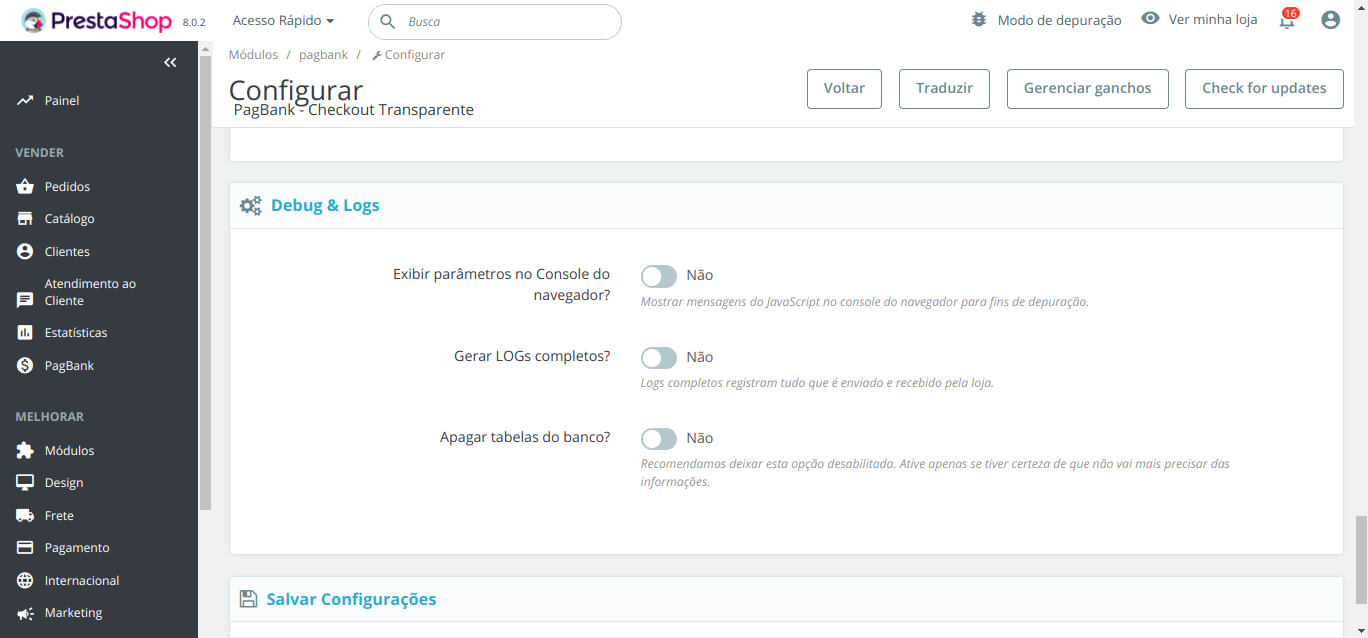
6 - Tarefa CRON
A Tarefa Cron serve para cancelar os pedidos que não forem pagos dentro do prazo estipulado para Boleto Bancário e Pix, também é útil para o seu gerenciamento de estoque. Para configurar a Tarefa Cron entre em contato com o suporte técnico do seu servidor de hospedagem e informe as URLs geradas para a sua loja.
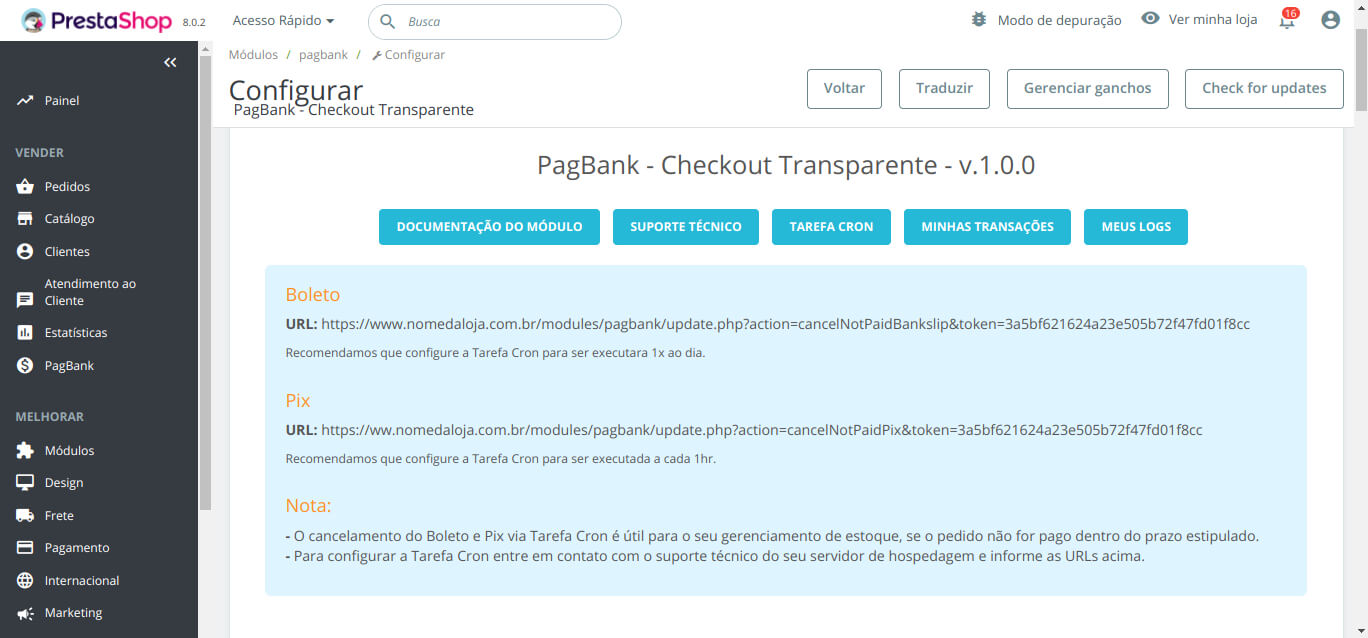
7 - Extra - Estorno Parcial ou Total de um Pedido
Na PrestaShop, no menu "Compras ou Pedidos", acesse o pedido a ser estornado, role a página até localizar "DADOS DO PEDIDO (PAGBANK)". Ao clicar em "Estornar Transação no PagBank", em tempo real, o módulo transmitirá a requisição para o PagBank.
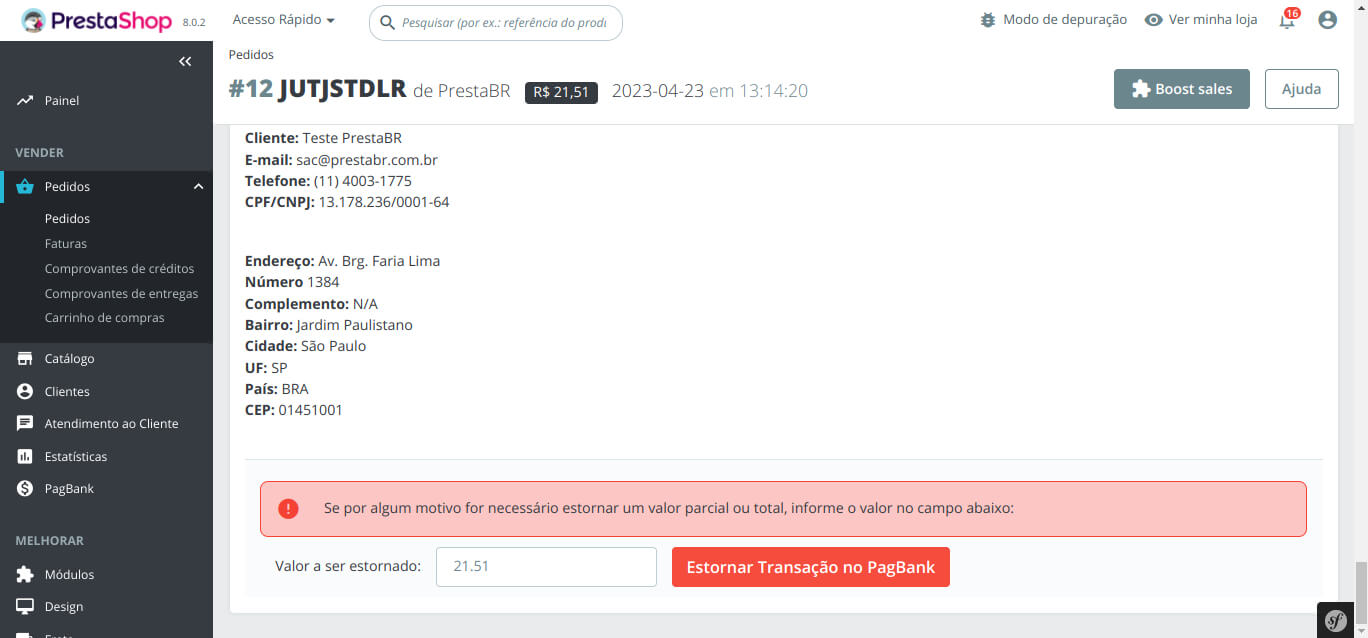
Após realizar o estorno, dentro de alguns segundos, o pedido receberá uma notificação para a troca de status. Pedidos com estorno Total recebem o status mapeado como Cancelado e para estorno Parcial recebe o status mapeado como Estornado.
Para mais detalhes sobre o pedido estornado acesse a sua conta no PagBank, no menu, "Extratos e Relatórios > Extrato de Transações".
Ao acessar a transação role a página para localizar "Extrato de movimentações da transação".
Link de acesso
https://minhaconta.pagseguro.uol.com.br/meu-negocio/extrato-de-transacoes
Atenção
Só é possível realizar o estorno se o pedido estiver em um destes status:
- Aprovada
- Em análise
- Em disputa
CHANGELOG
v.1.0.0
- Lançamento;
v.1.1.0
- Correção da validação do JavaScript no Checkout para o CPF/CNPJ;
- Correção da associação automática de mapeamento de Status na instalação (Em Análise e Aguardando Pagamento);
- Correção p/ remover os Status na desinstalação;
- Correção p/ exibir somente 1 ou 2 meios de pagamento quando selecionado - Só p/ PrestaShop 1.6;
- Ajustes de layout para o Back e FrontOffice;
v.1.2.0
- Ajustes de layout para o FrontOffice (Boleto e Pix) - Só p/ PrestaShop 1.6;
- Correção da opção de configuração para 1x sem juros;
- Correção p/ não duplicar status no pedido na notificação pós transacional;
- Correção p/ add o status de reembolsado no estorno total e parcial;
v.1.3.0
- Revisão, melhorias de processos e funcionalidades;
- Correções gerais de bugs;
v.1.3.1
- Correção no desconto cumulativo do carrinho (voucher + desconto no meio de pagamento);
- Correções gerais de bugs;
v.1.4.0
- Atualização do repasse de taxa para o parcelamento com juros no Cartão de Crédito;
v.1.5.0
- Add informativo do total da transação com juros no histórico do pedido;
- Correção do refundTransaction para estornar o valor total da transação considerando juros (se houver), sem a necessidade de informar o valor no campo;
- Add NSU no banco de dados e histórico do pedido;
- Melhorias na usabilidade do checkout;
- Correção da validação dos campos c/ e s/ Termos de Serviço Ativo;
v.1.5.1
- Atualização do payload do Cartão de Crédito para a nova regra da API - Log: FIELD BUYER CANNOT BE EMPTY;
v.1.5.2
- Correção - validação dos campos c/ Termos de Serviço Ativo - de acordo com a opção de pagamento;
v.1.5.3
- Correção/Revisão geral da validação dos campos na tela de checkout;
v.1.6.0
- Correção e revisão do ambiente Sandbox;
- Correção no RefreshToken;
- Melhorias de processos e validações;
- Correção JS - CWE-79 e 116;
v.1.6.1
- Ajustes complementares p/ Sandbox;
v.1.7.0
- Melhoria na tratativa de retorno p/ bin não mapeada e validações gerais;
- Add opção p/ captura manual da transação via Cartão de Crédito;
- Melhorias e correções gerais de bugs;
v.1.7.1
- Melhorias na tratativa de Logs;
v.1.7.2
- Correções de bugs;
- Add mecanismo p/ informar sobre novas updates na Tab de Módulos no Admin;