If you are planning on running the local environment, once you have installed, configured and are ready to run the PurpleTeam CLI, head back to the local setup documentation and make sure all of the other PurpleTeam components are also set-up and ready to run. After that work through the local workflow documentation.
If you are planning on targeting the cloud environment, the PurpleTeam CLI is all you need to have set-up.
If you have any issues with the set-up, be sure to check the trouble shooting page.
Contents
- Minimum Supported Versions
- Install
- Configure
- Run
- Clone the git repository option
- Run the bin/purpleteam file via npm script
- Run the bin/purpleteam file directly
- NPM install locally option
- Run the PurpleTeam CLI directly
- Run the PurpleTeam CLI directly - with
statuscommand - Run the PurpleTeam CLI directly - with
testcommand - Run the PurpleTeam CLI directly - with
testoptions - Run your app (build pipeline)
- Debug your app (build pipeline)
- Debug your app and PurpleTeam CLI
- NPM install globally option
- Usage
- Trouble-Shooting
Minimum Supported Versions
NodeJS: v14
Install
There are several options.
Clone the git repository
If you are planning on running/debugging purpleteam stand-alone, cloning is a good option.
From a directory that you would like the CLI cloned to run the following command:
git clone https://github.com/purpleteam-labs/purpleteam.gitInstall the dependencies with the following command:
npm installAnother option with cloning if you want the CLI (purpleteam) to be available as a system wide command is to use the following command from the repositories root directory:
npm linkNPM install locally
If you are planning on running/debugging purpleteam from another NodeJS process, for example a CI/nightly build/build pipeline project of your own, installing via NPM is a good option.
For the locally installed via NPM option the purpleteam-labs Team uses the purpleteam-build-test-cli project as an example to test that this option works as expected. The following example package.json and index.js files are from the purpleteam-build-test-cli example project. Feel free to clone it, or use your own project to follow along.
This example exports two environment variables:
NODE_ENV=local: Means that purpleteam will be using thelocalconfiguration. If instead you have signed up for a cloud license, you will want to be targeting thecloudenvironment insteadPURPLETEAM_UI=noUi: As detailed in the Configure sub-section
Using the above mentioned example build project files, and for the sake of this example, let's assume your NodeJS build project has the same following files:
{
"name": "purpleteam-build-test-cli",
"description": "Used to test that the purpleteam CLI runs within a build pipeline successfully",
"main": "index.js",
"scripts": {
"// Don't forget to export any required env vars before running the purpleteam CLI. For example": "NODE_ENV=local and PURPLETEAM_UI=noUi",
"// Invoke purpleteam binary from NPM script": "npm run purpleteam",
"purpleteam": "NODE_ENV=local purpleteam",
"// Start your node app": "npm start",
"start": "NODE_ENV=local PURPLETEAM_UI=noUi node index.js",
"// Debug your node app": "npm run debugApp",
"debugApp": "NODE_ENV=local PURPLETEAM_UI=noUi node --inspect-brk=localhost:9230 index.js",
"// Debug your node app and the purpleteam CLI": "npm run debugAppAndCli",
"debugAppAndCli": "NODE_ENV=local PURPLETEAM_UI=noUi DEBUG_PURPLETEAM=true node --inspect-brk=localhost:9230 index.js"
},
"dependencies": {
"purpleteam": "*"
}
}import { spawn } from 'child_process';
// You will need to define two debuggers in what ever tool you're using.
// localhost:9230 and localhost:9231
const execArgvDebugString = '--inspect-brk=localhost';
const childProcessInspectPort = 9231;
// You can run any of the purpleteam commands [about|status|test|testplan], `test` is just one example.
const purpleteamArgs = ['purpleteam', 'test'];
const startPurpleteam = () => {
const purpleteam = spawn('node', [
...(process.env.DEBUG_PURPLETEAM
? [`${execArgvDebugString}:${childProcessInspectPort}`]
: []),
...purpleteamArgs],
{ cwd: `${process.cwd()}/node_modules/.bin/`, env: process.env, argv0: process.argv[0] }
);
purpleteam.stdout.on('data', (data) => {
process.stdout.write(data);
});
purpleteam.stderr.on('data', (data) => {
process.stdout.write(data);
});
purpleteam.on('exit', (code, signal) => {
console.debug(`Child process "purpleteam" exited with code: "${code}", and signal: "${signal}".`);
});
purpleteam.on('close', (code) => {
console.debug(`"close" event was emitted with code: "${code}" for "purpleteam".`);
});
purpleteam.on('error', (err) => {
process.stdout.write(`Failed to start "purpleteam" sub-process. The error was: ${err}.`);
});
};
startPurpleteam();From within your NodeJS build project run the following command to install the PurpleTeam CLI locally into your NodeJS project:
npm installIf running the PurpleTeam CLI as a sub process or from another nodejs program as we do in the above example:
- It will need to know where it's config.local or config.cloud file is if it's not in the usual location, which is in the config directory relative to the PurpleTeam CLI root directory
- config.js may also need to have it's
uI.path.cUiand/oruI.path.noUi(depending on which you are using) property values updated due to the fact that the PurpleTeam CLI is now running as a node_module dependency and the paths may not be correct based on where purpleteam is running from
NPM install globally
For example, you may have a build project/pipeline that is written in some language besides JavaScript. In this case the most suitable install technique may be to install the PurpleTeam CLI globally.
To do so, run the following command:
npm install -g purpleteamNow the PurpleTeam CLI is installed and on your path to invoke from anywhere on your system.
which purpleteam
# Will print where purpleteam is located.
# You will need this to configure it if you choose to install globally.As mentioned under the Clone section, another option for a system wide install is to use npm link.
Configure
CLI
No matter which install option you decide on the PurpleTeam CLI will require configuration.
If you are planning on using the cloud environment copy the config/config.example.cloud.json to config/config.cloud.json and make the necessary changes.
If you are planning on using the local environment copy the config/config.example.local.json to config/config.local.json and make the necessary changes.
Use the config/config.js for documentation and further examples.
loggers.testerProgress.dirname
Configure this property. This is where the CLI logs to. Additional details can be found on the Log and Outcomes files page.
loggers.testPlan.dirname
Configure this property. Using the same value as used for loggers.testerProgress.dirname is an option. This is where the CLI logs the test plans to when running in noUi mode. Additional details can be found on the Log and Outcomes files page.
purpleteamApi
If you are planning on using the local environment you can stick with the default property values. If you are planning on using the cloud environment you will be given this information when you sign-up for a PurpleTeam account.
purpleteamAuth
If you are planning on using the local environment you can stick with the default property values. If you are planning on using the cloud environment you will be given this information when you sign-up for a PurpleTeam account.
The _PurpleTeam_ CLI uses the convict package for it's configuration. ### Sensitive Values (`cloud` environment only) There are several ways you can handle the sensitive values that need to be read into the _PurpleTeam_ CLI to access your instance of the _PurpleTeam_ `cloud` service: * Place sensitive values in-line in the `config.cloud.json` file, providing you are confident that you have sufficiently locked down [file, directory permissions](https://f1.holisticinfosecforwebdevelopers.com/chap03.html#vps-identify-risks-unnecessary-and-vulnerable-services-overly-permissive-file-permissions-ownership-and-lack-of-segmentation) and access to the host that will be running the _PurpleTeam_ CLI * Place sensitive values in a similarly structured file but in some other directory that the _PurpleTeam_ CLI has access to and is sufficiently locked down as previously mentioned. The path of which said file can be [added to the array](https://github.com/mozilla/node-convict/tree/master/packages/convict#configloadfilefile-or-filearray) as an element that is feed to `config.loadFile` in the main `config.js` file * Place sensitive values in environment variables yourself, or pass them as environment variables in the current shell to the _PurpleTeam_ CLI: ```js PURPLETEAM_APP_CLIENT_ID=
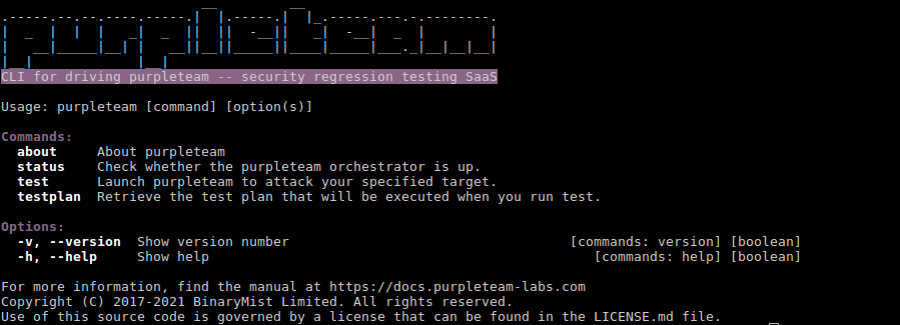 * To start the CLI and pass commands (`status` for example):
```shell
npm start status
# Should print the following message if the orchestrator is not running:
# ☰ notice [cUi] orchestrator is down, or an incorrect URL has been specified in the CLI config.
```
* To start the CLI and pass commands (`test` for example):
```shell
npm start test
# Should print the following message if the orchestrator is not running:
# ✖ critical [apiDecoratingAdapter] orchestrator is down, or an incorrect URL has been specified in the CLI config.
```
* To start the CLI and pass commands (`test` for example) with options:
```shell
npm start test -- --help
# Should print the available options for the test command:
```
* To debug the CLI (passing the `status` command for example):
```shell
npm run debug status
# Amongst other messages, you should see the following message:
# Debugger listening on ws://localhost:9230/...
```
Now open your debugging UI. If you use the chrome developer tools browse to `chrome://inspect` and click the inspect link and you will be dropped into the purpleteam CLI code-base.
For further details around running and debugging review the [documentation](https://purpleteam-labs.com/doc/local/workflow/).
### Run the bin/purpleteam file directly
1. From the root directory of the _purpleteam_ repository
2. Run one of the following commands
* To start the CLI:
```shell
bin/purpleteam.js
# Should print out the PurpleTeam top level help
```
* To start the CLI and pass commands (`status` for example):
```shell
bin/purpleteam.js status
# Should print the following message if the orchestrator is not running:
# ☰ notice [cUi] orchestrator is down, or an incorrect URL has been specified in the CLI config.
```
* To start the CLI and pass commands (`test` for example):
```shell
bin/purpleteam.js test
# Should print the following message if the orchestrator is not running:
# ✖ critical [apiDecoratingAdapter] orchestrator is down, or an incorrect URL has been specified in the CLI config.
```
* To start the CLI and pass commands (`test` for example) with options:
```shell
bin/purpleteam.js test --help
# Should print the available options for the test command:
```
Or if you chose to clone the _PurpleTeam_ CLI (_purpleteam_) repository and `npm link` it, you can run it as a first class citizen:
```
purpleteam
```
## NPM install locally option
For those that chose to [install locally via npm](#npm-install-locally):
The `NODE_ENV` environment variable needs to be exported so that the _PurpleTeam_ CLI knows whether it's targeting the `cloud` or `local` environment and configuration. In the example build project we have used, `NODE_ENV` is exported as part of the NPM [scripts](https://github.com/purpleteam-labs/purpleteam-build-test-cli/blob/main/package.json#L11), and it is using the `local` environment. Feel free to swap the value to `cloud` if you have signed up for a `cloud` account.
Providing your package.json and the JavaScript file (index.js in the [above example](#purpleteam-build-test-cli)) that is going to run the _PurpleTeam_ CLI is similar to those configured in the above file examples, you should be able to successfully run the following commands from the root directory of your NodeJS CI/nightly build/build pipeline project.
### Run the PurpleTeam CLI directly
```shell
npm run purpleteam
# Should print out the PurpleTeam top level help
```
### Run the PurpleTeam CLI directly - with `status` command
Run the _PurpleTeam_ CLI directly but pass the `status` command to `purpleteam`:
```shell
npm run purpleteam status
# Should print the following message if the orchestrator is not yet running. Be patient, PurpleTeam CLI retries:
# ☰ notice [cUi] orchestrator is down, or an incorrect URL has been specified in the CLI config.
```
### Run the PurpleTeam CLI directly - with `test` command
Run the _PurpleTeam_ CLI directly but pass the `test` command to `purpleteam`:
```shell
npm run purpleteam test
# Should print the following message if the orchestrator is not yet running:
# ✖ critical [apiDecoratingAdapter] orchestrator is down, or an incorrect URL has been specified in the CLI config.
```
### Run the PurpleTeam CLI directly - with `test` options
Run the _PurpleTeam_ CLI directly but you want to see the help options for the `test` command:
```shell
npm run purpleteam test -- --help
# Should print the available options for the test command:
```
### Run your app (build pipeline)
Run your NodeJS CI/nightly build/build pipeline project. This will start the NodeJS application we [defined above](#purpleteam-build-test-cli) which will [`spawn`](https://github.com/purpleteam-labs/purpleteam-build-test-cli/blob/189d2f42de46b1484d6195a048505da61cfcd201/index.js#L12-L18) the [`purpleteam test`](https://github.com/purpleteam-labs/purpleteam-build-test-cli/blob/189d2f42de46b1484d6195a048505da61cfcd201/index.js#L8) command.
You could change the `const purpleteamArgs = ['purpleteam', 'test'];` to use any other _PurpleTeam_ CLI commands, options, or neither.
When running the _PurpleTeam_ CLI from another process, you will usually want to export `PURPLETEAM_UI=noUi` as mentioned in the [NPM install locally](#npm-install-locally) sub-section and detailed in the [Configure `uI`](#configure-ui) sub-section.
```shell
npm start
# If the orchestrator is not yet running:
# Should print the following via the purpleteam.stdout.on('data'... handler
# ✖ critical [apiDecoratingAdapter] orchestrator is down, or an incorrect URL has been specified in the CLI config.
```
If you get a blank screen or _purpleteam_ help text with an error or warning via a `?⃝ warning` logged to your terminal, please confirm you have [configured](#job_fileUri) _purpleteam_ correctly.
When running the _PurpleTeam_ CLI embedded, you should expect the behaviours specified under the [Configure `uI`](#ui) sub-section for the associated _PurpleTeam_ CLI commands.
### Debug your app (build pipeline)
If you need to debug your NodeJS CI/nightly build/build pipeline project, run the following command:
```shell
npm run debugApp
```
Now open your debugging UI. If you use the chrome developer tools browse to `chrome://inspect` and click the inspect link and you will be dropped into your app (index.js in this case).
### Debug your app and PurpleTeam CLI
If you need to debug your NodeJS CI/nightly build/build pipeline project as well as the _PurpleTeam_ CLI, do the following:
1. Make sure your debugging UI is configured to listen on the application and CLI debug ports:
* `localhost:9230` as defined in the above package.json
* `localhost:9231` as defined in the above index.js
2. run the following command:
```shell
npm run debugAppAndCli
```
3. Then open your debugging UI. If you use the chrome developer tools browse to `chrome://inspect` and click the "inspect" link and you will be dropped into your app (index.js in this case)
4. Step through the index.js file until the _purpleteam_ process is spawned, at which point you will see the second "inspect" link if using the chrome developer tools
5. Click the second "inspect" link and you should be dropped into the _purpleteam_ source code. Now you can step through and inspect both your application code and the _PurpleTeam_ CLI code
## NPM install globally option
For those that chose to [install globally via npm](#npm-install-globally):
You can choose to export the `NODE_ENV` environment variable before running the following commands, or simply do so as part of running the commands.
```shell
NODE_ENV=local purpleteam
# Or export NODE_ENV then just run:
purpleteam
# Should print out the PurpleTeam top level help
```
Run any of the [_PurpleTeam_ CLI commands](#purpleteam-top-level-help) as you would with the install of any other system wide binary.
If you choose to clone the _PurpleTeam_ CLI repository and run `npm link` from it's root directory, the same applies. Plus you get to continue to modify the _PurpleTeam_ CLI config without reinstalling.
# Usage
If you are running the _PurpleTeam_ CLI in the default [character user interface (`cUi`) mode](#configure-ui) there are some interactions you can perform in the terminal while the CLI is running.
The following commands have the associated interactions available:
* `test`: Once testing is under way, you can:
* [right-arrow], [left-arrow] through the terminal screens to view the testing progress of each of the [_Testers_](https://purpleteam-labs.com/doc/definitions/) in real-time courtesy of the _PurpleTeam_ API.
Another way to follow the log file in real-time for another _Tester_ (TLS for example) is to copy the name of the CLI log file being created and run the following command in another terminal:
`tail tls-NA_[date]T[time].log -f -n +1`
* [down-arrow], [up-arrow] to highlight the different Running Statistics of the _Testers_ as they are provided in real-time courtesy of the _PurpleTeam_ API
* `testplan`: Once the test plans have been retrieved, you can [right-arrow], [left-arrow] through the terminal screens to view the test plans of each specific [_Tester_](https://purpleteam-labs.com/doc/definitions/)
# Trouble-Shooting
If you encounter any problems with the CLI set-up and you have read and applied the directions, check the [trouble-shooting](https://purpleteam-labs.com/doc/trouble-shooting/) page.
* To start the CLI and pass commands (`status` for example):
```shell
npm start status
# Should print the following message if the orchestrator is not running:
# ☰ notice [cUi] orchestrator is down, or an incorrect URL has been specified in the CLI config.
```
* To start the CLI and pass commands (`test` for example):
```shell
npm start test
# Should print the following message if the orchestrator is not running:
# ✖ critical [apiDecoratingAdapter] orchestrator is down, or an incorrect URL has been specified in the CLI config.
```
* To start the CLI and pass commands (`test` for example) with options:
```shell
npm start test -- --help
# Should print the available options for the test command:
```
* To debug the CLI (passing the `status` command for example):
```shell
npm run debug status
# Amongst other messages, you should see the following message:
# Debugger listening on ws://localhost:9230/...
```
Now open your debugging UI. If you use the chrome developer tools browse to `chrome://inspect` and click the inspect link and you will be dropped into the purpleteam CLI code-base.
For further details around running and debugging review the [documentation](https://purpleteam-labs.com/doc/local/workflow/).
### Run the bin/purpleteam file directly
1. From the root directory of the _purpleteam_ repository
2. Run one of the following commands
* To start the CLI:
```shell
bin/purpleteam.js
# Should print out the PurpleTeam top level help
```
* To start the CLI and pass commands (`status` for example):
```shell
bin/purpleteam.js status
# Should print the following message if the orchestrator is not running:
# ☰ notice [cUi] orchestrator is down, or an incorrect URL has been specified in the CLI config.
```
* To start the CLI and pass commands (`test` for example):
```shell
bin/purpleteam.js test
# Should print the following message if the orchestrator is not running:
# ✖ critical [apiDecoratingAdapter] orchestrator is down, or an incorrect URL has been specified in the CLI config.
```
* To start the CLI and pass commands (`test` for example) with options:
```shell
bin/purpleteam.js test --help
# Should print the available options for the test command:
```
Or if you chose to clone the _PurpleTeam_ CLI (_purpleteam_) repository and `npm link` it, you can run it as a first class citizen:
```
purpleteam
```
## NPM install locally option
For those that chose to [install locally via npm](#npm-install-locally):
The `NODE_ENV` environment variable needs to be exported so that the _PurpleTeam_ CLI knows whether it's targeting the `cloud` or `local` environment and configuration. In the example build project we have used, `NODE_ENV` is exported as part of the NPM [scripts](https://github.com/purpleteam-labs/purpleteam-build-test-cli/blob/main/package.json#L11), and it is using the `local` environment. Feel free to swap the value to `cloud` if you have signed up for a `cloud` account.
Providing your package.json and the JavaScript file (index.js in the [above example](#purpleteam-build-test-cli)) that is going to run the _PurpleTeam_ CLI is similar to those configured in the above file examples, you should be able to successfully run the following commands from the root directory of your NodeJS CI/nightly build/build pipeline project.
### Run the PurpleTeam CLI directly
```shell
npm run purpleteam
# Should print out the PurpleTeam top level help
```
### Run the PurpleTeam CLI directly - with `status` command
Run the _PurpleTeam_ CLI directly but pass the `status` command to `purpleteam`:
```shell
npm run purpleteam status
# Should print the following message if the orchestrator is not yet running. Be patient, PurpleTeam CLI retries:
# ☰ notice [cUi] orchestrator is down, or an incorrect URL has been specified in the CLI config.
```
### Run the PurpleTeam CLI directly - with `test` command
Run the _PurpleTeam_ CLI directly but pass the `test` command to `purpleteam`:
```shell
npm run purpleteam test
# Should print the following message if the orchestrator is not yet running:
# ✖ critical [apiDecoratingAdapter] orchestrator is down, or an incorrect URL has been specified in the CLI config.
```
### Run the PurpleTeam CLI directly - with `test` options
Run the _PurpleTeam_ CLI directly but you want to see the help options for the `test` command:
```shell
npm run purpleteam test -- --help
# Should print the available options for the test command:
```
### Run your app (build pipeline)
Run your NodeJS CI/nightly build/build pipeline project. This will start the NodeJS application we [defined above](#purpleteam-build-test-cli) which will [`spawn`](https://github.com/purpleteam-labs/purpleteam-build-test-cli/blob/189d2f42de46b1484d6195a048505da61cfcd201/index.js#L12-L18) the [`purpleteam test`](https://github.com/purpleteam-labs/purpleteam-build-test-cli/blob/189d2f42de46b1484d6195a048505da61cfcd201/index.js#L8) command.
You could change the `const purpleteamArgs = ['purpleteam', 'test'];` to use any other _PurpleTeam_ CLI commands, options, or neither.
When running the _PurpleTeam_ CLI from another process, you will usually want to export `PURPLETEAM_UI=noUi` as mentioned in the [NPM install locally](#npm-install-locally) sub-section and detailed in the [Configure `uI`](#configure-ui) sub-section.
```shell
npm start
# If the orchestrator is not yet running:
# Should print the following via the purpleteam.stdout.on('data'... handler
# ✖ critical [apiDecoratingAdapter] orchestrator is down, or an incorrect URL has been specified in the CLI config.
```
If you get a blank screen or _purpleteam_ help text with an error or warning via a `?⃝ warning` logged to your terminal, please confirm you have [configured](#job_fileUri) _purpleteam_ correctly.
When running the _PurpleTeam_ CLI embedded, you should expect the behaviours specified under the [Configure `uI`](#ui) sub-section for the associated _PurpleTeam_ CLI commands.
### Debug your app (build pipeline)
If you need to debug your NodeJS CI/nightly build/build pipeline project, run the following command:
```shell
npm run debugApp
```
Now open your debugging UI. If you use the chrome developer tools browse to `chrome://inspect` and click the inspect link and you will be dropped into your app (index.js in this case).
### Debug your app and PurpleTeam CLI
If you need to debug your NodeJS CI/nightly build/build pipeline project as well as the _PurpleTeam_ CLI, do the following:
1. Make sure your debugging UI is configured to listen on the application and CLI debug ports:
* `localhost:9230` as defined in the above package.json
* `localhost:9231` as defined in the above index.js
2. run the following command:
```shell
npm run debugAppAndCli
```
3. Then open your debugging UI. If you use the chrome developer tools browse to `chrome://inspect` and click the "inspect" link and you will be dropped into your app (index.js in this case)
4. Step through the index.js file until the _purpleteam_ process is spawned, at which point you will see the second "inspect" link if using the chrome developer tools
5. Click the second "inspect" link and you should be dropped into the _purpleteam_ source code. Now you can step through and inspect both your application code and the _PurpleTeam_ CLI code
## NPM install globally option
For those that chose to [install globally via npm](#npm-install-globally):
You can choose to export the `NODE_ENV` environment variable before running the following commands, or simply do so as part of running the commands.
```shell
NODE_ENV=local purpleteam
# Or export NODE_ENV then just run:
purpleteam
# Should print out the PurpleTeam top level help
```
Run any of the [_PurpleTeam_ CLI commands](#purpleteam-top-level-help) as you would with the install of any other system wide binary.
If you choose to clone the _PurpleTeam_ CLI repository and run `npm link` from it's root directory, the same applies. Plus you get to continue to modify the _PurpleTeam_ CLI config without reinstalling.
# Usage
If you are running the _PurpleTeam_ CLI in the default [character user interface (`cUi`) mode](#configure-ui) there are some interactions you can perform in the terminal while the CLI is running.
The following commands have the associated interactions available:
* `test`: Once testing is under way, you can:
* [right-arrow], [left-arrow] through the terminal screens to view the testing progress of each of the [_Testers_](https://purpleteam-labs.com/doc/definitions/) in real-time courtesy of the _PurpleTeam_ API.
Another way to follow the log file in real-time for another _Tester_ (TLS for example) is to copy the name of the CLI log file being created and run the following command in another terminal:
`tail tls-NA_[date]T[time].log -f -n +1`
* [down-arrow], [up-arrow] to highlight the different Running Statistics of the _Testers_ as they are provided in real-time courtesy of the _PurpleTeam_ API
* `testplan`: Once the test plans have been retrieved, you can [right-arrow], [left-arrow] through the terminal screens to view the test plans of each specific [_Tester_](https://purpleteam-labs.com/doc/definitions/)
# Trouble-Shooting
If you encounter any problems with the CLI set-up and you have read and applied the directions, check the [trouble-shooting](https://purpleteam-labs.com/doc/trouble-shooting/) page.


