DBI
Инструкция базируется на работе Брикачу
Ультимативное решение для установки NSP, NSZ, XCI и XCZ и работы с Nintendo Switch. Поддержка установки по MTP, USB, http (с вашего личного сервера), внешнего USB и многое другое. Поддержка просмотра картинок в формате jpg, png и psd. Поддержка работы с архивами zip и rar, а так же с контейнерами cbr/cbz. Поддержка текстовых файлов, просмотр в режиме обычного текста и в режиме hex-просмотра. Может быть использован в качестве файлового менеджера (копирование, перемещение, удаление файлов и папок, создание папок). Работа с сохранениями (в том числе резервное копирование и восстановление) и многое другое.
Содержание:
- Установка
- Использование
- Интерфейс
- Управление
- Browse SD Card / Просмотр SD карты и Browse USB0 Drive / Просмотр USB0 диска
- Install title from DBIbackend / Установка через DBIbackend
- Home server / Подключение к серверу
- Browse installed applications / Просмотр установленных игр
- Browse tickets / Просмотр тикетов
- Tools / Инструменты
- Browse saves / Просмотр сохранений
- Run MTP responder / Запустить MTP соединение
- Activity Log / Настройки активности
- Configuration / Настройки DBI и параметры файла dbi.config
- General / Общие (
[General]) - Main menu / Главное меню (
[MainMenu]) - Applications / Установленные игры (
[Applications]) - Install options / Параметры установки (
[Install]) - MTP options / Параметры MTP (
[MTP]) - MTP storages / Хранилища MTP (
[MTP Storages]) - FTP options / Параметры FTP (
[FTP]) - Access point / Точка доступа (
[Access point]) - Есть в конфиге, но нет в меню
- Network sources
- Local sources
- MTP custom storages
- Title name override
- General / Общие (
- Exit / Выход
- Уведомления и коды ошибок
- dbi.config
- Другие возможности
- Благодарности
Установка
Поместите dbi.nro и dbi.config в папку sdmc:/switch/DBI/ на вашей каре памяти. Запускайте из режима апплета с помощью Homebrew Launcher (через альбомы)
В режиме апплета программа запускается с синим фоном. В режиме тайла - с чёрным
Использование
Интерфейс

- Browse SD Card / Просмотр SD карты — установка
NSP/NSZ/XCI/XCZ-файлов из карты памяти. - Browse USB0 Drive / Просмотр USB0 диска — установка
NSP/NSZ/XCI/XCZ-файлов с внешнего USB-накопителя в exFAT/FAT32: флешки, жёсткого диска, проч. - Install title from DBIbackend / Установка через DBIbackend — установка
NSP/NSZ/XCI/XCZиз ПК по USB 2.0 и 3.0-проводу, через прилагаемую программу dbibackend. Горячая клавиша для этой опции: кнопка (Y). - Install title from Gamecard / Установка с картриджа — этот пункт появляется при вставленном в Switch игровом картридже, — для установки игры из имеющегося игрового картриджа в SD-карту или внутреннюю NAND-память консоли.
- Home server / Подключение к серверу — начиная с версии v150, есть возможность устанавливать игры по сети (HTTP), через WiFi без провода или LAN-USB-адаптер. Подробнее об этом ниже
- Browse installed applications / Просмотр установленных игр — просмотр установленных игр, их общее установленное количество, посмотреть потраченное время на игру и количество её запусков, проверить (верифицировать) на ошибки, перенести игровые данные между встроенной памятью, картой памяти и обратно, возможность их выборочного или потокового удаления вместе с прилагаемыми LayeredFS-модами, просмотр наличия у них обновлений и DLC, ручное удаление DLC/обновлений/LaryeredFS (LFS) мода, функция Reset Required version для сброса системной проверки обновления у выбранной игры. Горячая клавиша для этой опции: кнопка (L).
- Cleanup orphaned files / Очистка потерянных файлов — автоматическая чистка ненужных удалённых файлов игр, если они есть
- Browse tickets / Просмотр тикетов — просмотр и ручное удаление системных тикетов игр.
- Browse saves / Просмотр сохранений - просмотр и удаление сохранений
- Run MTP responder / Запустить MTP соединение — включение внутреннего MTP-сервера для присоединения Switch к ПК или к Android-устройству (телефон/планшет/пр., протестированы Pixel 3, Xiaomi Mi A1, Lenovo Tab 4 7" TB-7304X), можно: просматривать и работать с картой памяти (1: SD Card) и внутренней память консоли, просматривать установленные игры (4: Installed games), сделать бекап игровых сохранений на ПК (7: Saves), при вставленном игровом картридже дампить его (full/trimmed/сертификат) на ПК/Android (9: Gamecard). Горячая клавиша для этой опции: кнопка (X).
- Run FTP server / Запустить FTP сервер - включает FTP-сервер DBI для доступа к файлам SD через порт 5000 или установку файлов через порт 6000
- Exit / Выход — выход из программы. Горячая клавиша для этой опции: кнопка (+)
В самом левом нижнем углу (SD) написано про занятый размер данных на карте/общий размер карты. В правом нижнем углу (NAND) написан занятый размер данных во встроенной памяти Switch/общий встроенной памяти Switch. Внизу по центру (dbi: XXX) написан номер версии dbi — старайтесь всегда использовать самую последнюю версию программы
Управление
- (А) - выбор, подтверждение
- (B) - отмена. На главном экране - выход из программы
- (X) - выделение файла. На главном экране - горячая клавиша для монтирования MTP (пункт меню "Run MTP responder / Запустить MTP соединение")
- (Y) - инвертировать выделение, выделить всё, если ничего не выделено. На главном экране - установка по USB с помощью dbibackend (пункт меню "Install title from DBIbackend / Установка через DBIbackend")
- (ZL), (ZR) - быстрое перемещение по меню
- (L) на главном экране - перейти в меню "Browse installed applications / Просмотр установленных игр"
- (R) - изменить порядок отображения файлов/тайтлов
- (L3) - запустить игру из списка установленных игр
- (+) на правом джойконе - контекстное меню, которое позволяет производить контекстные операции, как-то удаление, сброс требуемой версии прошивки, монтирование по MTP и др.
- (-) на левом джойконе при установке приложений отключает/включает экран
Browse SD Card / Просмотр SD карты и Browse USB0 Drive / Просмотр USB0 диска
Выберите этот пункт, если хотите установить игры/обновления/DLC из уже имеющихся файлов на карте памяти/внешнем USB. Кнопка (A) открывает папку, кнопка (B) возвращает назад, после открытия папки с файлами для установки, кнопкой (X) можно выделить только необходимые файлы, кнопокй (Y) инвертировать выбор. При этом цвет названия выделенных файлов изменится с белого на светло-синий.
После этого нажмите кнопку (А) для подтверждения. Возникнет окно с опциями установки:

- Total transfer size / Общий размер передачи — объём установочных дистрибутивов (файлов
NSP/NSZ/XCI/XCZ), выбранных и готовых к установке. - Total install size / Общий размер установки — объём свободного пространства, которое необходимо для установки выбранных файлов.
- Install target / Место установки — локация установки данных: NAND — внутренняя память консоли Nintendo Switch, SD — карта памяти SD, AUTO — опция по-умолчанию для установки всегда на карту памяти SD, но если на ней будет недостаточно места, данные установятся во внутреннюю память.
- Delete after install / Удалять после установки — это опция удаления установочных дистрибутивов (файлов
NSP/NSZ/XCI/XCZ) с карты после их успешной установки; чтобы она работала, с файлов должен быть снят атрибут «Только чтение». По-умолчанию файлы не удаляются. Опция видна только при установке с карты памяти/внешнего USB - Turn off screen / Выключать экран — возможность выключить экран на время установки для экономия электроэнергии аккумулятора, сразу после успешной установки экран автоматически включится. Эта опция работает только в портативном режиме.
- Нажмите Start install / Начать установку, чтобы начать установку. После успешной установки, появится статистика установки и надпись Installation Complete. Press B to return / Установка завершена. Чтобы вернуться нажмите В.
В программе имеется встроенная автоматическая функция удаления старых апдейтов при установке нового обновления к игре, поэтому за лишнее занимаемое место ими можно не беспокоиться.
Вы можете запускать .NRO-файлы кнопкой (A)
Install title from DBIbackend / Установка через DBIbackend
Через "Install title from DBIbackend / Установка через DBIbackend" очень удобно устанавливать игры, обновления и DLC к ним сразу напрямую по USB-проводу с ПК на Switch, минуя необходимость вынимать карту и тратить двойное время, закачивая дистрибутивы (NSP/NSZ/XCI/XCZ-файлы) на карту памяти и устанавливая их оттуда. Горячая клавиша для вызова этой опции из главного меню: кнопка (Y).
Для работы сперва нужно скачать на ПК dbibackend (dbibackend.exe для Windows или dbibackend для всех ОС), запустить его, выбрать игры для установки, нажать Start server, затем подключить USB-C кабель к ПК и Switch, выбрать пункт Install title from DBIbackend в dbi и установить все необходимые игры.
Для правильной работы dbibackend на Windows, необходимо поставить драйвера "libusbK (v3.1.0.0)". Их можно установить через программу Zadig, введя DBI в режим "Install title from DBIbackend" и выбрав в программе появившееся устройство.
Выделение файлов, а так же их установка происходит способом идентичным способу из пункта Browse SD Card/Browse USB0 Drive
Для быстрой отправки файлов или папок с играми на установку, нажмите на них правой клавишей мыши, выберите Отправить > dbibackend, установочные файлы сразу помещаются в очередь dbibackend. Для того, чтобы это настроить в Windows, нажмите Win+R, введите shell:sendto, положите в папку ярлык для dbibackend.exe
Существуют альтернативные клиенты для работы с DBIbackend, например headless-реализация, NSW-DBI 2.0.0 на nodegui (требуется установка драйвера libusb для Linux или WinUSB (libusb) для Windows через Zadig).
Вы можете передавать команды скрипту путем запуска его из командной строки с последующим указанием пути к необходимой для установки игры или игр. Например:
python ~/dbi/dbibackend ~/Switch/File1.nsp ~/Switch/File2.nsp ~/Switch/File3.nspdbibackend.exe "e:\Switch\Games\File1.nsp" "e:\Switch\Games\File2.nsp" "e:\Switch\Games\File3.nsp"Зависимости, которые могут потребоваться для работы в MacOS или Linux
brew install python-tk
pip3 install pyusbHome server / Подключение к серверу
Пункт "Home server / Подключение к серверу" появляется при наличии настроенного раздела Network install sources в dbi.config (подробнее про этот файл ниже). Причём название этого пункта будет меняться в зависимости от названия указанного в конфигурационном файле
Для установки игр по сети, отредактируйте файл dbi.config, находящийся в папке sdmc:/switch/DBI/, согласно примеру
; Network install sources
[Network sources]
; <display name>=<type>|<URL>
Home server=ApacheHTTP|http://192.168.1.47/Nintendo/Switch/Установите на ПК любой другой HTTP-сервер c включённым DirectoryListing: Apache, Mongoose, Python SimpleHTTP, sheret, rclone и т. д.,
Пример для nginx на Windows:
отредактируйте файл /nginx/conf/nginx.conf, прописав в location адрес вашего Switch, вместо указанного в примере 127.0.0.1 (или всю свою подсеть вида 192.168.1.1/24 или 192.168.0.0/16); его можно узнать на Switch в Системных настройках > Интернет:
location/{
root html;
index index.html index.htm;
}
location /Nintendo/Switch/ {
allow 127.0.0.1;
deny all;
autoindex on;
}Сохраните конфиг, запустите nginx.exe, разрешив программе доступ в сеть, затем скопируйте нужную игру в локальную папку /nginx/html/Nintendo/Switch/ на ПК, а на Switch выберите строку «Home server».
Получаем обычный интерфейс инсталляции файлов, и можно начать устанавливать все игры по сети, после чего, при желании веб-сервер можно остановить через nginx -s stop.
В качестве адреса сервера, можно использовать и доменное имя в интернете, например, своего удалённого VPS — лучше с HTTP Basic-аутентификацией вида http://user:password@host:port/Nintendo/Switch/
Например:
ApacheHTTP|Network repo|http://127.0.0.1/Nintendo/Switch/
ApacheHTTP|WWW VPS repo|http://www.myveryownswitchvpsdomain.su/Nintendo/Switch/Сгенерировать файл htpasswd, положить в /nginx/conf/, затем в nginx.conf изменить в блоке (пример):
location /Nintendo/Switch/ {
satisfy all;
allow 127.0.0.1;
deny all;
auth_basic "Password Protected Area";
auth_basic_user_file htpasswd;
autoindex on;
}Логин «switch», пароль «pwd»:
Файл htpasswd:
switch:{SHA}N/omUzCtg+qoee+x4ttjgIls9jk=Browse installed applications / Просмотр установленных игр
В Browse installed applications можно посмотреть список установленных программ, обновлений, DLC к ним, по отдельности их занимаемый объём и версию, порядковую и в HEX-формате, их titleID, посмотреть общее время игры и количество запусков, наличие установленного LayeredFS-мода к игре (для Atmosphére).
Горячая клавиша для вызова этой опции из главного меню: кнопка (L):
Сверху в центре написано общее количество установленных игр и тип сортировки
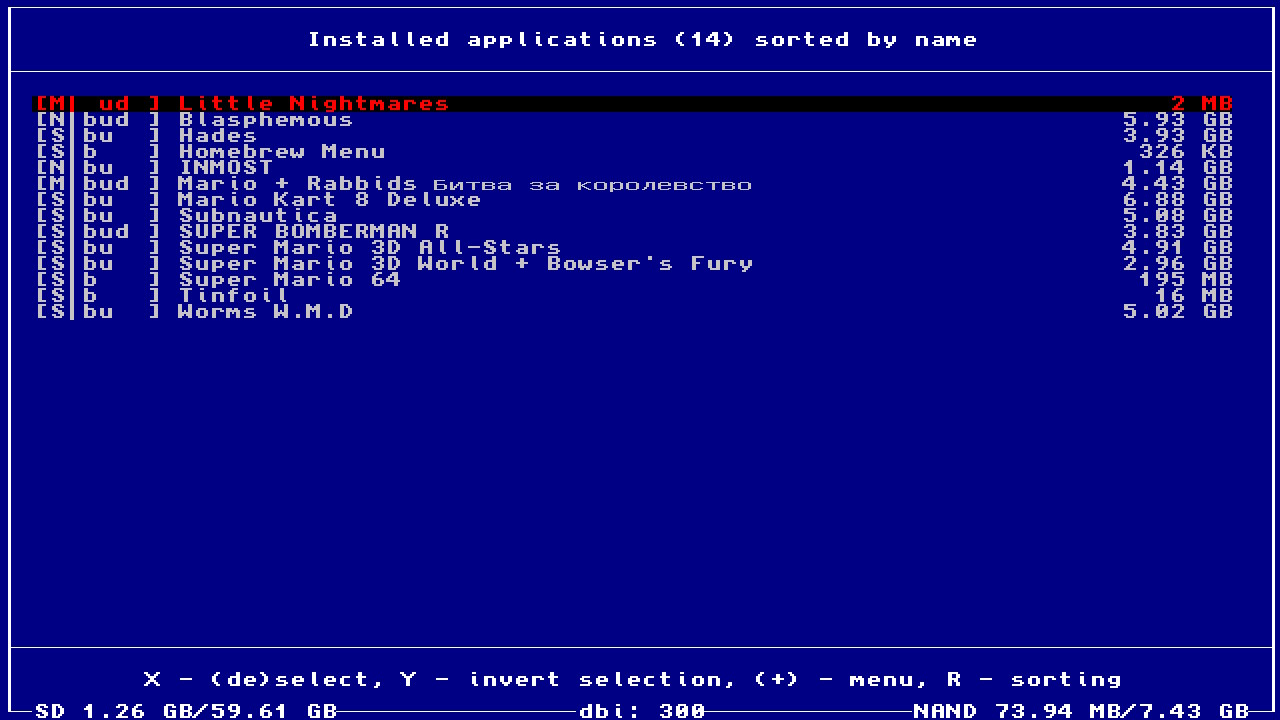
В квадратных скобках перед названием игры написана базовая информация о месте установки, составе и наличии мода игры. Отображается только то, что установлено. То есть, если буквы b в квадратных скобках нет, значит у игры не установлена сама базовая часть (в таком случае строка будет окрашена красным)
- N/S/M/G - NAND/SD/Mixed/Gamecart - означает место, где установлена игра. В случае, если части игры находятся на разных носителях, отображается Mixed, а если на картридже - Gamecart
- b - BASE - сама игра
- u - Update - обновление игры
- d - DLC - DLC игры
- l - LayeredFS mod - наличие модификаций, читов или перевода, которые находятся в папке
sdmc:/atmosphere/contents/%titleID%/
Нажав (L3) можно запустить игру прямо отсюда
Обратите внимание! Если игра выделена красным, значит не установлена её базовая часть, а установлено только обновление или DLC
Контекстное меню тайтла

Отображается при нажатии на (+) на выбранных тайтлах (или тайтле)
В верху контекстного окна отображается количество выбранных тайтлов и их размер
- Delete title / Удалить - удалить выбранные тайтлы
- Move title to SD/NAND / Переместить в NAND/SD - переместить выбранные тайтлы в NAND или на карту памяти, в зависимости от того, где тайтл сейчас находится. Если части тайтла находятся и там и там, будут отображены оба варианта
- Reset required version / Сбросить требуемую версию - сбросить проверку требуемой для запуска тайтла версии системы (должен быть включён дебаг в Atmosphere)
- Check integrity / Проверить целостность - проверка целостности данных выбранных тайтлов
- Expose contents via MTP / Открыть контент по MTP - смонтировать содержимое выбранных тайтлов по MTP
- Dump to SD / Сдампить на SD - сдампить весь доступный контент (игру, DLC, обновление) на SD по пути, указанному в конфиге (по-умолчанию
switch/DBI/dumps) - Content info / Информация о контенте - показать дополнительную информацию о контенте (версия SDK, требуемое поколение ключей, ID, информацию о патчах и многое другое)
Если нажать на тайтле кнопку (A), то откроется детальное меню игры
Детальное меню игры
Детальное меню игры открывается, если нажать на тайтле кнопку (A), находясь в меню просмотра установленных игр (Browse installed applications / Просмотр установленных игр)
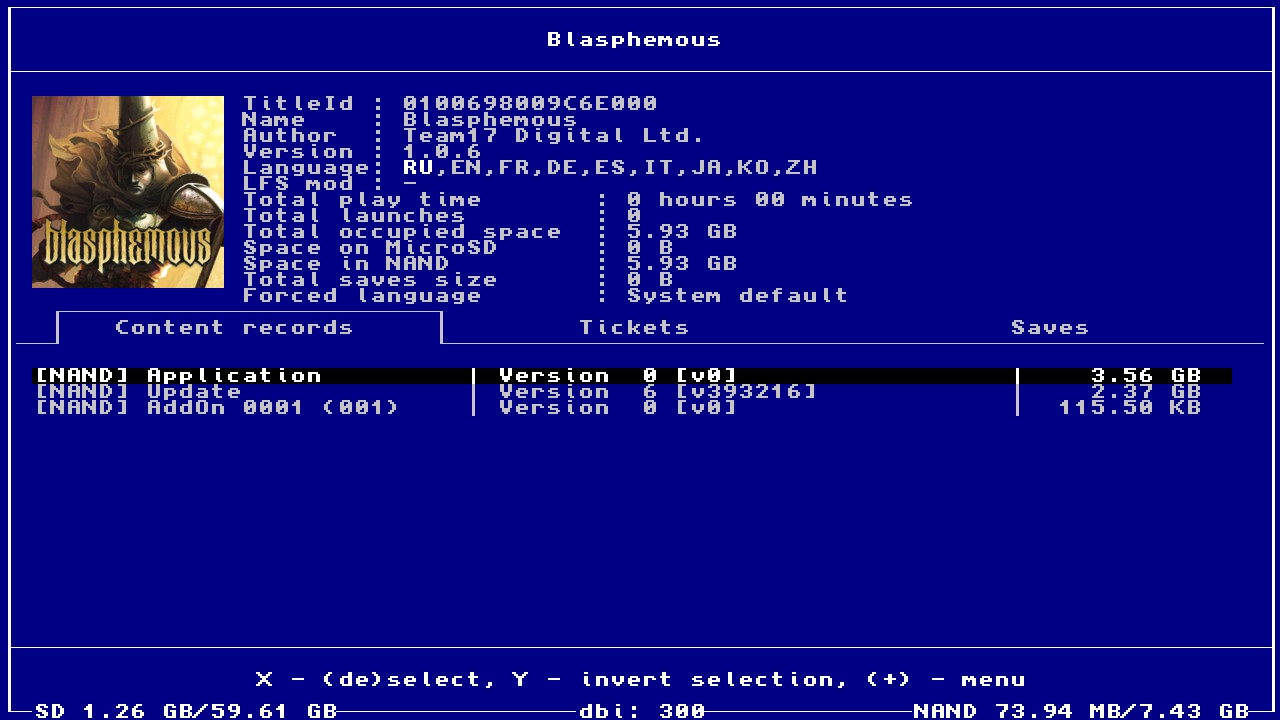
Отображается иконка игры, TitleID, название (Name / Имя), автор (Author / Автор), версия (Version / Версия), поддерживаемые языки (Language / Языки) и наличие LFS-мода (LFS-mod / LFS-мод.)
Так же здесь можно узнать количество времени, проведённого в игре (Total play time / Общее время игры), сколько раз игра была запущена (Total launches / Общее число запусков), сколько она весит (в целом (Total occupied space / Общее занимаемое место), а так же сколько места занимает в NAND (Space in NAND / Место в NAND) и на SD (Space on SD / Место на SD)), размер сохранений (Total saves size / **) и какой язык у игры активен (Forced Language / Форсированный язык**)
Ниже можно увидеть три вкладки, между которыми можно переключаться кнопками (L) и (R)
- Content records / Контент
- Tickets / Тикеты
- Saves / Сохранения
Content records / Контент
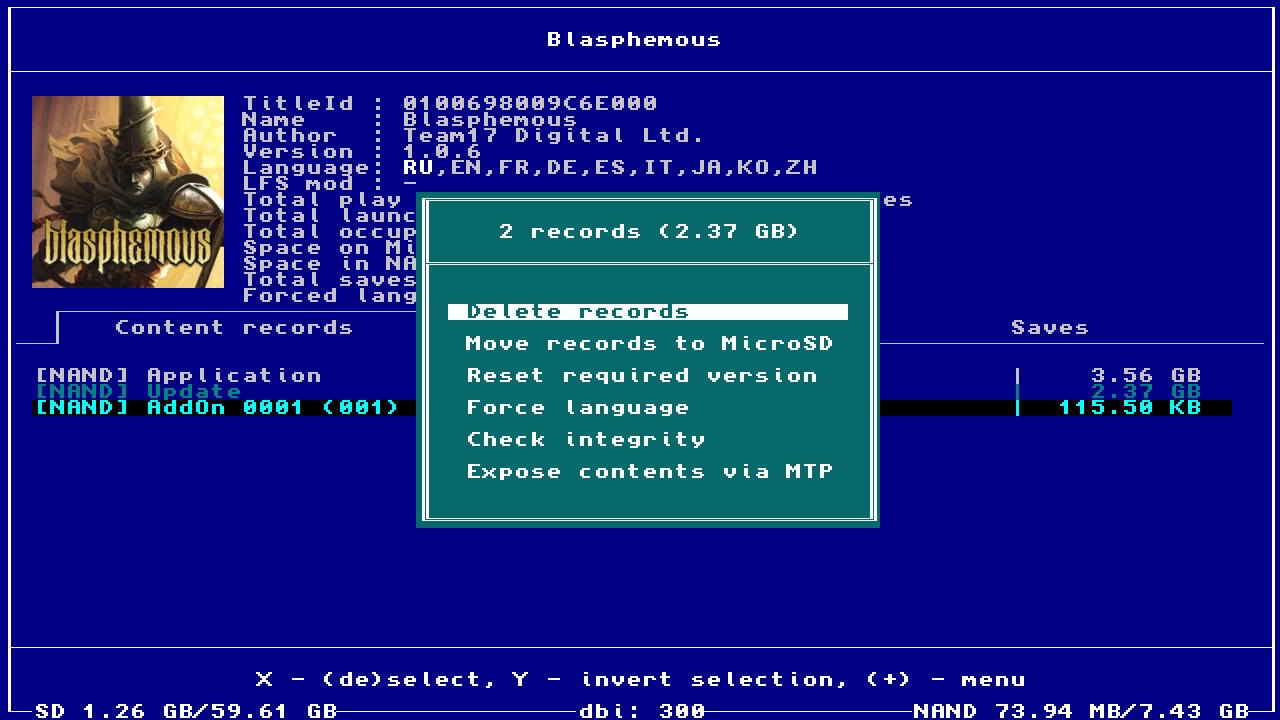
Информация показана в следующем виде:
[Location] Type | version [version number] | Size
Location - NAND или SD, в зависимости от места, в которое установлен контент Type - Application для базовой игры, Update для обновления, Addon для DLC, причем рядом с последним будет указан номер самого DLC version [version number] - версия контента в dec и [hex] (например, 786432 это 0.12.0.0) Size - занимаемое место
При нажатии на контенте кнопкой (A), можно посмотреть его содержимое. Содержимое можно скопировать, выбрав соответствующий пункт в контекстном меню (напоминаю, открывается по нажатию кнопки (+)). Содержимое открывается в режиме "только для чтения".
При нажатии кнопки (+) на выбранном контенте, можно попасть в контекстное меню:
- Delete record / Удалить - удалить выбранную запись
- Move records to SD/NAND / Переместить в SD/NAND - переместить выбранную запись в NAND или на карту памяти, в зависимости от того, где она сейчас находится. Если части тайтла находятся и там и там, будут отображены оба варианта
- Reset required version / Сбросить требуемую версию - сбросить проверку требуемой для запуска тайтла версии системы (должен быть включен дебаг в Atmosphere). Не поможет, если игра собрана на новой версии SDK
- Force language / Форсировать язык - позволяет принудительно запускать игру с выбранным языком. По-умолчанию игра запускается с тем же языком, что выбран в системе, ежели такового в игре нет, то в зависимости от региона консоли. Выбранный язык будет отображаться рядом с иконкой игры в поле Forced Language
- Check integrity / Проверить целостность - проверка целостности данных выбранных тайтлов
- Expose contents via MTP / Открыть контент по MTP - смонтировать содержимое выбранных тайтлов по MTP
- Dump to SD / Сдампить на SD - сдампить весь доступный контент (игру, DLC, обновление) на SD по пути, указанному в конфиге (по-умолчанию
switch/DBI/dumps) - Content info / Информация о контенте - показать дополнительную информацию о контенте (версия SDK, требуемое поколение ключей, ID, информацию о патчах и многое другое)
Tickets / Тикеты
Ticket (или encrypted title key) — это зашифрованная уникальная информация о правах запуска на контент игры, которая устанавливается в систему при инсталляции каждой игры (000 в конце titleID)/обновления (800 в конце titleID)/каждого DLC.
Отображаются установленные для контента тикеты:
- Personalized ticket / Персонализированный тикет (личный) - тикет, который дается при установке игры из ешопа, он персонифицированный, то есть уникальный для каждой учетной записи
- Common ticket / Общий тикет - тикет общего типа, есть у обновлений, так же используется как костыль в пиратских играх
Базы игр на серверах Nintendo шифрованы одним и тем же ключом, но этот ключ шифруется собственным ключом, уникальным для каждого купившего игру (этот ключ генерируется на самой приставке), поэтому получить из Personalized-тикета ключ для дешифровки игры можно только на той приставке, для которой он создан. То есть у всех купивших Personalized-тикеты разные, но содержат один и тот же ключ дешифровки игры. А в Common-тикетах нет шифрования, только подпись.
При нажатии кнопки (+) на выбранном контенте, можно попасть в контекстное меню, где можете удалить выбранные тикеты.
Иногда, если возникают специфическая ошибка, и вы точно знаете и уверены, что вы делаете, его можно удалить у конкретной игры и её обновления/DLC. Во всех остальных случаях лучше тут ничего не трогать, во избежание ошибок запуска игр.
Saves / Сохранения
Просмотр и удаление сохранений. Если сохранения нет, его можно создать через контекстное меню (кнопка (+)) для выбранного аккаунта. Если оно есть, то:
- Backup / Сделать бекап - сделать резервную копию сохранения. По-умолчанию она будет расположена в папке
switch/DBI/saves - Restore / Восстановить бекап - восстановить резервную копию сохранений
- Save info... / Информация о сохранении... - подробная информация о сохранении, например, тип, размер, имя аккаунта и т.п.
- Increase save size / Увеличить размер - Увеличивает место, выделенное под сохранение на заданное значение
- Delete / Удалить - удалить сохранение
Browse tickets / Просмотр тикетов
Просмотр и удаление тикетов игр. Ticket (или encrypted title key) — это специальная зашифрованная уникальная информация о правах запуска на контент игры, которая устанавливается в систему при инсталляции каждой игры (000 в конце titleID)/обновления (800 в конце titleID)/каждого DLC.
- (+) означает наличие установленной игры
- [c] (Personalized ticket / Персонализированный тикет (личный)) - тикет, который дается при установке игры из ешопа, он персонифицированный, то есть зашифрован уникальным ключем вашей консоли
- [p] (Common ticket / Общий тикет) - тикет общего типа, есть у обновлений, так же используется как костыль в пиратских играх
Базы игр на серверах Nintendo шифрованы одним и тем же ключом, но этот ключ шифруется собственным ключом, уникальным для каждого купившего игру (этот ключ генерируется на самой приставке), поэтому получить из Personalized-тикета ключ для дешифровки игры можно только на той приставке, для которой он создан. То есть у всех купивших Personalized-тикеты разные, но содержат один и тот же ключ дешифровки игры. А в Common-тикетах нет шифрования, только подпись.
Иногда, если возникают специфическая ошибка, и вы точно знаете и уверены, что вы делаете, его можно удалить у конкретной игры и её обновления/DLC.
Во всех остальных случаях лучше тут ничего не трогать, во избежание ошибок запуска игр.
Контекстное меню тикетов
Отображается при нажатии на (+) на выбранных тикетах
В верху контекстного окна отображается количество выбранных тикетов
- Delete tickets / Удалить - удалить выбранные тикеты
- Select same game / Выбрать ту же игру- выделить все тикеты, относящиеся к выделенной игре
Tools / Инструменты
- Cleanup orphaned files / Очистка потерянных файлов - автоматически чистит ненужные файлы игр, файлы от прерванных установок игр, скачанное (официально) обновление OFW прошивки и все неиспользуемые тикеты игр, если они были найдены.
- Delete parental controls / Удаление родительского контроля - полностью удаляет родительский контроль. Не требует перезагрузки
- Delete user... / Удаление пользователя - полностью удаляет выбранного пользователя из системы (сохранения удаленного пользователя остаются в системе)
- Run random game / Запустить случайно игры - запускает случайную игру из установленных
- NTP time sync / Синхронизация времени по NTP - синхронизирует время на консоли с удаленным сервером синхронизации времени. Для работы необходимо подключение к интернету и правильно выставленный часовой пояс в настройках консоли
- Check for title updates / Проверка обновлений игр - проверяет обновления и новые DLC для установленных игр. База для проверки устанавливается в настройках
Browse saves / Просмотр сохранений
Просмотр и удаление сохранений.
В общем виде сохранения показываются так:
[Account] Game-Name Backup-date Size
- Account - показывает имя аккаунта для которого был создан сейв, если тип сейва Account, если тип сейва другойб показывает его тип
- Game-Name - показывает название игры для которой был создан сейв
- Backup-date - показывает дату создания бекапа, отображается только во вкладке Backup
- Size - размер сохранения или бекапа
Ниже можно увидеть три вкладки, между которыми можно переключаться кнопками (L) и (R)
- Installed / Установленные - показывает сохранения для всех установленных игр
- Uninstalled / Удалённые - показывает сохранения для всех не установленных игр
- Backups / Бекапы - показывает созданные бекапы
Контекстное меню Installed / Установленные и Uninstalled / Удалённые
Отображается при нажатии на (+) на выбранных сохранениях
- Backup / Сделать бекап - сделать бекап выбранных сохранений
- Open / Открыть - открыть сохранение
- Save info... / Информация... - информация о сохранении (Id, тип, размер, время создания и прочее)
- Delete / Удалить - удалить выбранные сохранения
- Select same app / Выбрать ту же игру - выделить все сохранения, относящиеся к выделенной игре
- Browse app(s) / Просмотреть игры - перейти на карточку выбранных игр. Переключаться между карточками можно кнопками (ZL)/(ZR). Только во вкладке Installed / Установленные
Контекстное меню Backups / Бекапы
Отображается при нажатии на (+) на выбранных сохранениях
- Validate saves / Проверка сохранений - проверить целостность сохранений
- Restore / Восстановить бекап - восстановить бекап выбранных сохранений
- Open / Открыть - открыть сохранение
- Delete / Удалить - удалить выбранные сохранения
- Browse app(s) / Просмотреть игры - перейти на карточку выбранных игр. Переключаться между карточками можно кнопками (ZL)/(ZR)
- Select same user / Выбрать того же пользователя - выделить все сохранения, относящиеся к определенному пользователю
Если в списке на одну игру, одного пользователя выбрано несколько бекапов, то восстановится только самый свежий.
Run MTP responder / Запустить MTP соединение
Run MTP responder / Запустить MTP соединение включает встроенный в DBI MTP-сервер для обмена данными с ПК либо к Android-устройству по USB-C OTG (телефон/планшет/прочие устройства). Горячая клавиша для вызова этой опции из главного меню: кнопка (X) (ей же выходить из MTP). После подключения USB-провода к ПК и запуска MTP-сервера в dbi, на ПК появится следующее окно:
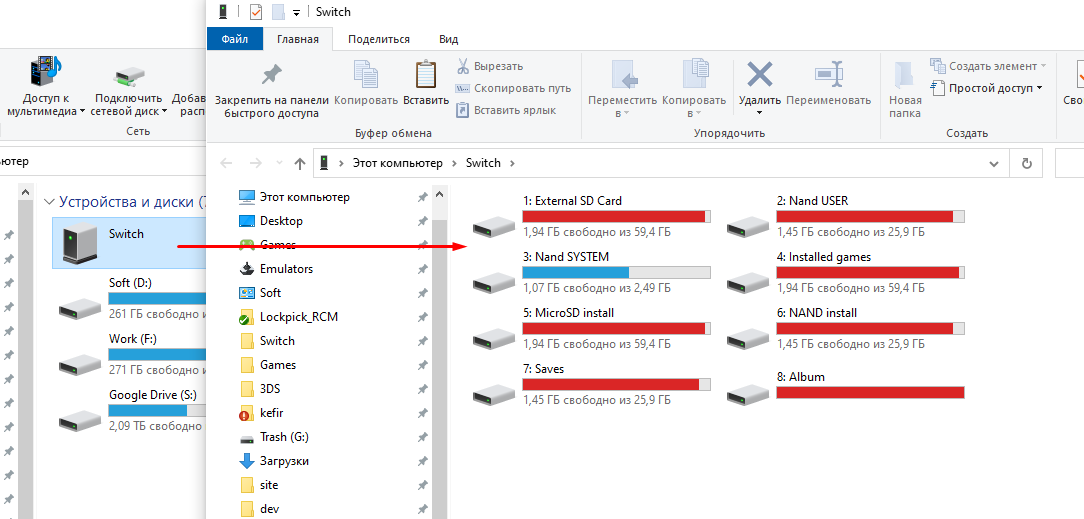
Где: 1: SD Card, для просмотра, копирования и удаления файлов и папок c/на ПК и с/на карту памяти SD. В случае, если размер файла превышает 4Гб, DBI автоматически разобьёт его на фрагменты специальным образом, чтобы свитч видел такой файл как цельный
2: NAND User, просмотр, копирование файлов и папок на ПК с внутренней память Switch, в его системный раздел USER (раздел доступен только для чтения).
3: NAND System, просмотр, копирование файлов и папок на ПК с внутренней памяти Switch, в его системный раздел SYSTEM (раздел доступен только для чтения).
4: Installed games, для просмотра установленных игр.
В Installed games отображаются все игры как в NAND, внутренней памяти Switch, так и установленные на карту памяти, все вместе. Чтобы сделать дамп (дистрибутив) установленный игры себе на ПК в формате .NSP, просто скопируйте папку с названием игры из Installed games на свой ПК, при этом на базе вашего personalized-тикета генерируется общий common-тикет с полностью очищенной личной информацией. Вы получите дамп этой игры в виде раздельных файлов - отдельно саму игру, отдельно обновление и DLC. Если для игры были установлены читы или моды, они будут находится в папке Mods & Cheats. Так же можно получить скомбинированный дамп, в котором в один файл будет склеяны сама игры, все её DLC и обновление. Такой файл лежит прямо в корне раздела Installed games.
Здесь так же хранится сгенерированный dbi InstalledApplications.csv, с таблицей списка установленных игр, их TitleID и текущей версии.
5: SD install
Скопируйте в эту папку ваши NSP/NSZ/XCI или XCZ. По окончанию копирования игра будет установлена на карту памяти вашей приставки. При установке NSZ-файлов учитывайте, что их фактический размер может сильно отличаться от размера после установки, так что если при наличии свободных 2Гб на карте памяти у вас, например, не хватает места для установки NSZ размером, скажем, в 1Гб, не удивляйтесь, поскольку контейнер NSZ - сжатый.
6: NAND install: Скопируйте в эту папку ваши NSP/NSZ/XCI или XCZ. По окончанию копирования игра будет установлена во внутреннюю память вашей приставки. При установке NSZ-файлов учитывайте, что их фактический размер может сильно отличаться от размера после установки, так что если при наличии свободных 2Гб на карте памяти у вас, например, не хватает места для установки NSZ размером, скажем, в 1Гб, не удивляйтесь, поскольку контейнер NSZ - сжатый.
7: Saves: Доступ ко всем сохранениям игр — в аккаунтах (Account), системных программ (System), в Background Content Asymmetric synchronized delivery and Transmission (BCAT, пример: ивенты в ACNH), временных (Temporary), кэш (Cache, пример: аддоны в DOOM), системных BCAT (SystemBCAT), — хранящимся во внутренней памяти Switch
В папке Installed games — сохранения для имеющихся установленных сейчас игр
Uninstalled games — сохранения от удалённых игр, которые раньше запускались. Отсюда можно сделать их бекап, скопировав их на ПК, а также удалить ненужные — для этого откройте папку с именем нужной игры, затем удалите папку с ником вашего аккаунта/Device-сохранения.
Для того, чтобы восстановить сохранения, скопируйте их в соответствующую папку с ПК. DBI не требует предварительного запуска игры для восстановления сохранения, однако это касается только обычных сохранений. BCAT или Cache сохранения требуют предварительного запуска игры перед восстановлением.
8: Album: доступ к скриншотам и видеороликам (Альбому), точно так же, как это сделано в OFW 11.0.0 Nintendo.
9: Gamecard: при вставленном в Switch игровом картридже появляется возможность скопировать его дамп в .XCI либо trimmed .XCI на ПК, вместе со встроенным в него обновлением, если оно есть, с уже убранным его персональным RSA-сертификатом; кроме того, возможно отдельно экспортировать его сертификат
Также, на дисплее Switch после включения MTP-сервера появится окно с вашим ником учётной записи и его UID, а также количеством игровых сохранений:

Чтобы выключить MTP-сервер и выйти в главное меню, нажмите кнопку (X) или (B).
Activity Log / Настройки активности
Показывает графики активности в играх по датам для всех имеющихся пользователей для каждой конкретной игры.
При запуске показаны две вкладки, которыми можно переключаться кнопками (L) и (R):
Горячие клавиши:
- (L)/(R) - переключение на соседнюю вкладку
- (ZL)/(ZR) - смена даты
- (Y) - смена периода отображения: всё время, день, месяц, год
- (X) - сортировка: по названию игры, по числу запусков, по времени проведенному в игре
- (+) - выбор пользователя для отображения
Applications / Запускавшиеся игры
Показан список игр для которых есть статистика запуска. Вверху окна находится статусная строка следующего вида:
[игрок] период. Всего: количество часов (метод сортировки). Например, строка [Все игроки] 2023 Январь. Всего: 72 часа (по времени игры) будет означать, что на экране отображается статистика для всех игроков за январь 2023 года с сортировкой по времени игры, где наиграно 72 часа
Окно разделено на три колонки. Слева направо:
- Название игры
- Количество запусков
- Количество времени проведенного в игре
При нажатии (А) на игре вы попадаете в Диаграмму активности для текущей игры, где показана статистика по выбранной игре. При нажатии (A) на пункте, вы переместитесь глубже (год -> месяц -> день -> час)
Activity / Диаграмма активности
Показана активность в виде диаграммы для всех игор сразу. Для перехода к диаграмме по конкретной игре, перейдите во вкладку Запускавшиеся игры и выберите игру для отображения
Configuration / Настройки DBI и параметры файла dbi.config
Менеджер конфигурации программы, позволяет легко настроить программу без редактирования dbi.config.
Ниже будут описаны пункты конфигурации через GUI/ Пункты, которым они соответствуют в dbi.config будут указаны в скобках.
true в конфиге соответствует Yes / Да в настройках, false - No / Нет
General / Общие ([General])
- Use external USB drives / Использовать внешние USB (
UseLibUsbHsFS) - true включает библиотеку libusbhsfs для работы с внешними USB-накопителями через USB-OTG на Switch, false отключает её. - Direct exit to homescreen / Выход на рабочий стол (
ExitToHomeScreen) - при false выход из dbi происходит в hbmenu, при true на рабочий стол Switch. - Log events & operations / Журналирование действий (
LogEvents) - сохранять или нет логи для событий "Install", "Check integrity" and "Cleanup" - Highlight update files / Подсвечивать файлы обновлений (
HighlightUpdates) - подсвечивать или нет в файловом менеджере обновления для установленных игр - Rotate screen upside down / Перевернуть экран (
RotateScreen) - переворачивает экран на 180 градусов - Rotate joycon upside down / Перевернуть джойконы (
RotateJoycon) - переворачивает управление, чтобы соответствовать перевёрнутому экрану - Use under/over clock / Использовать разгон (
OptimizeClockSpeed) - отключает оптимизацию частоты SoC в простое. Отключено по-умолчанию, поскольку может привести к лагам на стартовом экране при некорректном выходе из DBI! Корректный выход - через пункт меню Exit. - Browse saves in RO mode / Сохранения только в RO режиме (
ROSaveFS) - просматривать сохранения в режиме только для чтения - Show 'Update From Here' / Показывать 'Обновить отсюда' (
ShowUpdateFromHere) - показывать кнопку "Update all titles" в контекстном меню для автообновления установленных игр из всех (SD/USB/HTTP/FTP) доступных источников - Save backup folder / Папка для бекапа сохранений (
SavesFolder) - папка для хранения дампов сохранений - Logs folder / Папка журналов (
LogsFolder) - папка для хранения логов - Title dumps folder / Папка для дампа игр (
DumpsFolder) - папка на карте памяти в которую будут дампиться игры - Version info URL / URL для проверки обновлений (
VersionsURL) - может принимать прямую ссылку на файл на уудалённом сервере, либо на файл на карте памяти. Примеры:https://raw.githubusercontent.com/blawar/titledb/master/versions.txtилиsdmc:/versions.txt - Show cache warming indicator / Показывать прогрев кеша (
ShowCacheWarmingIndicator) - показывать уведомление о кешировании информации об установленных программах - Put cursor down after selection / Смещать курсор после выделения (
MoveDownAfterX) - сдвигать или нет курсор после отмечания игры кнопкой (X) - Screen idle time in seconds / Время гашения экрана в секундах (
ScreenIdleTimeout) - таймаут гашения дисплея - Autorepeat buttons when holding / Автоповтор кнопки при удержании (
Autorepeat) - перемещаться по меню удерживанием кнопки - Cursor on both panels / Курсор на обеих панелях (
Secondcursor) - отображать или нет курсор на неактивной панели
Есть в конфиге, но нет в меню:
- AppSorting - опции для сортировки списка приложений
- SaveSorting - опции для сортировки сохранений
Main menu / Главное меню ([MainMenu])
Настройки пунктов меню, которые будут отображаться в главном меню DBI. Yes / Да в настройках, соответствует true в конфиге, No / Нет - false
- Browse SD Card / Просмотр SD карты (
BrowseSD) - пункт "Browse SD Card / Просмотр SD карты", для установки игр с Sd карты - Browse SYSTEM / Просмотр раздела SYSTEM (
BrowseSystem) - возможность просматривать и копировать файлы из раздела SYSTEM - Browse USER / Просмотр раздела USER (
BrowseUser) - возможность просматривать и копировать файлы из раздела USER - Browse USB / Просмотр USB носителей (
USBHost) - пункт "Browse USB0 Drive / Просмотр USB0 диска, для установки игр с внешнего USB - Install from USB / Установка через DBIbackend (
BackendInstall) - пункт "Install title from DBIbackend / Установка через DBIbackend" - Install from Gamecard / Установка с картриджа (
GameCard) - пункт "Install title from Gamecard / Установка с картриджа", для установки содержимого картриджа в память консоли - Browse network / Просмотр сети (
Network) - пункт "Home server / Подключение к серверу...", для установки игр с домашнего веб-сервера - Browse SD shortcuts / Закладки на SD (
Local) - показывать или нет ссылки на папки из раздела Local sources - Browse applications / Просмотр установленных игр (
BrowseApps) - пункт "Browse installed applications", для управления установленными приложениями - Cleanup orphaned files / Очистка потерянных файлов (
Cleanup) - пункт "Cleanup orphaned files / Очистка потерянных файлов", для очистки "осиротевших" файлов с карты памяти - Check title updates / Проверка обновлений игр (
UpdateCheck) - пункт "Check for title updates / Проверка обновлений игр", для проверки обновлений и DLC для установленных игр - Browse tickets / Просмотр тикетов (
Tickets) - пункт "Browse tickets / Просмотр тикетов", для управления тикетами - Browse saves / Просмотр сохранений (
Saves) - Browse saves / Просмотр сохранений - Run MTP responder / Запустить МТР соединение (
MTP) - пункт "Run MTP responder / Запустить MTP соединение", для запуска MTP - Run FTP server / Запустить FTP сервер (
FTP) - пункт "Run FTP server / Запустить FTP сервер", для запуска FTP
Applications / Установленные игры ([Applications])
- Show LFS folder size (slow) / Показывать размер LFS (долго) (
CalculateLFSSize) - включает или отключает подсчёт размера установленных LFS-модов. Если включено, может повлиять на скорость открытия меню "Browse installed applications"
Install options / Параметры установки ([Install])
- Check hash during install / Проверять хэш при установке (
CheckHash) - при true проверяются хеши.nca-файлов при установке игр на Switch, при false - нет - Chunked HTTP/FTP transfer / Блочная передача по HTTP/FTP (
ChunkedTransfer) - использование чанковую передачу данных по HTTP
MTP options / Параметры MTP ([MTP])
- Show combined NSP / Показывать объединённый NSP (
ShowCombinedNSPInInstalledGames) - false выключает показ комбинированных (multi-title .NSP-file) тайтлов. - Show 'Mods & Cheats' folder / Показывать папку 'Mods&Cheats' (
ShowMACInInstalledGames) - false выключает показ виртуальной директории Mods & cheats в пункте Installed games в MTP, перенаправляющей по путиsdmc:/atmosphere/contents/TITLEID/на карту памяти - Use TitleID for 'Mods & Cheats' / Использовать для неё TitleID (
MACasTID) - отображать папку "Mods & Cheats" в режиме MTP в виде TitleID - Turn off screen / Выключать экран (
TurnOffScreen) - отключать или нет экран консоли при подключении её в режиме MTP - Android extensions (
ReportAndroidExtension) - использовать или нет соответствующий набор команд при работе по MTP. Иногда ПК клиенты на базе libmtp (Mac или linux) не корректно распознают девайс в связи с чем может упасть скорость передачи данных. В таких случая рекомендуется попробовать изменить эту настройку.
Есть в конфиге, но нет в меню:
- LogAllFiles — false выключает логирование файлов меньше 4Мб при работе с MTP, при true логируются все файлы.
MTP storages / Хранилища MTP ([MTP Storages])
Показ соответствующих элементов при работе MTP Responder с ПК/Android, по умолчанию все пункты включены для отображения.
true - отображать в главном меню, false - нет
Названия пунктов соответствуют названиям разделов
- SD Card (
1: SD Card) - Nand USER (
2: Nand USER) - Nand SYSTEM (
3: Nand SYSTEM) - Installed games (
4: Installed games) - SD Card install (
5: SD Card install) - NAND install (
6: NAND install) - Saves (
7: Saves) - Album (
8: Album) - Gamecard (
9: Gamecard) - Show custom storages / Пользовательские хранилища (
CustomStorages) - отображать или спрятать кастомные пункты меню, прописанные в секции MTP custom storages
FTP options / Параметры FTP ([FTP])
- Turn off screen / Выключать экран (
TurnOffScreen) - выключать экран при входе в режим FTP - Start local Access point / Запускать точку доступа (
UseAP) - работа Switch в режиме точки доступа, к которой FTP-клиенты могут подключаться напрямую. Ниже настройки этой точки доступа - Read file date / Читать дату файлов (
ReadMT) - читать или нет дату изменения файла
Access point / Точка доступа ([Access point])
- SSID (
SSID) - название точки доступа - Password / Пароль (
Password) - пароль - Use 5 GHz / Использовать 5 GHz (
Use5GHz) - использовать ли 5 гигагерц. Если выключено, то будет работать в режиме 2.4 Ггц - Use hidden SSID / Использовать скрытый SSID (
Hidden) - скрывать SSID для поиска. То есть подключиться можно будет только введя указанный SSID
Есть в конфиге, но нет в меню
Network sources
Задаются имена и адреса для установки игр по сети (через WiFi/LAN-адаптер)
NSP Indexer - адрес для индексации NSP (подробнее)
Local sources
Создание пунктов меню с быстрым доступом к выбранным в конфиге папкам на карте памяти («ярлыки»), например:
Homebrew Shortcut=sdmc:/switch создаст в главном меню пункт "Homebrew Shortcut", который откроет папку sdmc:/switch
MTP custom storages
Кастомные пункты для MTP-режима для быстрого доступа к папкам на вашей карте памяти. Формат: <отображаемое_имя папки>=<путь>, например: Homebrew=sdmc:/switch.
В режиме MTP появится папка Homebrew, ссылающаяся на папку switch на вашей карте памяти
Title name override
Позволяет изменить имя отображаемого тайтла. Например, если указать 10023901191C000=Naheulbeuk, то в приложении вместо The Dungeon of Naheulbeuk: The Amulet of Chaos будет отображаться просто Naheulbeuk
Exit / Выход
Exit / Выход — выход из программы в HOS, минуя hbmenu, либо в hbmenu (это настраивается в dbi.config); если dbi был запущен из тайтла/форвардера, программа перезагрузится либо останется на чёрном экране.
Уведомления и коды ошибок
УВЕДОМЛЕНИЯ:
Отображаются оранжевым цветом. Это НЕ ошибки!
- [SIGNATURE: Invalid] / [ПОДПИСЬ: OK], [SIGNATURE: XCI->NSP] / [ПОДПИСЬ: XCI->NSP], [HASH NOT MATCHED TO META] /[ХЕШ НЕ СОВПАДАЕТ], [HASH FIXED IN META] / [ХЕШ ИСПРАВЛЕН] — это НЕ ОШИБКИ, а уведомления о несовпадении подписи в заголовках, например, при использовании конвертации или редактирования, кастомного NSP, форвардера.
- HASH MISMATCH — чаще всего, это НЕ ОШИБКА, игра была сконвертирована из картриджа (тогда всё в порядке), иногда — имеются проблемы с целостностью файла, перекачайте-перехешируйте его, передачей данных по USB-кабелю/порту/в процессе установки между ПК и Switch. Если игра не запускается или запускается с ошибкой, попробуйте переустановить её снова, проверить либо заменить USB-кабель/SD/сменить USB-порт.
- [DELTA SKIPPED] / [ДЕЛЬТА ФРАГМЕНТ НЕ НУЖЕН] — это НЕ ОШИБКА, а уведомление, что ненужные фрагменты в файле обновления были пропущены, если они в нём были, как и было должно.
- No tickets found» / «Тикеты не найдены — это НЕ ОШИБКА, на работоспособность игры не влият, но информирование, что игра без тикетов. Она может быть дампом из .XCI-картриджа или переконвертирована в Standard Crypto.
- Application uses AddonContent titleId / Игра использует titleId от дополнения, Application uses Update titleId / Игра использует titleId от обновления — это НЕ ОШИБКА, обычно это указывает на homebrew-игру в .NSP, созданную не по стандартам, к примеру, когда в Application-тайтл (основную игру, v0) добавили и AddonContent-флаг (DLC). Если такая игра запускается и работает, тогда всё в порядке.
- This application base is not stand alone. Make sure you installed update / База этой игры не самодостаточна. Не забудьте установить обновление - при установке новых Sparse Storage игр — это НЕ ОШИБКА, не забудьте, кроме базового файла игры, установить ещё и апдейт к ней перед запуском.
ОШИБКИ:
- USB communication failed / Ошибка USB обмена — проверьте/замените USB-кабель и USB-порт на ПК.
- Cannot parse content meta / Невозможно разобрать content meta:
- Old firmware / УСТАРЕВШАЯ ПРОШИВКА — ваша прошивка слишком устарела для анализа метафайла. Обновите CFW и системное ПО до последних версий
- Unexpected error / Неожиданная ошибка — файл поврежден. Проверьте и перекачайте файл.
- Invalid PFS0 magic! / Ошибка PFS0 magic" — перекачайте установочный файл игры и проверьте его целостность, этот файл повреждён.
- [INVALID NCA MAGIC] / [ОШИБКА NCA MAGIC] — обновитесь на последнюю версию OFW и CFW, если ошибка сохраняется после этого, перепроверьте целостность установочного файла игры.
- Installation aborted / Установка прервана — ошибка в передаче данных, перепроверьте и при необходимости замените USB-кабель/USB-порт между Switch и ПК. Также обязательно убедитесь, что у вас установлена самая последняя версия программы, как вот в этом посте.
- Nothing to install / Нечего устанавливать в окне выборе файлов — переименуйте файл без спецсимволов, иероглифов или кириллицы в имени и пути к нему.
- Transfer error / Ошибка при передаче, [TRANSFER CRC ERROR] / [CRC ОШИБКА ПРЕДАЧИ], [TRANSFER ABORTED] / [ПЕРЕДАЧА ПРЕРВАНА] — проверить соединение USB-C кабеля и USB-порта, проверить с другими USB-C-кабелями, целостность файла игры и карту памяти на ошибки, при установке через MTP — запустить dbi через любую игру (тайтл) с удерживанием кнопки (R), а не в режиме апплета через альбомы.
- Error occurred: Invalid argument — обновите ваш dbi на последнюю версию.
- SOME CONTENTS ARE MISSING. APPLICATION WILL BE UNUSABLE / ЧАСТЬ КОНТЕНТА ОТСУТСТВУЕТ. ИГРА НЕ БУДЕТ РАБОТАТЬ — битая файловая система карты памяти, или нерабочая/некачественная флешка. Проверьте её в chkdsk и h2testw, если нет ошибок, переформатируйте в FAT32.
- [NOT ENOUGH SPACE] / [НЕДОСТАТОЧНО МЕСТА], [CAN NOT CREATE PLACEHOLDER] / [НЕ СОЗДАТЬ ПЛЕЙСХОЛДЕР] — не хватает места на карте памяти/NAND, освободите его побольше, либо проблема с картой памяти. Проверьте её в chkdsk и h2testw, если нет ошибок, переформатируйте в FAT32.
- Extra buffers exceeded. Media write speed is too low / Закончились дополнительные буферы. Скорость записи на носитель слишком низка, при установке через MTP — запустить dbi через любую игру (тайтл) с удерживанием кнопки (R); альтернативно — через NSP-форвардер, и использовать более быструю SD-карту с другим USB-кабелем/портом.
- No tickets found but they are required / Не найдены требуемые тикеты — некорректный (неполный, без тикета но с titlerights) дамп игры, найдите другой.
- Invalid personalized ticket / Неподерживаемый персонализированный тикет, в конце установки игры при инсталлировании .tik-тикета — некорректный дамп игры, где вместо common-тикета остался персонализированный с той консоли, на которой была куплена игра; скачайте другой, корректный дамп.
- No ES sigpatches! / Отсутствуют ES сигпатчи! — не все, либо устаревшие, либо некорректно или не установленые сигпатчи на консоли, установите их самую новейшую версию.
Цветовые коды:
- Общее
- WHITE on BLACK BG - файл в фокусе
- BLUE - выделенный файл (кнопкой (X))
- В меню "Browse SD Card"
- WHITE - папка
- LIGHT GREY - файл
- DARK GREY - установленная игра
- GREEN - обновление и/или DLC для уже установленной игры
- В меню "Browse installed applications"
- WHITE - установленная игра
- RED - установлен апдейт и/или DLC, без самой игры
- В логах при установке:
- GREEN - завершено без ошибок
- ORANGE - завершено без ошибок, но с предупреждениями, например, о том, что установленный файл - конверт с картриджа, или о том, что в META был исправлен хеш
- RED - ошибка. Файл не был установлен.
- В логах после установки:
- GREEN - завершено без ошибок
- YELLOW - завершено без ошибок, но с предупреждениями
- RED - завершено с ошибками
dbi.config
Файл dbi.config отвечает за хранение настроек программы. Он находится рядом с DBI.nro.
Рассмотрим его содержимое:
; General settings
[General]
; Use libusbhsfs for access to USB mass storage drives connected to switch or dock
UseLibUsbHsFS=true
; Direct exit to homescreen
ExitToHomeScreen=false
; Folder where saves backups are stored
SavesFolder=sdmc:/switch/DBI/saves/
; Log "Install", "Check integrity" and "Cleanup" processes
LogEvents=false
; Folder where logs are stored
LogsFolder=sdmc:/switch/DBI/logs/
; Folder where game dumps are stored
DumpsFolder=sdmc:/switch/DBI/dumps/
; Sorting options for application list
AppSorting=LastPlayed,InstallLocation,Size,Name
; Sorting options for save list
SaveSorting=AppLastPlayed,AppName,UserUid,Size,SaveId
; Highlight files with updates to curently instaled titles in file browsers
HighlightUpdates=true
; Rotate screen upside down
RotateScreen=false
; Rotate joycons
RotateJoycon=false
; Underclock CPU in menues to reduce battery usage
OptimizeClockSpeed=false
; URL with title versions in format <id>|<rightsId>|[version]
VersionsURL=https://raw.githubusercontent.com/blawar/titledb/master/versions.txt
;VersionsURL=sdmc:/versions.txt
;Browse saves FS in Read-only mode
ROSaveFS=true
; Show "Update all items from here..." in context menu of file browsers
ShowUpdateFromHere=false
; Show cache warming spinner
ShowCacheWarmingIndicator=true
; Move cursor down after selection
MoveDownAfterX=true
; Screen idle timeout in seconds
ScreenIdleTimeout=0
; Auto repeat nav. buttons when holding
Autorepeat=true
; Show cursors on both panels in two-panel browsinig mode
Secondcursor=false
; Backup saves before delete
FoolproofSaveDelete=true
; Visibility of main menu items
[MainMenu]
; Browse and install files from SD card
BrowseSD=true
; Browse and copy files from SYSTEM partition
BrowseSystem=false
; Browse and copy files from USER partition
BrowseUser=false
; Browse and install files from USB flash drives and HDD
USBHost=true
; Browse and install files from PC via dbibackend
BackendInstall=true
; Install game from inserted game cartridge
GameCard=true
; Browse and install files from configured network sources
Network=true
; Browse and install files from configured sd card folders
Local=true
; Browse installed applications
BrowseApps=true
; Clean up files left from bad installs/old updates/unused tickets and so on
Cleanup=true
; Check for app updates
UpdateCheck=true
; View where you can view or delete installed tickets
Tickets=false
; View where you can view or delete game saves
Saves=true
; MTP responder
MTP=true
; FTP Server
FTP=true
[Applications]
; Whether check or not LFS mod size
CalculateLFSSize=false
; Install options
[Install]
; Check NCA hash during install
CheckHash=true
; Use chunked HTTP transfer (good in bad environments)
ChunkedTransfer=false
; MTP options
[MTP]
; Log all files, if disabled transfer shows only for files >= 2M
LogAllFiles=false
; Show or not NSP that includes base game, latest update and all DLC in single multi-title file
ShowCombinedNSP=true
; Show or not virtual "Mods & cheats" folder that redirects to sdmc:/atmosphere/contents/TITLEID
ShowMAC=true
; Use TitleID for "Mods & cheats" folder
MACasTID=true
; Show user defined shortcuts to MircoSD folders as separate storages
CustomStorages=true
; Turn screen off on start MTP mode
TurnOffScreen=false
; Report android extension (some initiators thinks that android has bugs)
ReportAndroidExtension=true
; FTP options
[FTP]
; Turn screen off on start FTP mode
TurnOffScreen=false
; Start local access point for FTP server
UseAP=false
; Read file modification time (can slow down on large dirs)
ReadMT=false
; Access point options
[Access point]
SSID=
Password=
Use5GHz=true
Hidden=false
;Enable or disable various MTP storages
[MTP Storages]
1: SD Card=true
2: Nand USER=false
3: Nand SYSTEM=false
4: Installed games=true
5: SD Card install=true
6: NAND install=true
7: Saves=true
8: Album=true
9: Gamecard=true
; Network install sources
[Network sources]
; <display name>=<type>|<URL>
; NSP Indexer=URLList|http://192.168.1.47/nspindexer/index.php?DBI
; Home server=ApacheHTTP|http://192.168.1.47/Nintendo/Switch/
; Test FTP=FTP|ftp://anonymous:password@192.168.1.24:2121/
; Main menu shortcuts to SD card locations
[Local sources]
; <display name>=<path>
Homebrew=sdmc:/switch
; Contents=sdmc:/atmosphere/contents
; DBILogs=sdmc:/switch/DBI/logs
[MTP custom storages]
; <display name>=<path>
Homebrew=sdmc:/switch/
Screenshots=sdmc:/Nintendo/Album/
; Override for display name
; <UPPERCASED TID>=<Desired name>
[Title name override]
; 010023901191C000=NaheulbeukОписание каждого пункта в отдельности находятся в разделе настроек DBI
Другие возможности
Монтирование содержимого установленных игр по MTP
Перейдите в Browse installed applications / Просмотр установленных игр -> Выберите необходимые игры кнопкой (X) -> Нажмите (+) -> Expose contend via MTP
Бекап и восстановление сохранений по MTP
- Подключите приставку в режиме MTP по DBI
- Перейдите в папку Saves на вашем ПК
- Вы можете как скопировать сейвы на ПК, так и восстановить их, просто перетянув в эту папку
Использование DBI для установки модификаций
- Подключите приставку в режиме MTP по DBI
- Перейдите в Installed Games, в папку с названием вашей игры
- Перейдите в папку Mods & Cheats
- Поместите в папку Mods & Cheats ваш мод
- Будьте внимательны, вам нужно класть не саму папку с titleID игры, а её содержимое! Например, вы скачали перевод для игры Cadence of Hyrule, в виде архиве
Cadence of Hyrule.rar. Внутри этого архива вы видите папку с TitleID игры -01000B900D8B0000. Вам нужно распаковать архив, перейти в папку01000B900D8B0000и скопировать всё содержимое папки в Mods & Cheats! Не саму папку01000B900D8B0000, а всё то, что в ней находится! В данном примере, папкуromfs
USB 3.0
DBI поддерживает работу по USB 3.0. Если вы используете kefir, то USB 3.0 активно по-умолчанию. В ином случае, нужно активировать эту функцию через конфигурационные файлы Atmosphere, прописав в atmosphere\config\system_settings.ini:
[usb]
usb30_force_enabled = u8!0x1Важно - активация USB 3.0 может повлиять на работу беспроводных соединений Bluetooth и Wi-Fi на частоте 2.4 ГГц. Если у вас возникают проблемы с подключением беспроводных контроллеров или сетей Wi-Fi на частоте 2.4 ГГц, то не следует активировать USB 3.0. Связь через Wi-Fi на частоте 5 ГГц не пострадает.
Восстановление бекапа чистых пользовательских сохранений
Это нешифрованные сохранения, которые лежат в папке USER:/saves. В случае, если эмунанд поврежден, то эти сохранения можно достать через ПК или Tegra Explorer и восстановить через DBI.
Вы можете положить эти сохранения в папку с бекапами сохранений DBI (/switch/dbi/saves по умолчанию) и восстановить через стандартное меню восстановления сейвов (имя пользователя в таком случае будет взято в фигурные скобки {}), либо через контекстное меню, вызванное на файле такого сохранения.
Установка картинки в качестве аватара
Наведите курсор на нужную картинку и вызовите контекстное меню кнопкой (+). Выберите Set as avatar... / Установить как аватар. Выбранная картинка будет установлена в качестве аватара. Картинка автоматически будет сжата до квадратных пропорций и уменьшена для необходимого размера. Если хотите, чтобы картинка не деформировалась, то подготовьте её заранее.
Редактирование и просмотр файлов
Любой файл можно открыть как текстовый или в виде HEX. Не пустой файл открывапется в режиме просмотра, однако, клавиша (L3) переключит на режим режактирования. Рассмотрим оба режима отдельно.
Так же вы можете создать пустой текстовый файл из контекстного меню (вызывается кнопкой (+) > Создать новый файл...). При открытии пустого текстового файла, редактор запустится автоматически.
Режим просмотра файлов
Горячие клавиши:
- DPAD / Левый стик / Правый стик - прокрутка текста
- (L) / (R) / (ZL) / (ZR) - следующая / предыдущая страница (экран)
- (R3) - смена режима просмотра текст или HEX
- (L3) - переход в режим редактирования
- (+) - контекстное меню
Контекстнрое меню:
- Редактирование - переход в режим редактирования
- Кодировка - изменить кодировку текста. Обратите внимание, что при смене кодировки в режиме просмотра, при закрыытии файла и повторном его открытии, кодировка не изменится
- Перенос строк - переносить или нет текст на новую строку при достижении им края экрана
Режим редактирования файлов
Вы можете осуществлять редактирование текста перемещаясь по клавиатуре правым стиком и выбирая букву кнопокой (А).
Горячие клавиши:
- Правый стик - перемещение по клавиатуре
- DPAD / Левый стик - перемещение по тексту
- (A) - выбор подсвеченного символа на клавиатуре
- (X) - удалить символ (Backspace)
- (B) - меню сохранения файла
- (Y) - пробел
- (L)+(ВЛЕВО) - Перейти в начало строки (HOME)
- (L)+(ВПРАВО) - Перейти в конец строки (END)
- (R)+(ВЛЕВО) - Перейти на следующее слово
- (R)+(ВПРАВО) - Перейти на предыдущее слово
- (ZL) - смена регистра
- (ZR) - переход на следующую строку (Enter)
- (R3) - смена языка
- (L3) - переход в режим просмотра
При закрытии файла или переходе в режим просмотра, можно выбрать сохранять изменения или нет, если в файл вносились изменения
Благодарности
Спасибо SciresM за hactool (лицензия ISC) - DBI использует некоторые структуры данных, взятые оттуда.
