Foreword on Dell Latitude 7480, 7490
A known bug affects the 74xx line of Dell products: when picked up with the left side, the laptop sometimes freezes and crashes. Common answers suggest the following solutions:
- Unscrew the back of the laptop (bottom) and reseat the memory modules (RAM)
- Same but reseat the SSD
- If none of the above worked, set this kernel parameter:
i915.enable_dc=0
What to do before reformating a computer?
Back up, just in case, the following:
-
Passwords in clear, just in case the GPG keys restoration fails. VERY UNSAFE, as it exposes your passwords in clear text though.
cd .password-store find . -type f -iname "*.gpg" -printf '%P\n' | sed 's/\.gpg$//' | while read line; do echo "$line:$(pass show $line)"; done > /tmp/pass.backup -
Bookmarks in Firefox (if you're not using Firefox Sync)
-
cron jobs
-
The content of
$HOME/(except for.cacheand other non important folders), especially:.zsh_history.config/(you probably won't need it, just in case).password-store/.gitconfig_localDocuments/,Downloads/,Pictures/,~/snap/thunderbird/common/.thunderbird,~/snap/firefox/common/.mozilla/firefox/- SSH and GPG keys (
$HOME/.ssh,$HOME/.gnupg)
Installing Xubuntu
Download the classic ISO file (not the minimal one). In the wizard, install the minimal Xubuntu, not the full one with useless programs.
Use encrypted LVM on a ext4 filesystem (not ZFS). After the install, we'll resize the SWAP partition, as by default it's too small (less than 1G).
What to do after a fresh install of Xubuntu?
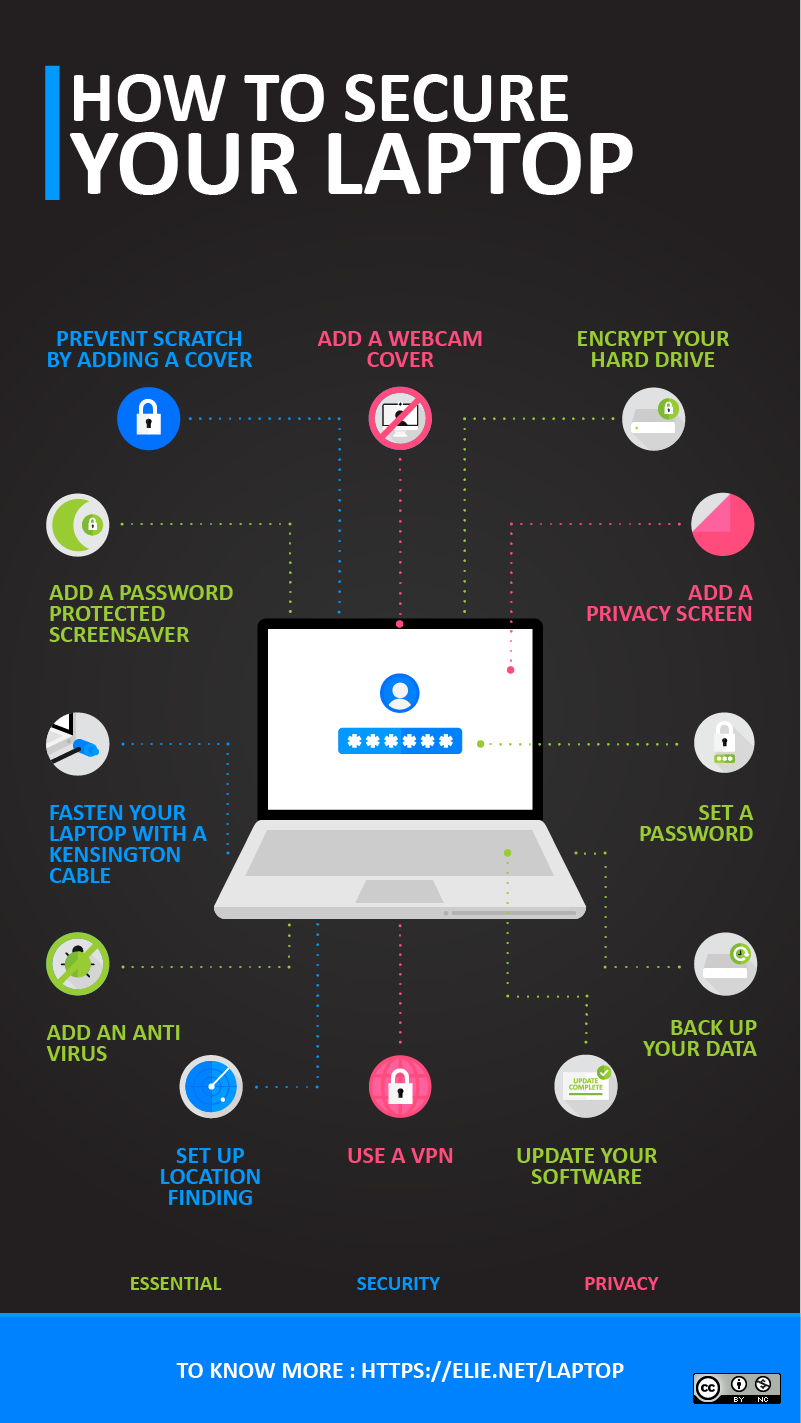
1. BIOS and Grub
Side note: leaving Secure Boot on during the install process is fine, as long as you select "Enroll MOK" after rebooting, following the install.
Upgrade the bios by downloading the latest image from Dell.com. (Alternatively, you can try to download the image from this website and install it through "Software" (simply open the file).) Then:
sudo cp Downloads/Latitude_7x80_1.4.6.exe /boot/efi # Not mv because of permissions
rm Downloads/Latitude_7x80_1.4.6.exeReboot, hit F12 to initiate the update. Once done, reboot and press F2 to enter BIOS setup. Set a password for the BIOS and the hard drive. If you want to disable Bluetooth, Advanced > Devices > Onboard. Don't forget to remove the file from /boot/efi on the next boot.
2. First steps and essential packages
- Copy all the files you backed up, restore
$HOME/.ssh. - In Thunar, show hidden files.
git clone git@github.com:rpellerin/dotfiles.git
Packages to install
# https://github.com/guard/listen/wiki/Increasing-the-amount-of-inotify-watchers
echo fs.inotify.max_user_watches=524288 | sudo tee -a /etc/sysctl.conf && sudo sysctl -p
# To avoid being spammed with updates during the day
snap set system refresh.timer=4:00-7:00
sudo apt-add-repository ppa:git-core/ppa
sudo apt update
sudo apt upgrade
snap install firefox
snap install thunderbird
# Do not install Slack as snap, as there are two bugs, still unresolved as of 2024:
# - https://forum.snapcraft.io/t/slack-snap-window-has-no-icon/3589/13
# - https://www.reddit.com/r/Slack/comments/uw8vxp/when_i_rightclick_to_copy_a_link_slack_hangs_for/
sudo apt install gnupg2 \
xsel \
libspa-0.2-bluetooth \
ibus \
openjdk-21-jdk \
apt-listchanges \
tmux \
python3-full python3-pip python3-venv \
xfce4-systemload-plugin \
xfce4-cpugraph-plugin \
xfce4-netload-plugin \
ristretto \
git git-extras \
htop \
evince \
xclip \
autojump \
tree \
jq \
tumbler-plugins-extra \
imagemagick \
inotify-tools \
mousepad \
vlc \
build-essential \
cmake \
gimp \
curl \
ffmpeg \
vim-gtk3 \
zsh \
p7zip-full \
libreoffice \
libreoffice-l10n-fr \
libreoffice-l10n-en-gb \
libreoffice-help-en-gb \
libreoffice-help-fr \
unattended-upgrades \
redshift-gtk \
simplescreenrecorder \
zenity \
thunar-archive-plugin \
openvpn \
network-manager-openvpn-gnome \
network-manager-vpnc \
cryptsetup \
ecryptfs-utils \
blueman
sudo dpkg-reconfigure unattended-upgrades
python3 -m venv ~/python-venv --system-site-packagesExplanations
libspa-0.2-bluetoothmight be useless, but on 24.04 I had to install this for my bluetooth earphones to connectibusis to add emojis throughSuper+.cryptsetupis to be able to open LUKS-encrypted disks, with:sudo cryptsetup luksOpen /dev/sda1 ext-hddxselis for clipboard featuresecryptfs-utilsis to be able to open ecryptfs-encrypted folders, with:sudo mount -t ecryptfs srcFolder destFolderevinceis a PDF viewertumbler-plugins-extrais to get Thunar to show video thumbnails- An alternative to autojump is
z: https://github.com/rupa/z vim-gtk3brings clipboard supportredshift-gtkis an alternative to xfluxzenityis a simple interactive dialog
VPN files
Add a VPN file through the systray, by clicking on the Wifi icon, then VPN Connections > Configure VPN... > Add a new connection > Import a saved VPN configuration...
Alternatively, add .ovpn files to the systray: nmcli connection import type openvpn file <file>
3. Optional packages
sudo apt install texlive-full \
texlive-bibtex-extra \
biber \
arandr \
gigolo \
mpd \
mpv \
exiftool \
jhead \
ncdu \
ntp \
optipng \
filezilla
icoutils \
silversearcher-ag \
synaptic \
libreoffice-pdfimport \
hyphen-fr \
hyphen-en-gb \
hunspell-en-gb \
pdf-presenter-consoleExplanation
libreoffice-pdfimportis for PDF signingmpdis a music player for terminalmpvis a video player compatible with Youtube and co. It is also better than VLC when it comes to displaying HDR videos.exiftoolandjheadare for EXIF dataicoutilsto create Microsoft Windows(R) icon and cursor filessynaptic: see http://askubuntu.com/questions/76/whats-the-difference-between-package-managers
4. Pass, SSH and GPG keys
Pass
Prerequisite
sudo apt install oathtool dmenu # oathtool for OTPs, dmenu for passmenuInstallation
sudo apt install pass pass-extension-otpSSH
ssh-keygen -t rsa -b 4096 -C "<public github email address>" -f .ssh/id_rsa
cat .ssh/id_rsa.pub | xclip -i -selection clip-boardPaste what you just copied at https://github.com/settings/keys
GPG
Only if you don't have one already. For Github to verify your commits, mostly. Also useful for pass.
Make sure to run sudo chmod go-rwx .gnupg before doing anything else.
gpg2 --full-gen-key # Accept RSA and RSA, size 4096
gpg2 --list-secret-keys --keyid-format LONG # Copy the value after `sec rsa4096/`
gpg2 --edit-key <copied value>
# Now we'll create a signing subkey
addKey
4
4096
5y
y
y
save
gpg2 --gen-revoke <copied value> > revoke.asc
gpg2 -c revoke.asc
echo " signingkey = <copied value>" >> ~/.gitconfig_local
gpg2 --armor --export <copied value> | xclip -i -selection clip-boardPaste what you just copied at https://github.com/settings/keys. More details.
It's also very important to make backups of your private and public keys:
gpg2 --armor --export-secret-keys "Romain" > secret.key
gpg2 --armor --export "Romain" > public.key # --export-secret-keys also exports public keys, but just in case
gpg2 --armor --export-secret-subkeys <copied value> > subkeys.key # --export-secret-keys also exports subkeys, but just in case
gpg2 --export-ownertrust > romain-ownertrust-gpg.txt
gpg2 -c secret.key # Encrypt your private key before saving it somewhere. Also save your ~/.gnupg/gpg.confTo restore it:
gpg2 -d secret.key.gpg # Decrypt private key
gpg2 --import secret.key
gpg2 --import public.key # Is this needed?
gpg2 --import-ownertrust romain-ownertrust-gpg.txt
# Or, if you don't have the ownertrust file
gpg2 --edit-key "Romain"
trust
5
saveIf you have made backups and created a signing subkey, it's reasonably safe to remove the master key from your machine. You only need the master key to sign other people's key or edit your subkeys.
gpg2 --delete-secret-key <copied value>
gpg2 --import subkeys.key
shred -u subkeys # for security purposesTo temporarily re-import it, do:
mkdir ~/gpgtmp
gpg2 --homedir ~/gpgtmp --import secret.txt
# Do what you need to with `gpg2 --homedir ~/gpgtmp command`
gpg-connect-agent --homedir ~/gpgtmp KILLAGENT /bye
rm -rf ~/gpgtmpIf, for some reason, you want to erase all your secret and public keys, run:
gpg2 --delete-secret-and-public-key <copied value>More on restoring GPG keys here.
Finally, configure Pass:
pass init <copied value>Set a cronjob to periodically make a backup:
0 20 9 * * tar czfh "/home/romain/Documents/$(date -u +"%Y-%m-%dT%H-%M-%SZ")-password-store.tar.gz" -C "$HOME" .password-storeGPG + Git: signed commits
Put the following in ~/.gitconfig_local:
[user]
email = <public github email address>
signingkey = <key associated with public github email address>To get the IDs of available keys, run: gpg2 --list-secret-keys --keyid-format LONG. The ID is on a "sec" line, after "rsa4096/".
5. Google Chrome
Google Chrome
Download the Chrome .deb file and then:
mv Downloads/google-chrome-stable.deb /tmp # Otherwise the line below will emit a warning
sudo apt install /tmp/google-chrome-stable.deb
rm -f /tmp/google-chrome-stable.debChromium
Note that you won't be able to sync your Google account with Chromium.
snap install chromium6. Visual Studio Code
Install VS code: snap install --classic code
code --install-extension "esbenp.prettier-vscode"
code --install-extension "ruby-syntax-tree.vscode-syntax-tree"
code --install-extension "dbaeumer.vscode-eslint"
code --install-extension "eamodio.gitlens"
code --install-extension "Shopify.ruby-lsp"
code --install-extension "noku.rails-run-spec-vscode"
code --install-extension "GitHub.copilot"
code --install-extension "jasonnutter.vscode-codeowners"
code --install-extension "misogi.ruby-rubocop"
code --install-extension "bradlc.vscode-tailwindcss"
code --install-extension "sianglim.slim"7. Firefox
If Firefox fails to reuse your restored profile(s), launch it with firefox --ProfileManager.
Log in to your Firefox account.
-
In about:config, do:
- Search for
media.ffmpeg.vaapi.enabledand change totrue - Add
places.history.expiration.max_pagesand set it to 10000000 - If you want to disable the HTTP referer: set
network.http.sendRefererHeaderto0(note: this will break many websites, from my experience) - Set
view_source.wrap_long_linestotrue. - Set
browser.tabs.warnOnClosetofalse. - Set
browser.tabs.closeWindowWithLastTabtofalse. - Set
network.prefetch-nexttofalse. - Set
network.dns.disablePrefetchtotrue. - Set
datareporting.healthreport.uploadEnabledtofalse. - If you don't care about Firefox remembering the zoom level you picked on a website basis, set
privacy.resistFingerprintingtotrue(this voids the effect ofgeneral.useragent.override). - Set
gfx.webrender.enabledtotrue. - Set
geo.enabledtofalse. - Set
browser.safebrowsing.malware.enabledtofalse. - Set
browser.safebrowsing.phishing.enabledtofalse - Set
browser.send_pingstofalse - Set
dom.battery.enabledtofalse - Set
media.navigator.enabledtofalse - Set
accessibility.blockautorefreshtotrue - OPTIONAL: Set
network.trr.modeto2(https://blog.nightly.mozilla.org/2018/06/01/improving-dns-privacy-in-firefox/ + DNS-over-HTTPS functionality in Firefox). - OPTIONAL: Set
network.trr.uritohttps://mozilla.cloudflare-dns.com/dns-queryandnetwork.security.esni.enabledtotrue. - OPTIONAL: Set
general.useragent.overridetoMozilla/5.0 (Windows NT 10.0; Win64; x64; rv:80.0) Gecko/20100101 Firefox/80.0
- Search for
-
In about:preferences#general, check
Open previous windows and tabsand unckeckCtrl+Tab cycles through tabs in recently used order -
In about:preferences#search, uncheck
Show search suggestions ahead of browsing history in address bar results -
In about:preferences#privacy, uncheck everything under
Firefox Data Collection and Use. CheckEnable HTTPS-Only Mode in all windows. ForEnhanced Tracking Protection, checkStrict. Make sure to be sendingDo Not Trackat all times. -
Add these extensions:
8. Thunderbird
Before opening it up, to restore all email accounts, preferences and emails, you can import the directory ~/snap/thunderbird/common/.thunderbird from another computer. When launching Thunderbird, if it fails to use your restored profile(s), launch it with thunderbird --ProfileManager.
In the Settings, General > Config Editor, set rss.show.content-base to 1 so that RSS feeds opened in a new tab will always show summaries instead of loading the full web page.
To connect it to your Google address book, add a new CardDAV Address Book, and use this URL: https://www.googleapis.com/carddav/v1/principals/USERNAME@gmail.com/lists/default/
If using a Gmail account, under "Server Settings, in "Advanced Account Settings", fill "IMAP server directory" with "[Gmail]" (without the double quotes).
Don't forget to update the retention settings of folders, and where to save sent/draft/archives/deleted/etc emails.
9. ZSH + Prezto
zsh
# Press the 'q' key
git clone --recursive https://github.com/sorin-ionescu/prezto.git "${ZDOTDIR:-$HOME}/.zprezto"
setopt EXTENDED_GLOB
for rcfile in "${ZDOTDIR:-$HOME}"/.zprezto/runcoms/^README.md(.N); do
ln -s "$rcfile" "${ZDOTDIR:-$HOME}/.${rcfile:t}"
done
chsh -s /bin/zsh # Now log out of your session and back in for this to take effectAt this point, CTRL+R and CTRL+T do not work. Step #18 (Fuzzy finder) will make it work.
10. NVM + NodeJS
curl -o- https://raw.githubusercontent.com/nvm-sh/nvm/v0.40.1/install.sh | bash
# Make sure ~/.zshrc does not contain code added by nvm install script since it is already present in dotfiles/.rc
nvm install node11. Firewall
cd dotfiles # cd to this git repo
sudo cp -i scripts/firewall.service /etc/systemd/system/
sudo chmod 700 /etc/systemd/system/firewall.service
sudo chown root:root /etc/systemd/system/firewall.service
sudo systemctl enable firewall12. Custom conf files
cd dotfiles # cd to this git repo
REPO_DIR=`pwd`
JAVA_HOME=$(readlink -f `which javac` | sed "s:/bin/javac::")
# Custom settings
echo "export JAVA_HOME=$JAVA_HOME" >> $HOME/.zshrc
chmod og-r $HOME/.ssh/id_rsa
chmod og-r $HOME/.ssh/known_hosts
chmod og-r $HOME/.ssh/known_hosts.old
ln -sf $REPO_DIR/.vimrc $HOME/
echo "source $REPO_DIR/.rc" >> $HOME/.zshrc
echo "source $REPO_DIR/.aliases" >> $HOME/.zshrc
touch "$REPO_DIR/.private_aliases"
ln -sf $REPO_DIR/.tmux.conf $HOME/
mkdir -p $HOME/.config/autostart
cp $REPO_DIR/.config/autostart/* "$HOME/.config/autostart"
cp "$REPO_DIR/.config/redshift.conf" $HOME/.config/
mkdir -p $HOME/.config/Code/User/
ln -sf $REPO_DIR/.config/Code/User/* $HOME/.config/Code/User/
ln -sf "$REPO_DIR/.gitconfig" $HOME/
ln -sf "$REPO_DIR/.git-templates" $HOME/
ln -sf "$REPO_DIR/.gitignore_global" $HOME/
ln -sf $REPO_DIR/.curlrc $HOME/
ln -sf $REPO_DIR/.less $HOME/
ln -sf $REPO_DIR/.lesskey $HOME/
mkdir -p $HOME/.gnupg
ln -s $REPO_DIR/.gnupg/gpg.conf $HOME/.gnupg/gpg.conf
source "$REPO_DIR/.rc"
git diff $HOME/.zprezto/runcoms/zpreztorc $REPO_DIR/.zpreztorc # Check nothing is new/unusual
ln -sf "$REPO_DIR/.zpreztorc" $HOME/
sudo su
echo 'KERNEL=="card0", SUBSYSTEM=="drm", ACTION=="change", ENV{DISPLAY}=":0", ENV{XAUTHORITY}="/home/romain/.Xauthority", RUN+="/home/romain/git/dotfiles/scripts/hdmi_sound_toggle.sh"' > /etc/udev/rules.d/99-hdmi_sound.rules
exit
sudo udevadm control --reload-rules
sudo systemctl restart udev
sudo mkdir -p /etc/acpi
sudo cp "$REPO_DIR/etc/acpi/headset.sh" /etc/acpi
sudo cp "$REPO_DIR/etc/acpi/events/headset" /etc/acpi/events
sudo systemctl restart acpid.service
# Install Github CLI
update-gh
# Bring back your backup of `.zsh_history`, and put it in `$HOME/.zsh_history`.13. Edit terminal preferences
- In
General, unlimited scrollback. Disable the scrollbar being shown (Scrollbar is: Disabled). - In
Appearance, uncheck menu bar and borders around new windows. Set the font size to 13. - In
Colors, use theXubuntu darktheme, checkCursor colorand leave the default one.
14. Set up Vim
Just open Vim once and let Vim-Plug install all of the listed plugins. Ignore the errors the first time you open Vim, it's because plugins are not yet install. Relaunch it again after, the errors should not appear this time.
15. All settings
On the desktop, right click, "Desktop Settings". In the tab "Icons", hide the Home folder icon.
Open the settings manager and do:
-
Click Additional Drivers to make sure all devices are being used.
-
Set the keyboard layout to US international with dead keys.
-
Set up the xfce panel (top bar): show the battery indicator with percent and time remaining (if on a laptop), set the date, time and timezone (clock format:
%a %d %b %T %p), sync the time with the Internet. Add, from left to right: CPU, Network and System Load monitors. -
In
Window Manager>Keyboard, set the keyboard shortcuts (Tile window to the x, Show desktop). -
In
Screensaver:- In the tab "Screensaver", enable the screensaver. Pick the "Blank Screen" option, and changes its settings to 5 seconds for "After blanking, put display to sleep after" and "Never" for "After sleeping, switch display off after". Active the screensaver when computer is idle after 1 minutes. Check "Inhibit screensaver for fullscreen applications".
- In the tab "Lock Screen", enable everything except "On Screen Keyboard" and "Logout".
-
In
Display, in the tabAdvanced, create a profile for when connected to a TV for instance, and enableAutomatically enable profiles when new display is connected -
In
Keyboard>Behavior, enableRestore num lock state on startup. Set the repeat delay to 350ms and the repeat speed to 35. -
In
Keyboard>Application Shortcuts, set:- Super A:
/home/romain/git/dotfiles/scripts/passmenu - Super C:
google-chrome - Shift Alt 4:
xfce4-screenshooter -r - Ctrl Shift Alt 4:
xfce4-screenshooter -c -r - Ctrl Q:
true - Email client to
Super + M(should be there by default) - Browser to
Super + W(should be there by default) - File explorer to
Super + F(should be there by default) - Super + T:
xfce4-terminal --default-working-directory=/some/path - Super + S:
slack - Super + L:
/home/romain/git/dotfiles/scripts/screen-off-and-lock.sh - Ctrl F9:
/home/romain/git/dotfiles/scripts/copy-no-break-line.sh - Ctrl F12:
/home/romain/git/dotfiles/scripts/mprisctl.sh play-pause - F8:
/home/romain/git/dotfiles/scripts/toggle_sound_sinks.sh - F9:
/home/romain/git/dotfiles/scripts/hdmi_sound_toggle.sh
- Super A:
-
In
Power manager:- In the tab "General": disable all switch buttons ("Handle display brightness keys" and all under "Appearance"), set "Do nothing" everywhere except for "When power button is pressed", pick "Ask".
- In the tab "System", for both "On battery" and "Plugged in", make sure nothing happens when you close the lid, just switch off display. Set the suspend mode to "Never". Critical battery power level on 3% should suspend. Make sure to tick "Lock screen when system is going to sleep".
- In the tab "Display", for both "On battery" and "Plugged in", "Blank after" never, "Put to sleep after" never, and "Switch off after" never. "Reduce brightness after" never. Yet, leave "Display power management" on, as otherwise the screensaver won't be able to turn off the screen.
-
In
Removable Drives and Media, uncheck the 3 options about auto-mount and auto-browse. -
In
Notifications, log all notifications but not applications. -
In
Mouse and Touchpad, set the duration forDisable touchpad while typingto 0.4s. Also enable horizontal scrolling andTap touchpad to click.
16. Fine tune PulseAudio
In /etc/pulse/default.pa, disable changing the source to the Dell docking station:
.ifexists module-switch-on-connect.so
load-module module-switch-on-connect blacklist="Dell"
.endifAutomatically switch between HiFi bluetooth and bluetooth with microphone:
.ifexists module-bluetooth-policy.so
load-module module-bluetooth-policy auto_switch=2
.endif
17. Disabling Bluetooth on startup (optional)
In #1 we saw how to hardware disable it. Here we have a look at software disabling it.
Disable blueman applet from application autostart cause it turns bluetooth on when starting. To check the status, run one of the following commands:
- `hcitool dev`
- `rfkill list`
- `bluetooth`You can always re-enable bluetooth through the icon in the systray.
To permanently disable bluetooth, and have it not even shown in the systray, do: sudo systemctl disable bluetooth
18. Fuzzy finder
git clone --depth 1 https://github.com/junegunn/fzf.git ~/.fzf
~/.fzf/install --no-update-rc
# Do you want to enable fuzzy auto-completion? No, as its already done in our .rc file
# Do you want to enable key bindings? Yes19. Hardening security and checking for malwares
sudo apt install rkhunter lynis chkrootkit
sudo cp /etc/rkhunter.conf /etc/rkhunter.conf.local
# In /etc/rkhunter.conf.local set `WEB_CMD=curl` and `PKGMGR=DPKG`
sudo rkhunter --update
sudo rkhunter --propupd
sudo rkhunter --check
sudo lynis update info
sudo lynis audit system
sudo chkrootkitIt is advised to run these tools daily as cron jobs.
20. Allow PDF edition
In /etc/ImageMagick-6/policy.xml, comment out the last 6 lines:
<!-- <policy domain="coder" rights="none" pattern="PS" />
<policy domain="coder" rights="none" pattern="PS2" />
<policy domain="coder" rights="none" pattern="PS3" />
<policy domain="coder" rights="none" pattern="EPS" />
<policy domain="coder" rights="none" pattern="PDF" />
<policy domain="coder" rights="none" pattern="XPS" /> -->And increase this line to 8GiB:
<policy domain="resource" name="disk" value="8GiB"/>21. Enable fingerprint login
If your device is compatible (run lsusb and compare with this list), then:
sudo apt install fprintd libpam-fprintd
fprintd-enroll $USER
fprintd-verify $USEREdit /etc/pam.d/common-auth and insert auth sufficient pam_fprintd.so at the top, like this:
auth sufficient pam_fprintd.so
auth [success=1 default=ignore] pam_unix.so nullokOptional stuff
Install rbenv
git clone https://github.com/rbenv/rbenv.git ~/.rbenv
# Now open a new terminal, we already have the configuration to load rbenv in our file `.rc`
# If the configuration is missing somehow, run: ~/.rbenv/bin/rbenv init
# Then:
git clone https://github.com/rbenv/ruby-build.git "$(rbenv root)"/plugins/ruby-build
rbenv install
# You might need to `sudo apt install libyaml-dev libffi-dev` to compile Ruby
rbenv rehash
gem install bundlerBattery saver (https://doc.ubuntu-fr.org/tlp)
sudo apt install tlp
sudo systemctl enable tlpsudo vim /etc/tlp.conf:
START_CHARGE_THRESH_BAT0=55
STOP_CHARGE_THRESH_BAT0=90sudo tlp start
sudo tlp-statImproving privacy
Change the DNS servers to those from FDN (http://blog.fdn.fr/?post/2014/12/07/Filtrer-The-Pirate-Bay-Ubu-roi-des-Internets). Go to Settings > Network.
Set up your /etc/hosts: https://github.com/rpellerin/safe-hosts.
You might want to protect your privacy even further (read the section "Further Reading"). Also read this.
Hardening security
Check this out if you own a laptop equiped with an Intel CPU and ATM (Active Management Technology).
Install Rust
curl https://sh.rustup.rs -sSf | shexa (a better ls)
Now install exa:
sudo apt install zlib1g-dev
cargo install exabat (a better cat)
cargo install batOptional Python packages
Installable with python3 -m pip install -U <package>. Don't run them as sudo.
eguseful examples of common commandsgitpythonan API for GitHubyt-dlp: a video downloader
TeamViewer
wget http://download.teamviewer.com/download/teamviewer_linux.deb -O /tmp/teamviewer.deb
sudo dpkg -i /tmp/teamviewer.deb
# You might need to run dpkg --add-architecture i386 before the previous command
sudo apt update # Required to solve dependencies involving i386 packages
sudo apt install -f
rm /tmp/teamviewer.deb -fHaskell & Pandoc
sudo apt install haskell-platformOr, better:
sudo apt install curl g++ gcc libgmp-dev libtinfo-dev make ncurses-dev python3 coreutils xz-utils zlib1g-dev build-essential libnuma-dev
# https://github.com/haskell/ghcup/issues/64
# https://github.com/haskell/ghcup/issues/31
curl https://raw.githubusercontent.com/haskell/ghcup/master/bootstrap-haskell -sSf | sh
cabal new-install cabal-installThen:
# http://pandoc.org/installing.html
cabal update
cabal install pandoc --enable-tests
cabal install pandoc-citeproc