Exercism.io Visual Studio Template
This is a Visual Studio template to work on the problems from exercism.io in as many languages as Visual Studio supports.
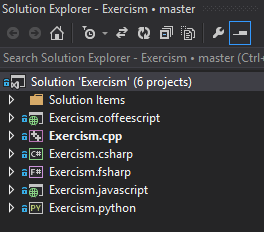
exercism.io is a series of programming exercises in multiple languages in which you are given a problem and a series of unit tests to verify your solution to the problem. Once you have solved the problem, you submit your answer to exercism.io and it is reviewed by your peers. It is an excellent practice in Test Driven Development and a great opportunity to write code that solves a problem as simply as possible while keeping it readable and expressive.
So far, there are exercises available in available in Clojure, CoffeeScript, C++, C#, Elixir, Erlang, F#, Go, Haskell, JavaScript, Lua, Objective-C, OCaml, Perl 5, Python, Ruby, Scala, and Swift. This template allows you to work in C#, F#, Python, JavaScript and CoffeeScript.
To use this template,
- Copy the template into your exercises directory, for example
C:\src\exercises - Install the Exercism CLI
- Open a command prompt to your exercise directory
- Add your API key to exercism
exercism configure --key=YOUR_API_KEY - Configure your source directory in exercism
exercism configure --dir=C:\src\exercises - Fetch your first exercise
exercism fetch csharp - Open the Exercism solution in Visual Studio
- Expand the project that you fetched the exercise for
- Click on Show All Files in Solution Explorer (See below)
- The exercise you just fetched will appear greyed out. Right click on the folder and Include In Project
- Get coding...
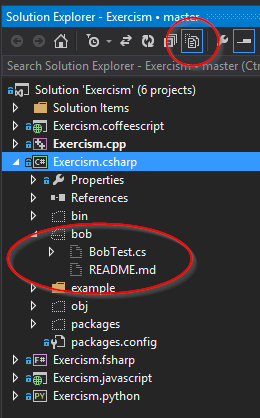
The following are language specific setup and hints. If you are using Visual Studio Express, none of the extensions I mention will work, but you should be able to run all of the tests at the command line. With the extensions, you can run the tests for most languages from right within Visual Studio.
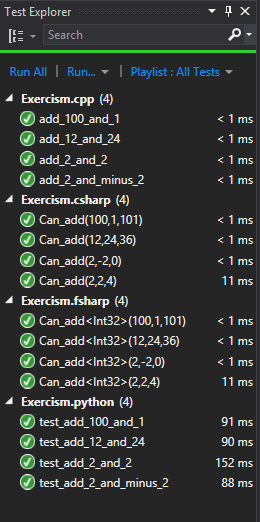
C
The NUnit NuGet package is included in the project, so you should be off and running.
If you install the NUnit Visual Studio Test Adapter, you can run the tests from within Visual Studio. If you have ReSharper installed, you can also run the tests using ReSharper.
If you are using Visual Studio Express, install NUnit 2.6.3 and run the tests from the command line.
F
By default, Visual Studio does not allow you to organize F# files by folder. This is a problem because Exercism fetches the exercises to sub-folders. To get around this, install the Visual F# Power Tools extension which enables folder organization and makes writing F# code much easier in Visual Studio.
To add exercises for F#, it is different than the other projects. Right click on the project and select F# Power Tools | New Folder. Enter the name for the existing exercise folder. Next, right click on the folder and select Add | Existing item... and select the problem files in the folder.
Running the tests is the same as for C#.
C++
Follow the instructions on Exercism.io to install the Boost library. They call for version 1.55. I am using 1.56 and it works fine.
In order for the C++ project to compile, you must set the environment variable BOOST_ROOT to the directory you installed boost to. On my system, BOOST_ROOT=C:\Src\boost\boost_1_56_0
The C++ project includes all of the exercises in one project, so you can ignore the CMake instructions on Exercism.io. BOOST_TEST_MAIN is in Exercism.cpp, so you must delete the #define BOOST_TEST_MAIN line from every exercise that you fetch.
To run the tests within Visual Studio, I installed the Boost Unit Test Adapter extension. It is still a bit flaky, but it generally works.
You can also run the test from the command line by running the Exercism.cpp.exe that is built by the project.
To keep things simple, I code the entire problem in the .h file and don't use a .cpp file. This makes submission to exercism easier.
Python
For Visual Studio, you need to install Python Tools for Visual Studio. As of version 2.1, you can use Express versions of Visual Studio. Just following their installation instructions to install it and a Python interpreter of your choice.
To run the tests, you can do so at the command line, or within Visual Studio.
JavaScript and CoffeScript
Exercism JavaScript help and CoffeeScript help.
Follow the instructions on Exercism.io to install Node.js and jasmine-node.
To work with CoffeeScript in Visual Studio, you should install the Web Essentials extension. It will also make working with Javascript much easier.
I have not got the unit tests working in Visual Studio yet. I have been trying to get them running using the Chutzpah Test Adapter, but haven't succeeded yet.
Suggestions or pull requests for this would be welcome. For now, you can run the unit tests from a node.js command line using the batch file in the project.
C:\Src\exercises\javascript>test example\bob_test.spec.js
.................
Finished in 0.02 seconds
17 tests, 17 assertions, 0 failures, 0 skippedIf you do not see any output from running the tests, you are likely not in a Node.js command prompt.