Bobble-Bot Simulator
Follow the Bobble-Bot project on Hackaday
Bobble-Bot is a modern take on a classical problem in control theory. The robot represents a unique solution to the well understood problem of control of a two wheeled inverted pendulum. The source code found in this repository constitutes the robot's balance control logic. The controller comes with a handy Gazebo simulation which was used extensively during the development of the robot. The source code is being provided as open-source software in order to help others learn about feedback control and the Robot Operating System (ROS).
Impulse Response
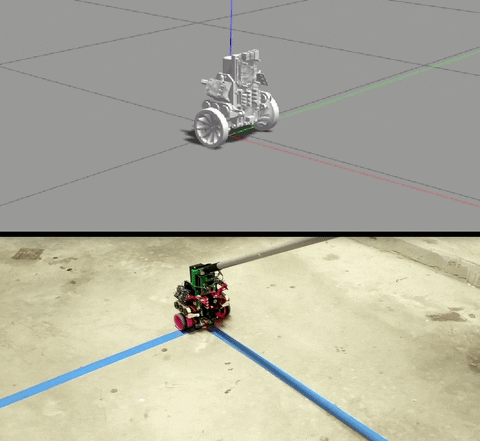
To get started, follow the installation instructions, or if you're more of the DIY type, build the simulation from source and learn how to build your own Bobble-Bot.
Debian Install
Beware this section is still in development.
For now, please follow the instructions to build the simulation from source.
Bobble-Bot on Windows
Bobble-Bot now works on Windows thanks to the Windows Subsystem for Linux (WSL)! If you'd like to work with Bobble-Bot on Windows, follow these instructions first. Once you've completed the basic WSL setup, you can proceed to the instructions in the build the simulation from source section.
Build from source
The BobbleBot simulator requires ROS and Gazebo. Follow the instructions here and install ROS Melodic Desktop Full. Other versions of ROS should also work, but they are not officially supported at this time. The simulator also makes use of the Hector Gazebo plugins. Those can be installed using the command below.
sudo apt-get install ros-melodic-hector-gazebo-plugins
pip install seaborn rosbag_pandasBefore starting the build process, make sure your ROS environment is active.
source /opt/ros/melodic/setup.bashGet the code and build it using catkin.
mkdir -p ~/bobble_workspace/src
cd ~/bobble_workspace/src
catkin_init_workspace
git clone https://github.com/super-owesome/bobble_controllers.git
git clone https://github.com/super-owesome/bobble_description.git
cd .. ; catkin_make
source devel/setup.bashThe BobbleBot controller package comes with a set of automated tests. If you're doing development on the BobbleBot simulator you are expected to ensure that these tests continue to pass. To run these tests, use the command below.
catkin_make run_tests_bobble_controllers -j1The simulation should now be ready to run. Decide if you want to run using Keyboard Control or Joystick Control. Please create an issue if you encountered any problems performing the steps above.
Keyboard Control
Launch the simulation.
roslaunch bobble_controllers run_sim.launch gui:=trueIn a separate terminal (with the ROS environment sourced) launch the keyboard control node.
source devel/setup.bash
rosrun bobble_controllers KeyboardControlThe controls are summarized below. The terminal used to launch the keyboard control node must have the active focus. Hit space-bar to activate the balance controller.
BobbleBot Keyboard Controller
---------------------------
Activate/Deactivate command:
Activate/Shutdown: space bar
Moving around:
Forward : w
Backward : s
Left : a
Right : d
Speed Up/Down:
15% Increase: q
15% Decrease: e
CTRL-C to quitJoystick Control
The bobble_controllers package comes with a Joystick control node that is defaulted with a mapping that is suitable for an Xbox 1 controller. To use joystick control, follow these instructions to setup your Xbox 1 controller. Next, make sure you have the ROS joy package installed. With those two steps out of the way, you can then launch the simulator using the command below.
source devel/setup.bash
roslaunch bobble_controllers run_sim_with_joystick.launch gui:=trueThe default controls are depicted below:

Analyzing Simulation Data
This repository also comes with some sample Python scripts and Jupyter notebooks that show how to use Pandas to analyze output data from the simulation. Using the gazebo-ros packages, one can log data as the simulator runs and store it in a ROS bag format. The steps below provide an example of how this is done.
First, we need to generate some data to analyze. The "apply_impulse_force" launch file is a good one to start with. Let's apply an impulse to Bobble-Bot in the -X direction and see how the balance controller holds up.
source devel/setup.bash
roslaunch bobble_controllers apply_impulse_force.launch gui:=true impulse:=-1000 out_file:=~/bobble_workspace/src/bobble_controllers/analysis/impulse_testIf all goes well, the Gazebo simulation should launch and you should see Bobble-Bot hold its balance in spite of the applied impulse. After the test completes, you should see a newly created impulse_test.bag file in the bobble_controllers/analysis directory. Let's analyze the data in this bag file.
cd src/bobble_controllers/analysis
python make_plots.py --run impulse_test.bagThe script above uses the analysis_tools Python module defined in this repository to load the data and make the plots. After running the make_plots.py script above, you should see that two images were created: 'TiltControl.png' & 'VelocityControl.png'. They should look something like the following:


Try changing the gains in config/bobble_sim_balance_control.yaml and then repeating the steps above to generate and analyze new data. Testing and analyzing your changes against an applied impulse force is a good practice. The apply impulse launch file and analysis_tools module are part of the automated tests that are run against the bobble_controllers ROS package. This is how we ensure the controller remains in a working state.
Docker Setup
A Bobble-Bot simulation Docker image is available over on Docker Hub. If you do not know what Docker is, we highly suggest checking it out. Docker can be used to quickly experiment with the simulation without polluting your system with additional packages. See this page to get started. This particular image relies on nvidia-docker2. For now, an NVidia GPU is required if you want to run the graphics from within the container. If you only care about running the simulation headless (no graphics), then Docker is the only requirement.
Run the simulation with graphics from within a container (master branch version of sim).
docker pull superowesome/bobble-sim:stable
cd ~/bobble_workspace/src
git clone https://github.com/super-owesome/bobble_docker.git
cd bobble_docker
./run_bobble_sim.bashEnable keyboard control (in a separate terminal).
./run_keyboard_control.bashRun the simulation headless from within a container (master branch version of sim).
./run_apply_impulse.bashNote that the run_apply_impulse.bash script mounts the bobble_docker folder into the container and then directs the apply_impulse launch file to write the output data to that folder. This is a useful script for generating some sample data for analysis.
Use the bash script below to launch a container intended for building the simulation from source. This is a useful container for development.
./run_dev_container.bashThis container mounts the bobble_workspace folder in your host machine's home directory to /bobble_src in the container and then gives the user an interactive bash shell. This shell can then be used to build and run the simulation from within a container. We recommended that you use your favorite desktop editor to make code modifications, and then just use the container to build and launch the simulation. Execute commands like the following inside the container to rebuild the sim from source and run it.
cd /bobble_src
catkin config --install
catkin init
catkin build
source install/setup.bash
roslaunch bobble_controllers apply_impulse_force.launch gui:=trueYou can now freely edit the files on your host machine and simply re-run catkin build and roslaunch commands at will.
Build Your Own
Vote Bobble-Bot for the Hackaday Prize 2019
Even more details for hobbyists and DIY types can be found on our hackaday project page. Check it out!