Lenovo ThinkPad T480 - OpenCore Configuation
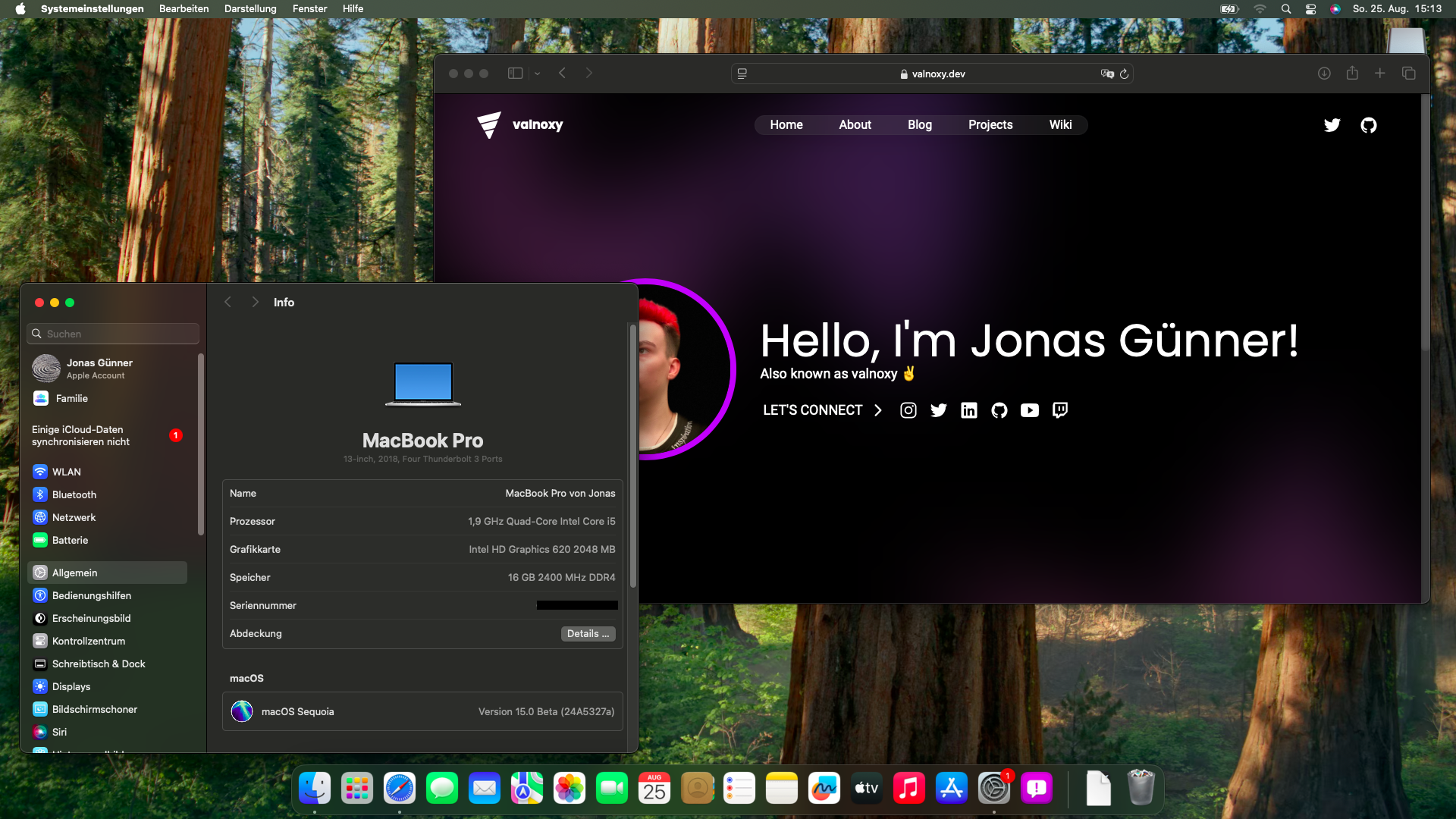
Status: Maintained
Version: 1.4.0
Download now »
Report Bug
·
View Changelog
·
YouTube Video
⚠️ Disclaimer
This guide is only for the Lenovo ThinkPad T480. I am NOT responsible for any harm you cause to your device. This guide is provided "as-is" and all steps taken are done at your own risk.
The ACPI patches and the style of this README are from EETagent.
[!IMPORTANT] Intel WiFi with Airportitlwm currently doesn't work under macOS Sequoia! Use the HeliPort version instead.
[!NOTE] The instructions for installing macOS have been moved to the wiki.
💻 Tested devices
Some users have reported that similar ThinkPads are compatible with this OpenCore configuration. Here is a list of these devices:
- Lenovo ThinkPad T580
- Lenovo ThinkPad X280
Introduction
EFI folders
This repo includes multiple EFI configuations for different macOS Versions.
| EFI | Description | Type |
|---|---|---|
EFI |
Supports macOS Monterey, Ventura, Sonoma & Sequoia (using Airportitlwm) | Stable |
EFI - HeliPort |
Supports every macOS Version except Ventura, Require HeliPort app | Stable |
💻 My Hardware
These are the Hardware component I use. But this OpenCore configuation should still work with your device, even if the components are not equal. Check the model of your WiFi & Bluetooth card. Intel cards should be compatible with itlwm (or AirportItlwm). If your card is from another manufacturer, please check if your card supports macOS. macOS Sonoma no longer supports Broadcom Wifi cards. | Category | Component | | --------- | ------------------------------------ | | CPU | Intel Core i5-8350U | | GPU | Intel UHD Graphics 620 | | SSD | Intel SSDPEKKF256G8L M.2 NVMe SSD | | Memory | 16GB DDR4 2400Mhz | | Camera | 720p Camera | | WiFi & BT | Dell DW1830 (BCM43602) |
Status
✅ What's working
- [X] Intel WiFi & Bluetooth (thanks to [itlwn](https://github.com/OpenIntelWireless/itlwm)) - [X] Brightness / Volume Control - [X] Battery Information - [X] Audio (Audio Jack & Speaker) - [X] USB Ports & Built-in Camera - [X] Graphics Acceleration - [X] Trackpoint / Touchpad - [X] Power management / Sleep - [X] FaceTime / iMessage (iServices) - [X] HDMI - [X] Automatic OS updates - [X] Handoff / Universal Clipboard - [X] Sidecar (Cable) / AirPlay to Mac - [X] SIP / FireVault 2 - [X] USB-C⚠️ What's not working
- [ ] Safari DRM - Use Chromium powered Browser or Firefox to watch Amazon Prime Video, Netflix, Disney+ and others. - [ ] AirDrop & Continuity - Only devices with Intel WiFi affected - [ ] Fingerprint Reader - Disabled with NoTouchID kext - [ ] Thunderbolt 3 - [ ] Sidecar Wireless - [ ] Apple Watch Unlock - [ ] Dualbooting Windows / Linux (with OpenCore) - Theoretically this works, but the ACPI patches can make the operating system unstable.🔄 Not tested
- [ ] WWAN
⭐️ Feedback
Did you find any bugs or just have some questions? Feel free to provide your feedback using the Discussions tab.
📜 License
This repo is licensed under the MIT License.
OpenCore is licensed under the BSD 3-Clause License.






