Opakování: LeviExpress
Fiktivní webový projekt semestrálního kurzu React 1 JARO 2024, na kterém si procvičíme, co vše jsme se v Reactu naučili.
Založení aplikace a rozběhání routování
1. Seznámení s projektem
V praxi často začnete pracovat na projektu, na kterém už pracoval někdo před vámi. V tomto cvičení tomu nebude jinak a také začneme s projektem, který již obsahuje nějaký kód.
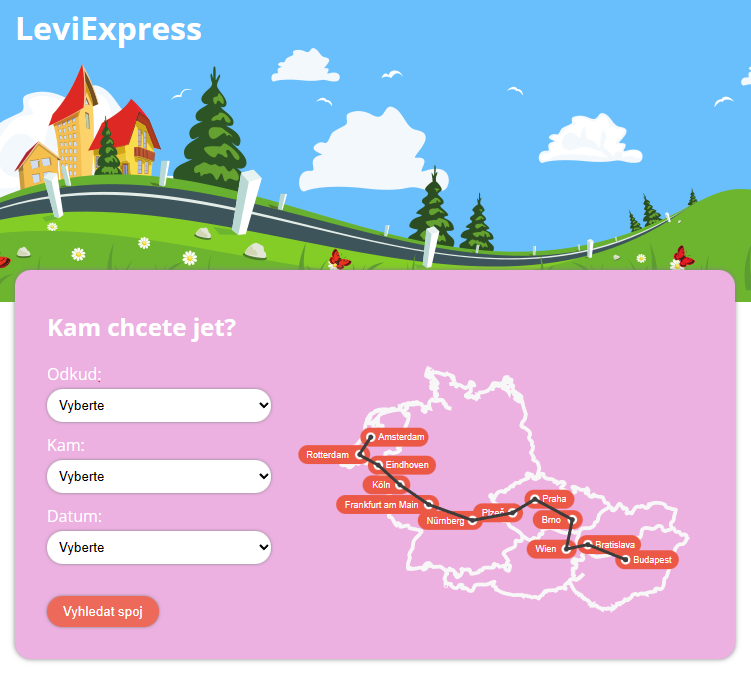
-
Nejprve si prohlédněte dopředu připravený design webu LeviExpress, ze kterého budeme vycházet. V připraveném designu najdete kromě úvodní stránky taky stránku s detailem jízdenky. Jde o statické stránky, které nemají žádnou funkčnost. Obsahují pouze HTML a CSS. Zdrojové kódy najdete v leviexpress-design (tento repositář si klonovat nemusíte, slouží hlavně pro inspiraci). Odsud můžete vzít všechny potřebné styly, HTML a obrázky pro váš projekt.
-
Vytvořte si repozitář ze šablony leviexpress-starter. V tomto repozitáři najdete již rozpracovaný základ aplikace.
-
Svůj repozitář si naklonujte do počítače a otevřete ve VS Code.
-
Nainstalujte všechny závislosti pomocí
npm installa spusťte projekt pomocínpm run dev. -
Prohlédněte si strukturu projektu a projděte si kód připravených komponent.
2. Routování
Hned na začátku rozběháme routování, abychom ho pak nemuseli složitě roubovat do již rozpracovaného projektu. Knihovna react-router už je v naklonovaném projektu nainstalovaná, můžete ji rovnou začít používat.
Naše aplikace bude mít dvě hlavní stránky: Home a Reservation. Obě obsahují stejnou hlavičku i patičku. Stránka Home bude pod routou /, stránka s detaily rezervace bude mít adresu /reservation.
- Uvnitř komponenty
Appjiž máte připravenou strukturu s hlavičkou a patičkou stránky. Dále máte již hotovou kostru komponentyHome. Sestavte router tak, aby komponentyHeaderaFooterbyly na stránce zobrazeny vždy. Mezi ně vložte prvekRouterProviderz React Routeru a předejte do něho konfigurační objekt, ve kterém budete mít vytvořené dvě routy:/a/reservation. V první routě zobrazte komponentuHome, ve druhé zatím necháme jen nadpish2s textem "Detail jízdenky". Vyzkoušejte, že vaše stránka správně zobrazuje obě stránky. Odkazy (Link) na stránku nedávejte – uživatel přijde vždy na hlavní stránku/. Na stránku/reservationse dostane až po kliknutí na tlačítko pro objednání, které zprovozníte až později. - Vytvořte komponentu
Reservation. Tuto komponentu zobrazte na adrese/reservation. Zatím může vracet pouze nadpish2, abychom viděli, že se na stránce něco děje. Obsah komponenty vytvoříme později. - Vyzkoušejte, že vaše stránka správně funguje (adresu
/reservationvyzkoušejte tak, že ji napíšete do adresního řádku prohlížeče). - Proveďte commit změn se smysluplnou commit zprávou.
Výběr startovní a cílové lokace
1. Údaje o cestě
Ve svém projektu již máte vytvořen základy komponenty s názvem JourneyPicker. Ta je součástí komponenty Home a zatím vrací pouze statické JSX
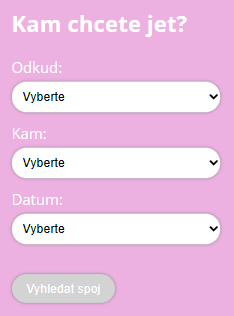
- V komponentě
JourneyPickersi připravte funkcihandleSubmit(event), která se bude volat při odeslání formuláře. Ošetřete, aby prohlížeč sám neodesílal formulář a zatím si ve funkci jen vypište do konzole text'Odesílám formulář s cestou'. - Napojte funkci
handleSubmitna událost submit ve formuláři. Ověřte v prohlížeči, že po kliknutí na Vyhledat spoj se v konzoli objeví výše uvedený text. - Pomocí
useStatesi v komponentě připravte tři stavy:fromCity,toCityadate. Výchozí hodnotou bude ve všech třech případech prázdný řetězec''; - Napojte každý ze stavů na správý
<select>tak, abyselectzobrazoval vybraný stav a změna vselectu se promítla do stavu. Vytvoříte tedy dvoucestný databinding, kdy se např. stavfromCitybude promítat dovaluepříslušnéhoselectu, a při událostionChangenaselectu se nová hodnota zapíše do stavufromCity. Obdobně i pro další dvaselecty a stavytoCityadate. - Upravte funkci
handleSubmittak, aby do konzole vypsala všechny tři stavy. Vyzkoušejte, že výběrem stavu vselectu se změní stav – po kliknutí na tlačítko se do konzole vypíše změněný stav. Tím, že si dočasně změníte výchozí hodnotu vuseState('')na některou z hodnot (atributvalue) v<option>můžete ověřit, že funguje správně nastavení výchozího stavuselectu. - Commitněte změny.
2. Výběr města
Na konci tohoto cvičení si uživatel bude schopen vybrat startovní a cílové město ze seznamu měst stažených z API. Vytvoříte komponentu CityOptions, která dostane na vstupu pole se seznamem destinací a vytvoří z něj elementy <option> do selectů pro výběr výchozího a cílového města. Seznam měst se bude stahovat v komponentě JourneyPicker z API endpointu /api/cities. Prohlédněte si strukturu dat, která endpoint vrací.
-
Přímo v souboru
index.jsxkomponentyJourneyPickersi vytvořte novou komponentuCityOptions. Přesuňte do ní všechny<option>zeselectu pro výběr výchozího města. KomponentuCityOptionspoužijte v obouselectech pro výběr města. Zkontrolujte, že v prohlížeči vše funguje stejně. -
V komponentě
JourneyPickersi vytvořte pomocíuseStatedalší stavcities. V tomto stavu bude seznam měst, mezi kterými lze cestovat. Pro otestování nastavte do seznamu dvě města:[ { name: 'Praha', code: 'CZ-PRG' }, { name: 'Brno', code: 'CZ-BRQ' }, ]; -
Komponenta
CityOptionsbude vpropspřijímatcities. V něm bude pole – seznam měst, které může uživatel vybrat. Upravte tedy příslušným způsobem hlavičku komponentyCityOptionsa získanou propertycitiessi vypište do konzole. -
Na obou místech, kde máte komponentu
CityOptionspoužitou, nastavte property/atributcitiesna hodnotu stavucities. V prohlížeči se teď při zobrazení stránky vypíše dvakrát do konzole seznam měst – Praha a Brno. -
Upravte komponentu
CityOptionstak, aby se na základě seznamu měst v propertycitiesvypsaly jednotlivé<option>. Pro textoptionse použije název destinace, jako hodnota (atributvalue) a také jako klíč pro React (key) se použije kód destinace. -
Nechceme, aby při zobrazení stránky byla rovnou vybraná první města ze seznamu. Proto před elementy
optionvytvořené z pole ještě ručně vložíme jedenoptions textem „Vyberte“. Atributvaluetohotooptionbude prázdný. -
Odstraňte z komponenty
CityOptionsvýpis do konzole a zkontrolujte v prohlížeči, že se v seznamu výchozích i cílových měst zobrazuje Praha a Brno a že stále správně funguje výběr měst. -
Do hlavní komponenty
JourneyPickerpřidejteuseEffect, který se bude volat při prvním zobrazení komponenty. Přesuňte do něj nastavení stavucities– naše dvě testovací města. Výchozí stav procitiestedy bude prázdné pole, teprveuseEffectnastaví seznam měst na Prahu a Brno. Ověřte v prohlížeči, že se vselectech stále zobrazují obě města. Dejte pozor na to, aby se efekt volal opravdu jen při prvním zobrazení komponenty – můžete si to ověřit pomocným výpisem do konzole prohlížeče, který se musí objevit jen jednou – když budete překlikávat na jiná města, výpis už se nebude opakovat. -
Upravte useEffect tak, že bude seznam měst získávat z API. Endpoint je na adrese
https://apps.kodim.cz/daweb/leviexpress/api/cities
a vrací seznam měst jako JSON ve formátu, který jsme použili výše. Získaná data použijte místo Prahy a Brna ve stavu
cities. Ověřte v prohlížeči, že se v seznamu měst objeví i další města. -
Commitněte změny.
3. Výběr data cesty
Na konci tohoto cvičení bude uživatel schopen vybrat datum cesty podle dat stažených z API. Budeme postupovat obdobně jako s komponentou CityOptions. Tentokrát však vytvoříme komponentu DatesOptions, která vygeneruje elementy option do výběru termínů cesty. Termíny cest se budou získávat z API endpointu /api/dates. Prohlédněte si strukturu dat, která tento endpoint vrací.
-
Komponentu
DatesOptionsvytvořte opět přímo v souboru s komponentamiJourneyPickeraCityOptions. -
HTML kód s elementy
<option>pro výběr termínu přesuňte zeselectu pro výběr data do komponentyDatesOptions. Vselectu použijte vytvořenou komponentuDatesOptions. Zkontrolujte v prohlížeči, že se výběr termínů zobrazuje stále stejně. -
Podobně jako
CityOptionszískává seznam měst v propertycities, bude iDatesOptionszískávat seznam termínů v propertydates. V elementech<option>(s výjimkou prvního ručně vloženého s textem „Vyberte“) použijte jakovalueakeyhodnotudateBasica jako hodnotudateCspoužijte jako obsah. -
Připravte si pomocí
useStatedalší stavdates. Pro otestování si do něj vložte tato data:[ { "dateBasic": "28.05.2021", "dateCs": "pá 28. květen 2021" }, { "dateBasic": "29.05.2021", "dateCs": "so 29. květen 2021" } ] -
Použijte stav
datespro naplnění hodnot propertydatestam, kde je použita komponentaDatesOptions. Ověřte v prohlížeči, že se ve výběru termínů zobrazují dvě uvedená data. -
Upravte
useEffectvolaný při prvním zobrazení komponenty. Vedle seznamu měst bude z API získávat také seznam termínů. Endpoint je na adresehttps://apps.kodim.cz/daweb/leviexpress/api/dates
a vrací seznam termínů ve formátu, který máme připraven. Změňte výchozí stav
datesna prázdné pole a poté do něj nastavte výsledek volání uvedeného endpointu. -
Ověřte v prohlížeči, že se do
selectů načítají data (města a termíny) a že po kliknutí na tlačítko „Vyhledat spoj“ se uživatelem zvolené údaje vypíší do konzole prohlížeče. -
Commitněte změny.
4. Vyhledání spoje
V tomto cvičení dokončíte komponentu pro vyhledání spojení. V komponentě už funguje výběr výchozího a cílového města a také data cesty. Nyní napojíte komponentu na API pro vyhledávání spojení.
-
Pokračujte v komponentě
JourneyPicker. Do tlačítka „Vyhledat spoj“ přidejte atributdisabledtak, aby tlačítko bylo povolené pouze v případě, že jsou vybrána obě města i datum. -
Při kliknutí na tlačítko „Vyhledat spoj“ se volá funkce
handleSubmit, která vypíše údaje zadané uživatelem. Nyní výpis do konzole nahradíte voláním API. Bude se volat následující API endpointhttps://apps.kodim.cz/daweb/leviexpress/api/journey?fromCity=…&toCity=…&date=…
Vytečkovaná místa se nahradí hodnotami vybranými uživatelem, které jsou uložené ve stavech
fromCity,toCityadate. -
Volání tohoto API vrací JSON s nalezenými spoji. Vypište si výstup do konzole prohlížeče.
-
Nalezená spojení budeme potřebovat zobrazit v další komponentě na stránce. Potřebujeme je tedy poslat z komponenty
JourneyPickerjejímu rodiči – to uděláme v následujících krocích. -
V komponentě
Homesi připravte funkcihandleJourneyChange. FunkcehandleJourneyChangebude očekávat jeden parametr – objekt s údaji o nalezeném spojení. Nazvěte jej třebajourney. Ve funkci zatím vypište tento parametr do konzole. Funkce se zatím nebude nikde volat – volání zajistíme v následujících krocích, kde bude funkcehandleJourneyChangesloužit jako callback předaný do komponentyJourneyPicker. -
V komponentě
Homepoužíváte komponentuJourneyPicker. Této komponentě předejte property jménemonJourneyChange, jako hodnotu jí předejte funkci (callback)handleJourneyChange. -
V komponentě
JourneyPickerbude propertyonJourneyChange, do které rodič (Home) vkládá funkci, která se zavolá s údaji nalezeném spoji. Všimněte si, že v hlavičce komponentyJourneyPickeruž je propertyonJourneyChangepřipravená. -
Ve funkci
handleSubmitv komponentěJourneyPickermáte nyní výpis nalezených spojení do konzole prohlížeče. Tento výpis nahraďte voláním funkce uložené v propertyonJourneyChange, které jako paramter předáte data získaná z volání API pod klíčemresults. -
Vraťte se do komponenty
Home, ze které se volá komponentaJourneyPicker. V komponentěHomevytvořte pomocíuseStatenový stavjourney, výchozí hodnota budenull. -
Propojte komponentu
JourneyPickerse stavemjourney– když je volán callbackhandleJourneyChanges údaji o nalezeném spoji, nastaví se toto spojení do stavujourney. -
Upravte komponentu
Hometak, aby v případě, kdy ve stavujourneyje nějaké spojení, vypsala pod vyhledávací formulář text „Nalezeno spojení s id …“. Místo tří teček budejourneyIdz dat o nalezeném spojení. -
Ověřte, že funguje výběr měst a data, že po zadání všech třech údajů můžete kliknout na „Vyhledat spoj“ a že se po kliknutí vyhledá nějaké spojení a vypíše se do stránky jeho id.
-
Commitněte změny.
Detail cesty a rezervace
1. Podrobnosti cesty
V tomto cvičení vytvoříte komponentu pro zobrazení detailu cesty a komponentu pro zobrazení zastávky. Využijí se informace, které vrátilo API pro vyhledání spoje.
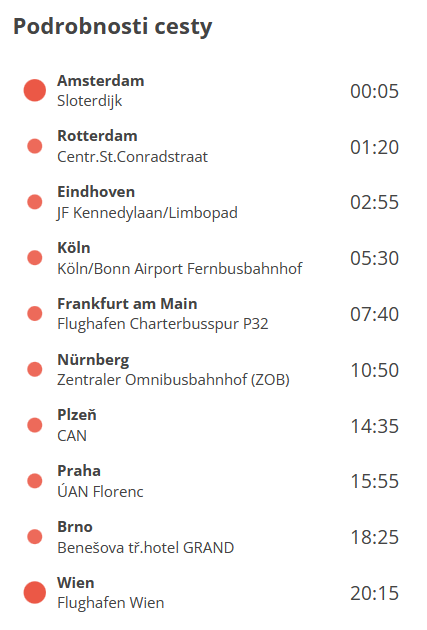
- Ve svém projektu vytvořte komponentu s názvem JourneyDetail. Do komponenty
JourneyDetailzatím zkopírujte HTML kód ze zadání – celý elementdivs třídamijourney-detailacontaineri s jeho obsahem. Vytvořte v komponentě také souborstyle.css, do kterého zkopírujte ze zadání styly pro třídystopsajourney-detail. Naimportujte soubor se styly do komponenty. - Použijete komponentu
JourneyDetailv komponentěHomena místě, kde se nyní vypisuje id nalezeného spoje. Komponenta se bude zobrazovat jenom tehdy, když ve stavujourneyv komponentěHomeje něco jiného, nežnull. Ověřte, že po vyhledání spojení se na stránce zobrazí podrobnosti cesty s městy 1 až 4. - V samostatné složce vytvořte komponentu s názvem
BusStop. V komponentě vytvořte také soubor se styly, do kterého ze zadání zkopírujete všechny styly pro třídy začínajícíbus-stop. - Do komponenty
BusStopvložte ze zadání celý elementdiv, který má třídubus-stop. Je to jeden prvek ze seznamu zastávek. - V komponentě
JourneyDetailsmažte HTML kód se seznamem zastávek. Zůstane tam jen kontejner, v němh2s textem „Podrobnosti cesty“ a pod nímdivs třídoustops. Do tohoto divu vložte komponentuBusStop. Zkontrolujte v prohlížeči, že se zobrazí jedna zastávka. - Komponenta
BusStopbude očekávat tři props –name,stationatime. Tam, kde používáte komponentuBusStop, přidejte komponentě odpovídající atributy a nastavte jim hodnoty „Praha“, „ÚAN Florenc“ a „15:55“. KomponentuBusStopupravte tak, aby se tyto hodnoty propsaly na správná místa v HTML. Zkontrolujte, že se v prohlížeči zobrazují správné údaje pro jednu zastávku. - Komponenta
JourneyDetailbude vpropsočekávat propertyjourneys údaji o cestě. V propertyjourneybude objekt, který má v sobě v propertystopsseznam zastávek. Propertyjourneysi můžete vypsat do konzole prohlížeče. - Místo jedné komponenty
BusStoppoužité v komponentě napište kód, který projde všechny zastávky vjourney.stopsa pro každou zastávku vloží jednu komponentuBusStop, které předá správné údaje. Můžete si pomoci tak, že nejprve upravíte vloženou komponentuBusStop, ve které máte „Praha“, „ÚAN Florenc“ a „15:55“ tak, aby se místo těchto údajů vložily údaje z první zastávky vjourney.stops[0]a následně kód upravíte tak, aby pomocí funkcemapprošel všechny zastávky vjourney.stops. Jako klíč (key) pro React můžete použít propertycode, která je uvedená vjourney.stopsu každé zastávky. - Nyní už zbývá jen poslat z komponenty
Homedo komponentyJourneyDetailúdaje o cestě. Vraťte se do komponentyHome. Ve stavujourneytam jsou uloženy údaje o cestě. Nyní už jen stačí tento stav předat do propjourneykomponentyJourneyDetail. - Ověřte v prohlížeči, že funguje vyhledání spojení a že se pod vyhledávacím formulářem zobrazí „jízdní řád“ spoje – seznam zastávek s časy. Zastávek je u spoje víc a když vyhledáte jiné spojení, změní se i seznam zastávek.
- Commitněte změny.
2. Zobrazení sedadla
V první fázi projektu bude sedadlo pro cestujícího přidělovat automaticky backend. Jistě jste si všimli, že API endpoint /journey vrací JSON s vlastností autoSeat. Tato vlastnost obsahuje automaticky vybrané volné sedadlo. V tomto cvičení jej zobrazíme uživateli na stránce.
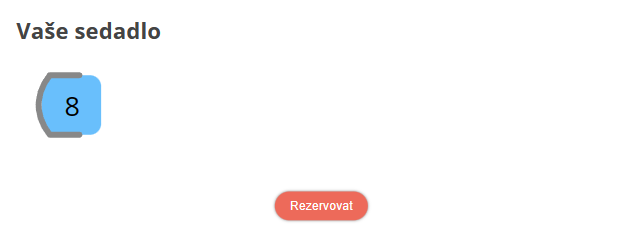
- Na vzorové stránce vidíte sekci s nadpisem „Vaše sedadlo“. Vytvořte pro tuto sekci React komponentu s názvem
SelectedSeat. Její obsah vyplňte dle vzorové stránky. Všimněte si, že obrázek sedadla je vytvořen pomocí SVG. - Najděte, kde se ve struktuře SVG nastavuje číslo sedadlo. Zařiďte, aby šlo komponentě
SelectedSeatnastavit číslo sedadla skrze propnumber. - Zkontrolujte v prohlížeči, že se správně zobrazuje sekce se sedadlem a že je možné pomocí prop
numberměnit číslo sedadla. - V komponentě
Homemáme ve stavujourneyuložen výsledek vyhledané cesty. Stačí tedy vlastnostautoSeatpředat komponentěSelectedSeat. Dejte však pozor na to, že při načtení stránky je ve stavujourneyhodnotanull. V takovém případě komponentuSelectedSeatvůbec nezobrazujte.
3. Potvrzení rezervace
Nyní již máme ve stavu journey uložené všechny potřebné informace k tomu, abychom mohli provést rezervaci jízdenky. V tomto cvičení potvrdíme rezervaci kliknutím na tlačíko, zpracujeme odpověď ze serveru a přesměrujeme uživatele na detail rezervované jízdenky.
-
Vložte do komponenty
Homeoddíl s tlačítkem „Rezervovat". Stále v komponentěHomevytvořte funkcihandleBuya zařiďte, aby byla tato funkce volána při kliknutí na tlačítko „Rezervovat". Ve funkci si zatím můžete vypsat nějakou zprávu do konzole('Funguju!'). -
Podle dokumentace React Routeru se podívejte, jak lze pomocí hooku
useNavigatepřímo v kódu změnit stránku, na které se uživatel nachází. Tedy jak uživatele přesměrovat. -
Na začátku komponenty
Homevytvořte proměnnounavigates použitím hookuuseNavigate(), nezapomeňte hook naimportovat zreact-router-dom. Za moment tuto proměnnou použijeme. -
Nákup jízdenky se ve funkci
handleBuyprovede tak, že metodou POST zavoláte API endpointhttps://apps.kodim.cz/daweb/leviexpress/api/reservationTělo požadavku bude obsahovat akcicreate, vlastnostseat– číslo sedadla vybrané uživatelem, a vlastnostjourneyId– hodnotajourneyIdze stavu. Příklad:fetch(url, { method: 'POST', headers: { 'Content-Type': 'application/json', }, body: JSON.stringify({ action: 'create', seat: journey.autoSeat, journeyId: journey.journeyId, }), }); -
Volání tohoto API vrací JSON s daty, ze kterých nás bude zajímat hodnota
reservationId. Vypište si ji do konzole. -
Pomocí funkce
navigatea hodnotyreservationIdpřesměrujte uživatele na stránku detailu rezervace. Takové volání bude vypadat následovně:navigate(`/reservation/${reservationId}`); -
Zkontrolujte, že po kliknutí na tlačítko „Rezervovat" se stránka přesměruje například na adresu
http://localhost:8080/reservation/HAQBAQASf7Mkde záhy vytvoříme detail jízdenky!
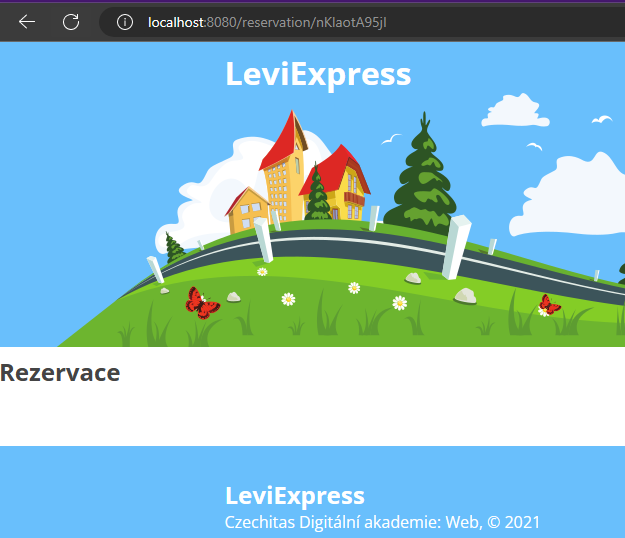
- Commitněte změny.
Zobrazení rezervované jízdenky
1. Detail jízdenky
V předešlé lekci jsme dospěli k vytvoření rezervace a získání reservationId. K dokončení základní verze projektu tak stačí vytvořit detail pro jednu jízdenku a zobrazit její data.
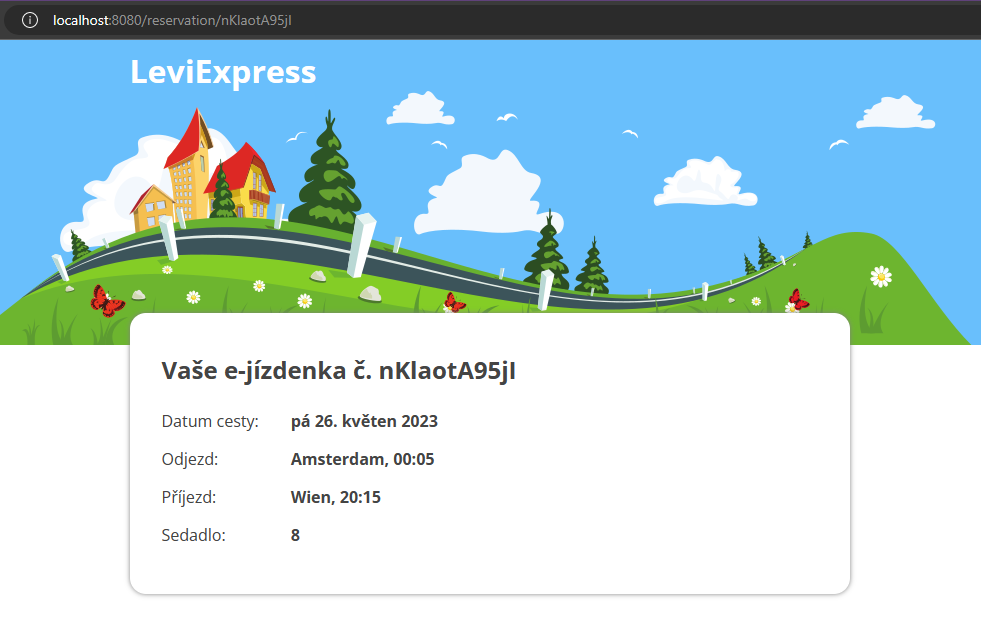
- V komponentě
Apppřipravte již existující komponentu na správné zpracování detailu jízdenky. Upravtepathv routeru tak, aby dynamicky zpracovávala:idparametr. Výsledná path bude vypadat takto:path="/reservation/:id". - Do komponenty
Reservationzkopírujte HTML kód ze zadání. Ze souborureservation.htmlpřevezměte elementdivs třídoureservationi s jeho obsahem. - Vytvořte v komponentě soubor
style.css, do kterého zkopírujte ze zadání styly pro třídy začínajícíreservation. Naimportujte soubor se styly do komponenty. - Komponenta musí zjistit, na detailu které jízdenky se nachází. Naimportujte si
useParamshook zreact-router-dom. Uvnitř komponenty tento hook zavolejte a získejte z něj parametrid. Příklad použití. - Pomocí
useStatevytvořte nový stavreservation, výchozí hodnota budenull. - Přidejte
useEffectvolaný při prvním zobrazení komponenty. Bude z API získávat podrobné informace o jedné jízdence. Endpoint je na adrese https://apps.kodim.cz/daweb/leviexpress/api/reservation?id=… kde tečky nahradíidkonkrétní jízdenky. Totoidvezměte z vytvořené proměnnéidzuseParamshooku. - Endpoint vrací údaje o jízdence, pomocí funkce
setReservationzuseStatehooku nastavte do proměnnéreservationvýsledek volání uvedeného endpointu. - Data z endpointu si také můžete vypsat do konzole. Podívejte se na jejich formát a porovnejte strukturu dat s daty, která jsou natvrdo v JSX (vykopírované z
reservation.html). - Nahraďte data jízdenky vepsaná natvrdo za ta, která jsou nyní uložená v proměnné
reservation. Nezapomeňte zobrazení dat podmínit tím, že stavreservationnemá hodnotunull, jinak bude prohlížeč hlásit chybu, že nelze číst zundefined. - Zkontrolujte, že stránka vzhledově odpovídá zadání.
- Commitněte a pushněte změny. Nyní máte zcela hotovou první část projektu. Pokochejte se hotovou aplikací a pochvalte se za pořádný kus dobře odvedené práce. Po malé oslavě svých úspěchů se můžete vrhnout na druhou část.
Plánek sedadel
V druhé fázi projektu zprovozníme výběr sedadla uživatelem.
1. Zobrazení sedadla
V tomto cvičení vytvoříme komponentu zobrazující plánek autobusu se sedadly. Obsazená sedadla budou zobrazena šedě a nepůjde na ně kliknout. API vrací seznam sedadel po řadách – nemusíte tedy řešit rozmístění sedadel. Zobrazíte jednoduše každou řadu zvlášť a v ní sedadla zleva doprava.
- Smažte z projektu komponentu
SelectedSeat. V této verzi projektu už ji nebudeme potřebovat. Sedadlo vybereme z plánku. - Vytvořte komponentu
SeatPickera přidejte styly pro třídyseat-pickeraseatsze zadání projektu. Do komponentySeatPickerzkopírujte ze zadání celýdivs třídamiseat-pickeracontainer. Obsahdivuseatsnechte však prázdný. - Přidejte komponentu
SeatPickerdo komponentyHometam, kde před tím byla komponentaSelectedSeat. Bude tak umístěna podJourneyDetail. Komponentu budeme chtít zobrazit jen v případě, kdy stavjourneyneobsahujenull. Pro vývoj komponenty ale nyní bude rychlejší, když se prozatím bude zobrazovat stále. - Dále v projektu vytvořte komponentu
Seatpředstavující jedno sedadlo v autobusu. Sedadlo je vytvořeno pomocí SVG, které najdete v zadání projektu. Do komponentySeatpřidejte všechny styly týkající se jednoho sedadla. - Komponenta
Seatbude mít zatím jednu prop s názvemnumber, ve které bude číslo sedadla. - Zkusmo vložte do komponenty
SeatPickerpár sedadel s různými čísly, například 1, 17 a 33. Zatím jen tak pod sebe, abychom si vyzkoušeli, že je vůbec dokážeme správně zobrazit. - Zkontrolujte v prohlížeči, že se zobrazuje nadpis „Vyberte sedadlo“ a pod ním tři modrá sedadla 1, 17 a 33.
2. Řady sedadel
Nyní zařídíme zobrazování sedadel v řadách. Plánek sedadel bude vypadat tak, že v HTML bude pro každou řadu sedadel jedna komponenta SeatRow a teprve uvnitř této komponenty budou jednotlivá sedadla – komponenty Seat.
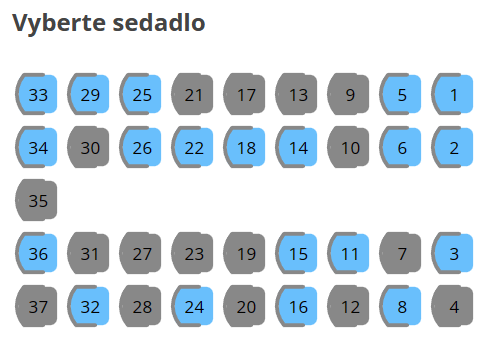
-
V projektu vytvořte komponentu
SeatRow, která představuje jednu řadu sedadel. Bude vracetdivs třídouseat-row, který v dalších krocích naplníme sedadly tak, jak nám přijdou z API. Zatím do komponenty natvrdo vložte pár sedadel jen pro testovací účely. KomponentuSeatRowpak vložte dodivuseatsv komponentěSeatPicker. -
Komponenta
SeatRowbode očekávat prop s názvemrow, ve které budou data pro jednu řadu sedadel. Pro testovací účely si vytvořte proměnnoutestRow, která bude obsahovat takovýto objekt.const testRow = [ { number: 33, isOccupied: false, }, { number: 29, isOccupied: true, }, { number: 25, isOccupied: false, }, ]; -
Předejte tuto proměnou komponentě
SeatRowa uvnitř ní pomocí funkcemapzobrazte jednotlivá sedadla. Jakokeyprop u jednotlivých sedadel můžete použít samotné číslo sedadla. -
Nyní máme vše připraveno pro zobrazení správného plánku sedadel podle dat z API. Pracovat budeme v komponentě
SeatPicker– tam, kde máme testovací řadu sedadel. Když se podíváte do konzole na výpis objektu uloženého ve stavujourneykomponentyHome, uvidíte, že máte velké štěstí. Ve vlastnostiseatsje pole, které představuje přímo jednotlivé řady v autobusu. -
Nyní je tedy potřeba údaje o sedadlech předat z komponenty
Homedo komponentySeatPicker. Zároveň se bude později hodit i identifikátor spoje. Do komponentySeatPickertedy přidejte dvě props –seats(vloží se do níjourney.seats) ajourneyId(sem přijdejourney.journeyId). -
Ještě je potřeba upravit komponentu
Hometak, aby komponentaSeatPickerbyla vidět jedině v případě, že je stavjourneyjiný nežnull– tedy stejně, jako se zobrazuje komponentaJourneyDetail. Ověřte v prohlížeči, že po vyhledání spoje se zobrazí podrobnosti cesty a také komponenta pro výběr sedadel – zatím s vašimi testovacími sedadly. -
Uvnitř komponenty
SeatPickerprojděte poleseatspomocí funkcemap, a pro každý řádek pole vytvořte jednu komponentuSeatRow. I komponentySeatRowpotřebují propkey. Zde bohužel nemáme žádnou rozumnou datovou položku, kterou bychom jako klíč mohli použít. Vzpomeňme si však, že funkce vložená do funkcemapmůže mít dva parametry, druhý parametr je pořadové číslo (takzvaný index) aktuálního prvku. V tomto případě jej výjimečně můžeme použít jakokeyproSeatRow. -
Pokud jste všechno zařídili správně, měli byste po vyhledání cesty vidět sedadla rozmístěná stejně jako ve vzorovém designu stránky. V tuto chvíli už nám stačí pouze správně zobrazit zabraná sedadla. Zda je sedadlo zabrané udává vlastnost
isOccupiedv datech z API. Stačí tedy komponentěSeatpřidat propisOccupieda poslat do ní hodnotu obdrženou z API. -
Uvnitř komponenty
Seatzařiďte, aby se na elementsvgpřidala CSS třídaseat--occupiedve chvíli, kdy je sedadlo zabrené. -
Pokochejte se krásným plánkem sedadel a commitněte změny.
Výběr sedadla
1. Zobrazení vybraného sedadla
Když už dokážeme zobrazit plánek autobusu, je na čase zobrazit vybrané sedadlo. Zde bude potřeba hodně komunikace směrem od rodiče k dítěti.
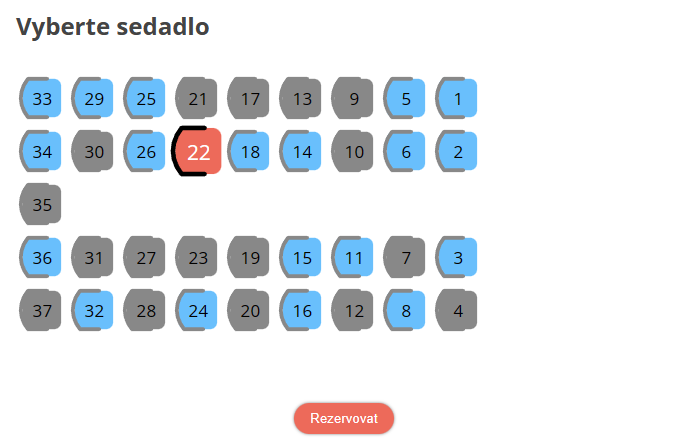
- Nejprve musíme upravit komponentu
Seattak, aby správně zobrazovala vybrané sedadlo. Přidáme jí tedy novou propisSelected. Pokud je sedadlo vybrané (propisSelectedje nastavena natrue), bude mít sedadlo nastavenu vedleseattaké tříduseat--selected. - V komponentě
SeatRowbudeme nyní potřebovat proprowSelectedSeat, do které vložíme číslo vybraného sedadla. Na komponentáchSeatuvnitřSeatRowpak změníme atributisSelected. Místo statické hodnotytruenebofalsenastavujte jeho hodnotu v závislosti na tom, zda číslo sedadla je shodné s číslem v proprowSelectedSeat. - Odkud však má komponenta
SeatRowvzít číslo vybraného sedadla? Získá jej od rodičeSeatPicker. Do komponentySeatPickertedy přidejte prop s názvemselectedSeat. Hodnotu v této proppak předejte komponentámSeatRowjakorowSelectedSeat`. - Nyní si v prohlížeči vyzkoušejte, že pomocí prop
selectedSeatkomponentySeatPickermůžete nastavit libovolné sedadlo jako vybrané. - Zkuste nyní jako vybrané nastavit sedadlo, které přišlo v hodnotě
autoSeatz backendu. - Commitněte změny.
Nyní jsme ve stavu, kdy uživatel vidí automaticky vybrané sedadlo přímo na plánku autobusu.
2. Stav pro výběr sedadla
V předchozí verzi projektu jsme sedadlo pro rezervaci získali z hodnoty autoSeat stavu journey v komponentě Home. Nyní však sedadlo bude vybírat uživatel. Potřebujeme tedy nový stav v komponentě Home. Zde si užijeme hodně komunikace od potomka k předkovi.
- V komponentě
Homevytvořte nový stav s názvemuserSeat. Jeho hodnota bude na začátkunull. - Na začátku budeme chtít, aby se uživateli nabídlo sedadlo, které server vybral automaticky. Ve funkci
handleJourneyChangetak nastavte stavuserSeatna hodnotuautoSeat, která přišla ze serveru při výběru cesty. - Hodnotu ze stavu
userSeatpošlete do propselectedSeatkomponentySeatPicker. - Do komponenty
Seatpřidejte proponSelect. V této prop bude funkce, kterouSeatzavolá, když uživatel vybere sedadlo. Jako parametr této funkci předejte číslo sedadla. - Nyní chceme být schopní změnit stav
userSeatpři kliknutí na komponentuSeat, která je ovšem zanořena v hlubinách komponentySeatPicker. Mezi komponentamiSeataHomeje vztah potomek - pra-prarodič. Komunikace mezi nimi tedy musí probíhat skrze komponentySeatRowaSeatPicker. - Obě komponenty
SeatPickeriSeatRowmusí mít proto proponSeatSelected. KomponentaSeatRowtuto funkci předá všem svýmSeatjako proponSelect. KomponentaSeatPickerfunkcionSeatSelectedpředá dolů komponentěSeatRowskrze stejnojmennou prop. Takto můžeme z prarodičeSeatPickerpropašovat funkci do vnukaSeat. - Nyní stačí komponentě
SeatPickerskrze proponSeatSelectedpředat funkcisetUserSeat, která nastaví stav v komponentěHome. Pokud se povedlo vše správně propojit, při kliknutí na sedadlo se změní stavuserSeatv komponentěHomea plánek zobrazí vybrané sedadlo. Vyzkoušejte v prohlížeči, že vše správně funguje. - Pokud jste došli až sem, váš projekt je téměř hotový. Stačí už je v obsluze tlačítka pro rezervaci místo
autoSeatpoužít stavuuserSeat. - Pokud se vše povedlo, váš projekt LeviExpress je hotový. Umožní uživateli vybrat, odkud kam chce jet, datum cesty i sedadlo, a rezervovat si jízdenku. Commitněte změny a kochejte se fungující aplikací.