Beautiful Jekyll
By Dean Attali · Demo
Beautiful Jekyll is a ready-to-use template to help you create a beautiful website quickly. Perfect for personal sites, blogs, or simple project websites. Check out a demo of what you'll get after just two minutes. You can also look at my personal website or my consulting website to see it in use, or see examples of websites other people created using this theme.
If you enjoy Beautiful Jekyll, please consider supporting me. You'll also gain access to office hours and more features! ❤
Table of contents
- Features
- Sponsors 🏆
- Build your website in 3 steps
- Plans
- Add your own content
- Customizing parameters for each page
- Supported parameters
- Featured users (success stories!)
- Next steps
- Getting help
- Credits and contributions
Features
Check out What's New? to see the latest features!
- SIMPLE: The primary goal of Beautiful Jekyll is to allow literally anyone to create a website in a few minutes.
- Modern: Uses the latest best practices and technologies to achieve nearly perfect scores on Google Chrome's Audit.
- Mobile-first: Designed to look great on both large-screen and small-screen (mobile) devices.
- Highly customizable: Many personalization settings such as changing the background colour/image, adding a logo.
- Flexible usage: Use Beautiful Jekyll directly on GitHub or via a Ruby gem - choose the best development method for you.
- Battle-tested: By using Beautiful Jekyll, you'll be joining 50,000+ users enjoying this theme since 2015.
- SEO and social media support: Customize how your site looks on Google and when shared on social media.
- Comments support: Add comments to any page using either Disqus, Facebook comments, Utterances, Staticman, giscus, or CommentBox.
- Tags: Any blog post can be tagged with keywords, and an index page is automatically generated.
- Analytics: Easily integrate Google Analytics, or other analytics platforms, to track visits to your website.
- Search: Let users easily find any page using a Search button in the navigation bar.
- Photos support: Any page can have a full-width cover photo and thumbnail.
- RSS: An RSS feed is automatically created, so you can even host a podcast easily with Beautiful Jekyll.
Sponsors 🏆
Developing and maintaining Beautiful Jekyll takes a lot of time and effort - thank you to anyone who helps fund this effort!
Become a sponsor for Beautiful Jekyll and unlock new features!
Build your website in 3 steps
There are a few different ways to build a website using Beautiful Jekyll, and this document will go through the simplest one: using a fork on GitHub. For most people (including myself!), this easy method is the recommended one.
Even if you choose to use one of the advanced installation methods, I still suggest you read through the easy method first.
The easy way (recommended!)
Getting started is literally as easy as 1-2-3 :smile:
Scroll down to see the steps involved, but here is a 30-second video just as a reference as you work through the steps. If you don't already have a GitHub account, you'll need to sign up.
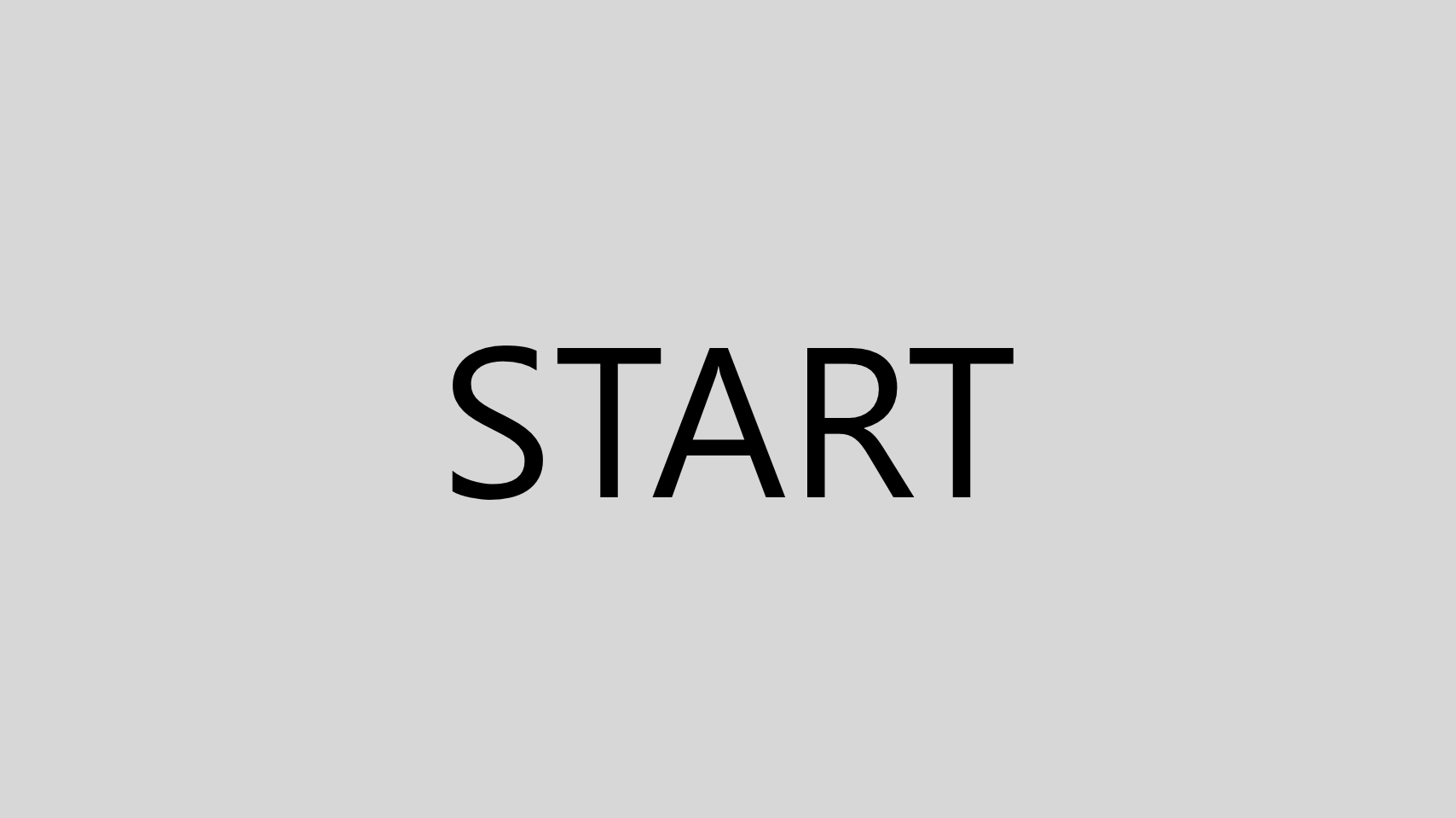
1. Fork this project
Click on the Fork button at the top right corner of this page. Forking means that you're copying this entire project and all its files into your account. Do not click on the Create fork button on the next page yet.
2. Rename the repository to YOURUSERNAME.github.io
You'll see the word "repository" used a lot in GitHub - it simply means "project". Under Repository name you should see the name beautiful-jekyll, this is where you need to rename your project to YOURUSERNAME.github.io (replace YOURUSERNAME with your GitHub user name). It's important to use this exact name so that GitHub will recognize it and automatically create a website for this project.
Tip: If you want to use a different URL for your website, check out the FAQ
3. Customize your website settings
Edit the _config.yml file to change any settings you want. To edit the file, first click on it to view the file, and on the next page click on the pencil icon to edit it (watch the video tutorial above if you're confused). The settings in the file are self-explanatory and there are comments inside the file to help you understand what each setting does. Any line that begins with a hashtag (#) is a comment, and the other lines are actual settings. After changing the settings, click the green Commit changes button to save these edits.
Note: In the video above, only one setting in the
_config.ymlfile is edited, but you should go through the rest of the settings as well.
4. Congratulations! You have a website!
If you named your project correctly and made an edit to the config file, your website should be ready in a minute or two at https://YOURUSERNAME.github.io. Every time you make a change to any file, your website will get rebuilt and should be updated in about a minute or so. Your website will be initialized with several sample blog posts and a couple other pages.
The harder way (for advanced users)
The instructions above explain how to use Beautiful Jekyll in the easiest way: by forking on GitHub. There are more advanced installation methods that include either using GitHub Pages with remote themes, or using Ruby gems. They provide you with more control, but are only intended for advanced users.
Note: Beautiful Jekyll was primarily designed to be used as a GitHub theme, so you will not get any support if you use this theme via Ruby gems.
Plans
Beautiful Jekyll is, and always will be, free. But if you want to remove the Beautiful Jekyll ad from your website, use a Dark Mode skin, access office hours, or simply support the development efforts, check out the different plans.
Add your own content
To add pages to your site, you can either write a markdown file (.md) or you can write an HTML file. It's much easier to write markdown than HTML, so that's the recommended approach (here's a great tutorial if you need to learn markdown in 5 minutes).
To see an example of a markdown file, click on any file that ends in .md, for example aboutme.md. On that page you can see some nicely formatted text (there's a word in bold, a link, a few bullet points), and if you click on the pencil icon to edit the file, you'll see the markdown code that generated the pretty text. Very easy!
In contrast, look at tags.html. That's how your write HTML - not as pretty. So stick with markdown if you don't know HTML.
Any markdown or HTML file that you create will be available on your website under https://<yourusername>.github.io/<pagename>. For example, if you create a file about.md (or about.html) then it'll exist at https://<yourusername>.github.io/about.
Files you create inside the _posts directory will be treated as blog entries. You can look at the existing files there to get an idea of how to write blog posts. Note the format of the blog post files - they must follow the naming convention of YEAR-MONTH-DAY-title.md. After you successfully add your own post, you can delete the existing files inside _posts to remove the sample posts, as those are just demo posts to help you learn.
Customizing parameters for each page
One last important thing: In order to have your new pages use this template and not just be plain HTML pages, you must add YAML front matter to the top of each page:
---
---This is where you'll be able to give each page some extra parameters (such as a title, a subtitle, an image, etc - below is a list of all parameters). Add any parameters you want between these two dashed lines, for example:
---
title: Contact me
subtitle: Here you'll find all the ways to get in touch with me
---If you don't want to use any parameters on a page, you still need to use the two dashed lines. If you don't, then your file will be shown as-is without the Beautiful Jekyll template.
You can look at the top of aboutme.md as an example.
Important takeaway: ALWAYS add the YAML front matter, which is two lines of three dashes, to EVERY page. If you have any parameters, they go between the two lines.
Supported parameters
Below is a list of the parameters that Beautiful Jekyll supports (any of these can be added to the YAML front matter of any page). Remember to also look in the _config.yml file to see additional site-wide settings.
Main parameters
These are the basic YAML parameters that you are most likely to use on most pages.
| Parameter | Description |
|---|---|
| title | Page or blog post title |
| subtitle | Short description of page or blog post that goes under the title |
| tags | List of tags to categorize the post. Separate the tags with commas and place them inside square brackets. Example: [personal, analysis, finance] |
| cover-img | Include a large full-width image at the top of the page. You can either provide the path to a single image (eg. "/path/to/img") , or a list of images to cycle through (eg. ["/path/img1", "/path/img2"]). If you want to add a caption to an image, then you must use the list notation (use [] even if you have only one image), and each image should be provided as "/path/to/img" : "Caption of image". |
| thumbnail-img | For blog posts, if you want to add a thumbnail that will show up in the feed, use thumbnail-img: /path/to/image. If no thumbnail is provided, then cover-img will be used as the thumbnail. You can use thumbnail-img: "" to disable a thumbnail. |
| comments | If you want do add comments to a specific page, use comments: true. Comments only work if you enable one of the comments providers (Facebook, disqus, staticman, utterances, giscus, CommentBox) in _config.yml file. Comments are automatically enabled on blog posts but not on other pages; to turn comments off for a specific post, use comments: false. |
Parameters for SEO and social media sharing
These parameters let you control what information shows up when a page is shown in a search engine (such as Google) or gets shared on social media (such as Twitter/Facebook).
| Parameter | Description |
|---|---|
| share-title | A title for the page. If not provided, then title will be used, and if that's missing then the site title (from _config.yml) is used. |
| share-description | A brief description of the page. If not provided, then subtitle will be used, and if that's missing then an excerpt from the page content is used. |
| share-img | The image to show. If not provided, then cover-img or thumbnail-img will be used if one of them is provided. |
Less commonly used parameters
These are parameters that you may not use often, but can come in handy sometimes.
| Parameter | Description |
|---|---|
| readtime | If you want a post to show how many minutes it will take to read it, use readtime: true. |
| show-avatar | If you have an avatar configured in the _config.yml but you want to turn it off on a specific page, use show-avatar: false. |
| social-share | By default, every blog post has buttons to share the page on social media. If you want to turn this feature off, use social-share: false. |
| nav-short | By default, the navigation bar gets shorter after scrolling down the page. If you want the navigation bar to always be short on a certain page, use nav-short: true |
| gh-repo | If you want to show GitHub buttons at the top of a post, this sets the GitHub repo name (eg. daattali/beautiful-jekyll). You must also use the gh-badge parameter to specify what buttons to show. |
| gh-badge | Select which GitHub buttons to display. Available options are: [star, watch, fork, follow]. You must also use the gh-repo parameter to specify the GitHub repo. |
| last-updated | If you want to show that a blog post was updated after it was originally released, you can specify an "Updated on" date. |
| layout | What type of page this is (default is post for blog posts and page for other pages). See Page types section below for more information. |
Advanced parameters
These are advanced parameters that are only useful for people who need very fine control over their website.
| Parameter | Description |
|---|---|
| footer-extra | If you want to include extra content below the social media icons in the footer, create an HTML file in the _includes/ folder (for example _includes/myinfo.html) and set footer-extra to the name of the file (for example footer-extra: myinfo.html). Accepts a single file or a list of files. |
| before-content | Similar to footer-extra, but used for including HTML before the main content of the page (below the title). |
| after-content | Similar to footer-extra, but used for including HTML after the main content of the page (above the footer). |
| head-extra | Similar to footer-extra, but used if you have any HTML code that needs to be included in the <head> tag of the page. |
| language | HTML language code to be set on the page's <html> element. |
| full-width | By default, page content is constrained to a standard width. Use full-width: true to allow the content to span the entire width of the window. |
| js | List of local JavaScript files to include in the page (eg. /assets/js/mypage.js) |
| ext-js | List of external JavaScript files to include in the page (eg. //cdnjs.cloudflare.com/ajax/libs/underscore.js/1.8.2/underscore-min.js). External JavaScript files that support Subresource Integrity (SRI) can be specified using the href and sri parameters eg.href: "//code.jquery.com/jquery-3.1.1.min.js"sri: "sha256-hVVnYaiADRTO2PzUGmuLJr8BLUSjGIZsDYGmIJLv2b8=" |
| css | List of local CSS files to include in the page |
| ext-css | List of external CSS files to include in the page. External CSS files using SRI (see ext-js parameter) are also supported. |
Page types
- post - To write a blog post, add a markdown or HTML file in the
_postsfolder. As long as you give it YAML front matter (the two lines of three dashes), it will automatically be rendered like a blog post. Look at the existing blog post files to see examples of how to use YAML parameters in blog posts. - page - Any page outside the
_postsfolder that uses YAML front matter will have a very similar style to blog posts. - home - The home layout is meant to act as the homepage of your blog posts - it will display all your blog posts, sorted from newest to oldest. A file using the
homelayout must be namedindex.html(notindex.mdor anything else!). - minimal - If you want to create a page with minimal styling (ie. without the bulky navigation bar and footer), assign
layout: minimalto the YAML front matter. - If you want to completely bypass the template engine and just write your own HTML page, simply omit the YAML front matter. Only do this if you know how to write HTML!
Featured users (success stories!)
Visit the Official website to see sample websites using Beautiful Jekyll.
If you'd like to showcase yourself and join this list, upgrading to the Individual plan will give you that publicity plus some other rewards!
Next steps
Congratulations on making it this far! You now have all the tools to easily build a beautiful website for free.
-
After you get comfortable with the basics of writing in markdown, I suggest taking a look at this sample post and the code that created it to learn some more advanced tips about markdown.
-
I highly recommend going over the Frequently Asked Questions to find out answers to questions you may not even know you have. Every few months I suggest checking the What's New? page to see if there are new features, and learn how to update your site to the newest version when it's time.
-
You can also check out the advanced installation methods that give you a little more control but are harder to use. Keep in mind that Beautiful Jekyll was primarily designed to be used as a GitHub theme, so you will not get any support if you choose one of the Ruby installation methods.
Getting help
Visit the FAQ page for answers to commonly asked questions.
If you choose to become a sponsor, you'll have access to my office hours where you can ask for help. You can also use the Discussions area to try and get help from the community.
Beautiful Jekyll is used by 50,000+ people with wildly varying degrees of web skills, so it's impossible to answer all the questions that may arise. For any question that's not specifically related to Beautiful Jekyll and is more about Jekyll or web development in general, the answer can often be found on Google, in the Jekyll documentation, or on the Jekyll support forum.
Contributions
Thank you to all past contributors. If you find any problems or would like to contribute in any way, feel free to create a pull request/open an issue/send me a message.
You can also contribute by becoming an official sponsor to help keep Beautiful Jekyll well-maintained!
Credits
This template was not made entirely from scratch. I'd like to give special thanks to Jekyll Now and Bootstrap Clean Blog, from whom I've taken several ideas initially.
I'd also like to thank Dr. Jekyll's Themes, Jekyll Themes, and another Jekyll Themes for featuring Beautiful Jekyll in their Jekyll theme directories.