ImportJS is a tool to automatically import dependencies in your JavaScript project. Use it along with one of our editor integrations for Atom, Emacs, Sublime, Vim, or VS Code.
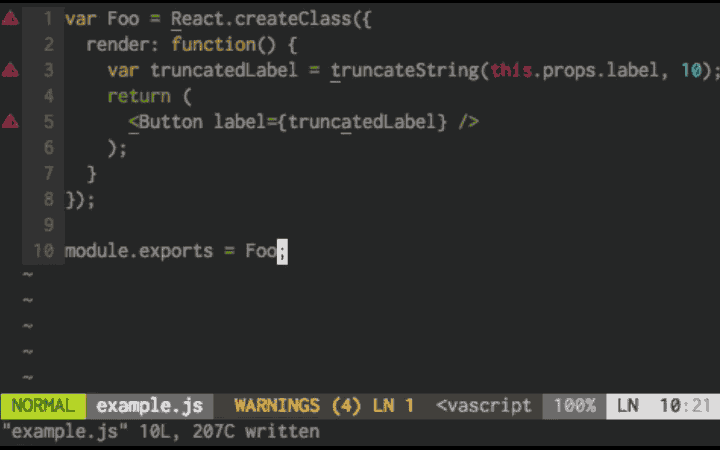
Editor support
There are ImportJS plugins for the following editors:
Detailed instructions on how to install ImportJS can be found in the editor links above.
Want to add another editor to the list? See how to contribute.
Dependency on Babel 7
ImportJS uses Babel 7 from version 3.1.0. In most cases, Babel 7 is backwards-compatible with Babel 6, but if you run into issues (such as this one about decorators), consider installing a previous version of ImportJS (e.g. 3.0.0) or updating your project to be Babel 7 compatible.
Importing: Example
Let's say that you have a JavaScript project with the following structure:
.
|-- index.html
|-- components
| |-- button.js
| |-- icon.js
|-- vendor
| |--
|-- pages
| |-- index.jsNow, imagine that you're editing pages/index.js which contains:
document.createElement(new Button({ text: 'Save' }).toDOMElement());At this point, Button is undefined, so we need to import it. If you are used
to doing this manually, this involves figuring out the path to the JavaScript
module that defines Button. With ImportJS you instead place your cursor on
the word "Button", then hit <leader>j (Vim), (M-x) import-js-import (Emacs),
or choose "ImportJS: import word under cursor" (Sublime). The file buffer will
now change to the following:
import Button from '../components/button';
document.createElement(new Button({ text: 'Save' }).toDOMElement());That's basically it. ImportJS will help you find modules and automatically add
import statements. But, keep reading for more neat features.
Fix imports
ImportJS can be used to automatically fix all imports in the current file. By
hitting <leader>i (Vim), (M-x) import-js-fix (Emacs), or choose ImportJS: fix all imports (Sublime), all your undefined variables will be resolved, and
all your unused imports will be removed.
If you're using JSX, ImportJS will no longer automatically import React for you. If this is something you need, please consider using ImportJS version 5.1.0 or earlier. The need for React imports to use JSX was removed in React 17. Read more here
Go to module
Since ImportJS is pretty good at finding JS modules, it makes sense that
there's an option to open/go to a file rather than import it. This is similar
to Vim's built in "Open file under cursor". Use it by placing
the cursor on a variable and hit <leader>g (Vim), (M-x) import-js-goto
(Emacs), or choose "ImportJS: goto module" (Sublime).
Things to note
- Only files ending in
.js\*and.ts*are considered when importing - As part of resolving imports, all imports will be sorted and placed into
groups. Grouping and sorting can be disabled, see the
groupImportsandsortImportsconfiguration options. Comments and whitespace will be preserved if these are both disabled. - You can speed up ImportJS by installing Watchman. See Speeding it up! for more information.
Configuration
ImportJS is configured through a JavaScript file (.importjs.js).
The file needs to export a single object containing you configuration settings, like the example below.
module.exports = {
excludes: ['./react-components/**/test/**'],
// continue with the rest of your settings...
};Save this file in the root folder of your project (e.g. where the package.json file is found). You can also save it to the user home directory if you want to share a global config between different projects.
The following configuration options are supported.
aliasesdanglingCommasdeclarationKeywordemptyLineBetweenGroupsenvironmentsexcludesglobalsgroupImportsignorePackagePrefixesimportDevDependenciesimportFunctionimportStatementFormatterlogLevelmaxLineLengthmergableOptionsminimumVersionmoduleNameFormatternamedExportsparserPluginssortImportsstripFileExtensionstabuseRelativePaths
aliases
Some variable names might not easily map to a file in the filesystem. For those,
you can add them to the aliases configuration.
aliases: {
$: 'third-party-libs/jquery',
_: 'third-party-libs/underscore',
}danglingCommas
By default, ImportJS will add trailing commas when constructing import statements with multiple named imports.
You can turn off this behavior by setting danglingCommas to false.
danglingCommas: false;declarationKeyword
The default value for this property is import, making your import statements
use the ES2015 modules syntax:
import Foo from 'foo';Aliases can be made dynamic by using the {filename} string. This part of the
alias will be replaced by the name of the file you are currently editing.
e.g.
aliases: {
styles: './{filename}.scss',
}will for a file foo/bar.js result in
import styles from './bar.scss';emptyLineBetweenGroups
By default, ImportJS will insert empty line between import groups.
You can turn off this behavior by setting emptyLineBetweenGroups to false.
emptyLineBetweenGroups: false;environments
This list of environments controls what core modules are available when importing, and what variables are considered global by default. The supported values right now are
['meteor']- make the core modules for Meteor available, and add a bunch of meteor globals['node']- make all the core modules for Node available, and add a bunch of node globals['browser']- add a bunch of browser globals['jasmine']- add a bunch of jasmine globals['jest']- add a bunch of jest globals-
- a few more, as defined by https://github.com/sindresorhus/globals
environments: ['meteor', 'node'];excludes
Define a list of glob patterns that match files and directories that you don't want to include for importing.
excludes: ['./react-components/**/test/**'];globals
Provide a list of global identifiers used in the code. ImportJS will ignore these when trying to import all undefined variables.
Note: If you use the environments configuration option
correctly, you might not need to specify globals.
groupImports
By default, ImportJS will put imports into groups:
- Core modules
- Package dependencies
- One or more groups with internal imports
You can turn off this behavior by setting groupImports to false. When
disabled, imports are listed alphabetically in one list.
groupImports: false;ignorePackagePrefixes
If you have package dependencies specified in package.json that are prefixed
with e.g. an organization name but want to be able to import these without the
package prefix, you can set the ignorePackagePrefixes configuration option.
ignorePackagePrefixes: ['my-company-'];When package dependencies are matched, these prefixes will be ignored. As an
example, a variable named validator would match a package named
my-company-validator.
importDevDependencies
ImportJS will look for package dependencies listed in package.json when
importing. By default, only modules listed under dependencies and
peerDependencies will be used. By setting importDevDependencies to
true, devDependencies will also be taken into account.
importDevDependencies: true;importFunction
Note: this only applies if you are using var or const as
declarationKeyword.
The default value for this configuration option is "require", which is the
standard CommonJS function name used for
importing.
importFunction: 'myCustomRequireFunction';importStatementFormatter
Use a function here to control how the resulting import statement will look like. This is useful if you for instance want to strip out trailing semicolons (that ImportJS adds by default).
Note: this method should only be used in rare cases. There's a chance that ImportJS won't be able to recognize the resulting import statement next time it is about to import something.
importStatementFormatter({ importStatement }) {
return importStatement.replace(/;$/, '');
},logLevel
One of ["debug", "info", "warn", "error"]. This controls what ends up in the
logfile. The default is info.
logLevel: 'debug';The logfile is written to "importjs.log" in your operating system's default
directory for temporary files. You can get the path to the log file by running
importjs logpath.
maxLineLength
Defaults to 80. This setting controls when import statements are broken into
multiple lines.
maxLineLength: 70;mergableOptions
A dictionary of Options that be merged with defaults and values provided by an environment. This can be used to overwrite options provided by environments. Defaults to:
mergableOptions: {
aliases: true,
coreModules: true,
namedExports: true,
globals: true,
}Note: the mergableOptions option will always be merged and will be ignored if
included in a user config.
To disable merging a particular option or set of options, set the key to
false:
mergableOptions: {
globals: false;
}For example, if you are using the meteor environment but want to explicitly
import modules which are provided as globals, you can use this setting to
overwrite the environment globals.
const globals = require('globals');
module.exports = {
environments: ['meteor', 'node'],
mergableOptions: {
globals: false, // Overwrite globals
},
globals: [
// Add the globals you want back in
...Object.keys(globals.builtin), // include javascript builtins
...Object.keys(globals.node), // include node globals
'Package',
'Npm', // Include meteor globals for `package.js` files
],
};minimumVersion
Setting minimumVersion will warn people who are running a version of
ImportJS that is older than what your .importjs.js configuration file
requires. If your plugin version is older than this value, you will be shown a
warning that encourages you to upgrade your plugin.
minimumVersion: '1.0.0';moduleNameFormatter
Use a function here to control how the resulting module name string will look
like. It's useful if you for instance want to add a custom prefix to certain
imports. Apart from the standard pathToCurrentFile and pathToImportedModule
values passed in to all configuration functions, this method is also passed a
moduleName value, which in general is what you want to manipulate.
moduleNameFormatter({ moduleName, pathToCurrentFile }) {
if (/-test/.test(pathToCurrentFile)) {
// Import a mocked version in test files
return `mocks/${moduleName}`;
}
if (moduleName.startsWith('foo')) {
// Add a leading slash to foo imports
return `/${moduleName}`;
}
// Fall back to the original specifier. It's important that this function
// always returns a string.
return moduleName;
},namedExports
*Note: Since 2.1.0 ImportJS finds your named exports automatically. Most likely you don't need this option. If you end up having to use this configuration anyway, there might be a bug in the exports-finding parts of ImportJS. File an issue and tell us about it!
If you have an ES6/ES2015 module that exports multiple things (named exports),
or a CommonJS module that exports an object with properties on it that you want
to destructure when importing, you can add those to a namedExports
configuration option.
namedExports: {
underscore: [
'omit',
'debounce',
'memoize'
],
'lib/utils': [
'escape',
'hasKey',
],
}Imports that use the import declaration keyword then use [named imports
syntax][]. e.g.
import { memoize } from 'underscore';
memoize(() => {
foo();
});and imports that use const or var use [ES2015 Destructuring
Assigment][destructing assignment], e.g.
const { memoize } = require('underscore');
memoize(() => {
foo();
});The key used to describe the named exports should be a valid import path. This
can be e.g. the name of a package found under node_modules, a path to a
module you created yourself, or a relative import path.
Consider the example as a valid use case for the namedExports property. Let's say we have a file:
import { Provider } from 'react-redux';
import React from 'react';
import store from './redux/redux-store';
import ReactDOM from 'react-dom';
import App from './App';
ReactDOM.render(
<BrowserRouter>
<Provider store={store}>
<App />
</Provider>
</BrowserRouter>,
document.getElementById('root'),
);And we're going to import BrowserRouter but instead of the desired result we get
the No JS module to import for BrowserRouter message.
In order to fix the problem, populate namedExports in your config file as follows:
namedExports: {
'react-router-dom': ['BrowserRouter', 'Route', 'Redirect']
}After that we are able to import BrowserRouter correctly. The resulting import statement will look like this:
import { BrowserRouter } from 'react-router-dom'
If you aren't ready for ES2015 yet, you have the option to use var or const
instead.
declarationKeyword: 'const';In such case, your import statements will look something like this:
var Foo = require('foo'); // "declarationKeyword": "var"
const Foo = require('foo'); // "declarationKeyword": "const"parserPlugins
ImportJS defaults to a reasonable compromise for what syntax to support but can be overridden (replaced) in configuration. The latest defaults can be found here
Available plugins are over at Babel: Plugins List
Example: Remove all preconfigured defaults
parserPlugins: []Example: Add pipeline operator (hack proposal)
When parserPlugins is specified you need to re-add the defaults.
parserPlugins: [
'jsx',
'doExpressions',
'objectRestSpread',
'decorators-legacy',
'classProperties',
'classPrivateProperties',
'classPrivateMethods',
'exportExtensions',
'asyncGenerators',
'functionBind',
'functionSent',
'dynamicImport',
'numericSeparator',
'optionalChaining',
'importMeta',
'bigInt',
'optionalCatchBinding',
'throwExpressions',
'nullishCoalescingOperator',
'exportNamespaceFrom',
'exportDefaultFrom',
[
'pipelineOperator',
{
proposal: 'hack',
},
],
];sortImports
By default, ImportJS will sort imports by the name or path of the imported module.
You can turn off this behavior by setting sortImports to false. When
disabled, existing imports are not rearranged, and new imports are always added above existing imports.
sortImports: false;stripFileExtensions
An array that controls what file extensions are stripped out from the resulting
import statement. The default configuration strips out [".js", ".jsx", ".ts", ".tsx"]. Set to an empty array [] to avoid stripping out extensions.
stripFileExtensions: ['.web.js', '.js'];tab
Defaults to two spaces (" "). This setting controls how indentation is
constructed when import statements are broken into multiple lines.
tab: '\t';useRelativePaths
This option is enabled by default. When enabled, imports will be resolved relative to the current file being edited.
import Foo from './foo';
import Bar from '../baz/bar';You can disable this by setting it to false:
useRelativePaths: false;Package dependencies (located in node_modules) will not be imported
relatively.
Dynamic configuration
Different sections of your application may have special importing needs. For
instance, your tests might need the 'const' declaration keyword, but the rest
of your application can use 'import'. To be able to target these special
cases, you can turn your configuration option into a function. When ImportJS
resolves a configuration option, it will check to see if a function is used. In
such case, the function is invoked with the following arguments:
pathToCurrentFile: (always available) A path to the file you are editing.pathToImportedModule(not available for some options) A path to the file/module you are importing.
Here's an example of how to dynamically control the declarationKeyword
configuration option based on the file you are importing:
// .importjs.js
function isTestFile(path) {
return path.endsWith('-test.js');
}
module.exports = {
declarationKeyword({ pathToImportedModule }) {
if (isTestFile(pathToImportedModule)) {
return 'const';
}
return 'import';
},
};Here's a more elaborate example taking both pathToImportedModule and
pathToCurrentFile into account:
module.exports = {
useRelativePaths({ pathToImportedModule, pathToCurrentFile }) {
if (pathToCurrentFile.endsWith('-mock.js')) {
return false;
}
if (pathToImportedModule.endsWith('-test.js')) {
return false;
}
return true;
},
};In order to use functions, you need to use the JavaScript configuration file
(.importjs.js).
Command-line tool
ImportJS comes with a handy command-line tool that can help you perform importing outside of an editor. Under the hood, this is what most of the editor integrations use.
⨠ importjs --help
Usage: importjs [options] [command]
Commands:
word [options] <word> <pathToFile>
search [options] <word> <pathToFile>
fix [options] <pathToFile>
rewrite [options] <pathToFile>
add [options] <imports> <pathToFile>
goto <word> <pathToFile>
start [options] start a daemon
cachepath show path to cache file
logpath show path to log file
Options:
-h, --help output usage information
-V, --version output the version number
Examples:
$ importjs word someModule path/to/file.js
$ importjs search someModule* path/to/file.js
$ importjs fix path/to/file.js
$ importjs rewrite --overwrite path/to/file.js
$ importjs add '{ "foo": "path/to/foo", "bar": "path/to/bar" }' path/to/file.js
$ importjs goto someModule path/to/file.js
$ importjs cachepath
$ importjs logpath
$ importjs start --parent-pid=12345Batch-rewriting
If you want to change how imports are constructed in an existing project, you
can use the command-line tool in combination with find to batch-update a set
of files. E.g.
find ./app -name "**.js*" -exec importjs rewrite --overwrite {} \;Since the --overwrite flag makes ImportJS destructive (files are overwritten),
it's a good thing to double-check that the find command returns the right
files before adding the -exec part.
Specifying alternate package directory
ImportJS looks for the package.json file in the closest ancestor directory for the file you're editing to find node modules to import. However, sometimes it might pull dependencies from a directory further up the chain. For example, your directory structure might look like this:
.
|-- package.json
|-- components
| |-- button.js
| |-- icon.js
|-- node_modules
| |-- react
|-- subpackage
| |-- package.json
| |-- components
| |-- bulletin.jsIf you were to use ImportJS on subpackage/components/bulletin.js which imports React, ImportJS would not know that react is a valid dependency.
To tell ImportJS to skip a directory and keep searching upwards to find the root package directory, specify "importjs": { "isRoot": false } in the package.json of the directory to ignore. In this case, you would want something like this:
{
"name": "subpackage",
...
"importjs": {
"isRoot": false
}
}Running as a daemon
Note: This section is intended mostly for developers of editor plugins. If you are using one of the standard editor plugins, you are most likely using the daemon under the hood already.
You can run ImportJS in a background process and communicate with it using
stdin and stdout. This will make importing faster because we're not
spinning up a node environment on every invocation.
The daemon is started by running running importjs. It accepts commands sent
via stdin. Each command is a (oneline) JSON string ending with a newline. The
command structure is basically the same as for the command-line tool, but
wrapped in JSON instead of expressed on the command line. Here are a few
examples:
Run fix imports:
{
"command": "fix",
"fileContent": "const foo = bar();\n",
"pathToFile": "foo.js"
}Import a single word:
{
"command": "word",
"commandArg": "bar",
"fileContent": "const foo = bar();\n",
"pathToFile": "foo.js"
}Goto:
{
"command": "goto",
"commandArg": "bar",
"fileContent": "const foo = bar();\n",
"pathToFile": "foo.js"
}Results are printed to stdout in JSON format. The response will look the same
as what the command-line tool produces. If an error occurs, it will also end up
in stdout as JSON (an object with an error key).
On startup, the daemon will print a path to a logfile. If you want to find out
what's going on behind the scenes, you can inspect this file. If you don't have
access to the console log of the daemon, you'll find the logfile in
os.tmpdir() + '/importjs.log (which will resolve to something like
var/folders/1l/_t6tm7195nd53936tsvh2pcr0000gn/T/importjs.log on a Mac).
Speeding it up!
If you have a large application, traversing the file system to find modules can be slow. That's why ImportJS has built-in integration with Watchman, a fast and robust file watching service developed by Facebook. All you have to do to get a performance boost is to install watchman locally, and make sure to use an up-to-date editor plugin (Watchman is only used when ImportJS is run as a daemon).
Contributing
See the CONTRIBUTING.md document for tips on how to run, test and develop ImportJS locally.
Thank you:
- @janpaul123 for writing the Sublime plugin.
- @kevinkehl for getting the parentheses right for the Emacs plugin
- @rhettlivingston for making import-js work for Meteor, and for driving the development forward by bringing in lots of experience and great ideas.
- @dabbott for writing the VS Code plugin.
Happy hacking!

